Impossibile riprodurre o inserire video in Presentazioni Google [correzione]
Se non riesci a riprodurre o inserire/aggiungere un video nelle presentazioni di Presentazioni Google , questa guida ti aiuterà a risolvere il problema.
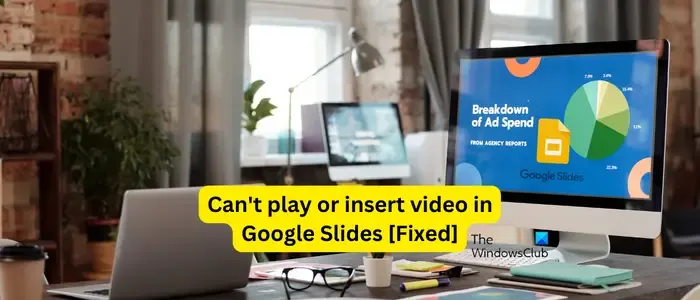
Come si attivano i video su Presentazioni Google?
Puoi inserire un video in Presentazioni Google utilizzando il menu Inserisci. Innanzitutto, vai al menu Inserisci e scegli l’opzione Video. Successivamente, puoi aggiungere un video da YouTube o dal tuo Google Drive. Se desideri inserire un video da Google Drive, carica il video su Google Drive e quindi inseriscilo nelle tue Presentazioni Google.
Impossibile riprodurre video in Presentazioni Google
Se non riesci a riprodurre un video nelle tue Presentazioni Google, ecco i metodi che puoi utilizzare per risolvere il problema:
- Lista di controllo iniziale.
- Cancella cache e cookie dal tuo browser web.
- Controlla in una finestra di navigazione in incognito.
- Prova un browser web diverso.
- Disabilita l’accelerazione hardware.
1] Lista di controllo iniziale
La prima cosa che dovresti fare se non riesci a riprodurre un video in Presentazioni Google è assicurarti che la tua connessione Internet funzioni correttamente. A parte questo, se stai utilizzando una versione obsoleta del tuo browser web, è probabile che dia problemi di prestazioni. Quindi, assicurati che il tuo browser web sia aggiornato alla versione più recente .
2] Cancella cache e cookie dal tuo browser web
La cache e i cookie del browser danneggiati e obsoleti potrebbero impedirti di riprodurre un video in Presentazioni Google. Pertanto, se lo scenario è applicabile, puoi svuotare la cache e i cookie dal browser e verificare se il problema è stato risolto. Qui ti mostreremo i passaggi per eliminare la cache e i cookie del browser in Google Chrome e Microsoft Edge .
Google Chrome:
- Innanzitutto, apri il browser Chrome e premi il tasto di scelta rapida Ctrl+Maiusc+Canc per aprire l’ opzione Cancella dati di navigazione .
- Ora, imposta l’intervallo di tempo su Tutto il tempo dalle opzioni a discesa.
- Successivamente, seleziona le caselle di controllo Cookie e altri dati dei siti e Immagini e file memorizzati nella cache.
- Una volta terminato, premi il pulsante Cancella dati e tutti i dati della cache e dei cookie verranno eliminati.
- Infine, puoi aprire Presentazioni Google e verificare se puoi riprodurre video nelle presentazioni o meno.
Microsoft Bordo:
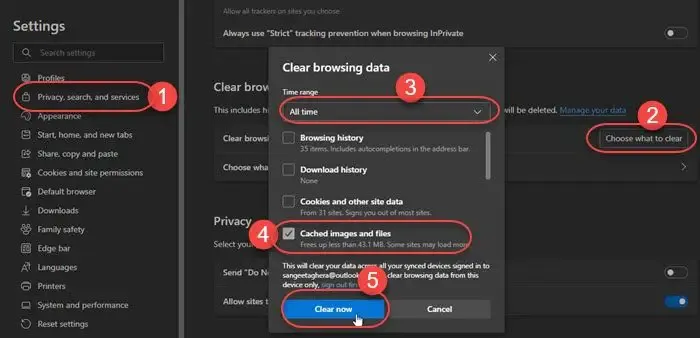
- Innanzitutto, fai clic sul pulsante Impostazioni e altro in Edge e scegli l’ opzione Cronologia .
- Nel pannello Cronologia visualizzato, fai clic sul pulsante Cancella dati di navigazione .
- Ora, seleziona Intervallo di tempo come Tutto e seleziona le caselle denominate Memorizza nella cache immagini e file e Cookie e altri dati dei siti .
- Infine, premi sul pulsante Cancella ora e poi riapri Presentazioni Google per verificare se il problema è stato risolto.
3] Controlla in una finestra di navigazione in incognito
Puoi anche verificare se il problema persiste o meno in una finestra di navigazione in incognito. Alcuni componenti aggiuntivi o estensioni esterni potrebbero interferire con Presentazioni Google e causare il problema. Quindi, puoi avviare una finestra di navigazione in incognito e aprire Presentazioni Google per determinare se puoi riprodurre video nelle presentazioni o meno.
In Google Chrome ed Edge, puoi premere CTL+MAIUSC+N per aprire una finestra di navigazione in incognito o InPrivate . Per Firefox, devi premere CTL+SHIFT+P per aprire una finestra privata. Controlla se il problema è stato risolto. Se sì, puoi disabilitare le estensioni sospette dal tuo browser per risolvere il problema.
Google Chrome:
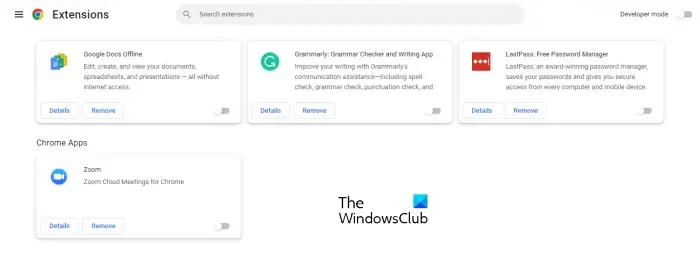
- Innanzitutto, apri il browser e tocca il pulsante del menu a tre punti nell’angolo in alto a destra della finestra.
- Ora vai all’opzione Estensioni e seleziona l’ opzione Gestisci estensioni .
- Successivamente, cerca le estensioni problematiche e disabilita l’interruttore ad esse associato.
- Per disinstallare permanentemente le estensioni, puoi fare clic sul pulsante Rimuovi .
Microsoft Bordo:

- Innanzitutto, digita edge://extensions/ nella barra degli indirizzi in Edge e premi Invio.
- Nella pagina aperta, disabilita o rimuovi un’estensione problematica.
4] Prova un browser web diverso
Se ancora non riesci a riprodurre un video in Presentazioni Google, passa a un browser web diverso. Esistono molti buoni browser Web gratuiti tra cui puoi scegliere.
5] Disabilita l’accelerazione hardware
Se hai abilitato l’accelerazione hardware nel tuo browser web, ciò potrebbe causare questo problema. L’accelerazione hardware è utile per sfruttare al meglio le capacità della GPU. Tuttavia, potrebbe causare instabilità del browser e altri problemi di prestazioni. Quindi, prova a disabilitare l’accelerazione hardware e controlla se il problema è stato risolto.
Google Chrome:
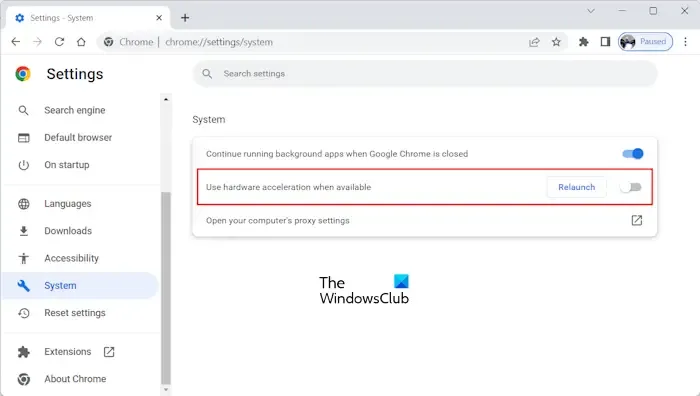
- Innanzitutto, apri Chrome, fai clic sul pulsante del menu a tre punti e seleziona l’opzione Impostazioni.
- Ora vai alla scheda Sistema.
- Successivamente, disattiva l’interruttore associato all’opzione Utilizza l’accelerazione hardware quando disponibile .
- Successivamente, riavvia Chrome e apri Presentazioni Google per verificare se il problema è stato risolto.
Microsoft Bordo:
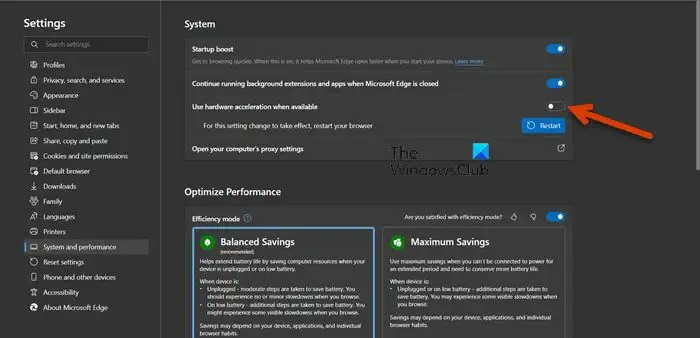
- Innanzitutto, apri Edge e fai clic sull’opzione Impostazioni e altro > Impostazioni .
- Ora vai alla scheda Sistema e prestazioni nel riquadro di sinistra.
- Successivamente, disabilita l’ opzione Usa accelerazione hardware quando disponibile .
Impossibile inserire video in Presentazioni Google
Se non riesci a inserire o aggiungere un video nelle presentazioni di Presentazioni Google, è possibile che il video che stai tentando di caricare o aggiungere sia danneggiato. Inoltre, il formato del file video potrebbe non essere supportato da Presentazioni Google causando questo problema. Un’altra causa di questo problema potrebbero essere le impostazioni di accesso basate sull’età configurate dal tuo amministratore che ti impediscono di aggiungere video di YouTube alle tue diapositive.
Ora, se riscontri questo problema, puoi utilizzare le soluzioni sopra menzionate per risolverlo. Se il problema persiste, seguire le soluzioni seguenti:
- Assicurati che il video non sia danneggiato.
- Assicurati che il video sia in un formato supportato.
- Modifica le impostazioni di accesso in base all’età dell’Amministratore Google.
- Contatta l’assistenza Google.
1] Assicurati che il video non sia danneggiato
Se stai tentando di caricare un video su Google Drive e quindi di aggiungerlo a Presentazioni Google, devi assicurarti che il file video non sia danneggiato o rotto. Prova a riprodurre il file e verifica se c’è un problema con il file. Se è così, puoi riparare il file video danneggiato e verificare se aiuta.
2] Assicurati che il video sia in un formato supportato
La prossima cosa che dovresti fare è controllare il formato del file video che stai tentando di aggiungere alle tue Presentazioni Google. Esistono alcuni formati di file video supportati da Presentazioni Google che sono i seguenti:
- mp4,
- WebM,
- OGG,
- WMV,
- 3GP,
- AVI,
- MPEG,
- FLV,
- MTS e
- MOV.
Se il tuo file video è in un formato non supportato, non verrà aggiunto alle tue presentazioni in Presentazioni Google.
3] Modifica le impostazioni di accesso in base all’età dell’amministratore Google
Se stai riscontrando questo problema sul tuo account di lavoro, devi contattare il tuo amministratore. Le impostazioni di accesso basate sull’età per la tua G-Suite potrebbero impedirti di aggiungere video di YouTube a Presentazioni Google. Gli account utente designati come minori di 18 anni non potranno inserire video di YouTube. Puoi quindi contattare il tuo amministratore e chiedergli di modificare le impostazioni di accesso basate sull’età.
La funzionalità è disponibile solo per le versioni Google Workspace for Education. Ecco come modificare queste impostazioni:
Innanzitutto, accedi alla Console di amministrazione Google e passa a Impostazioni account > Impostazioni di accesso in base all’età .
Successivamente, per l’ opzione Scegli un’etichetta di età appropriata , seleziona Alcuni o tutti gli utenti hanno meno di 18 anni o Tutti gli utenti hanno 18 anni o più . Infine, premi il pulsante Salva.
4] Contatta l’assistenza Google
Se riscontri un problema con il tuo account normale, puoi contattare l’assistenza Google e generare un ticket descrivendo il tuo problema. Dovrebbero essere in grado di risolvere il problema.
Lascia un commento