Non riesci a disattivare Palmcheck in Windows 11? Fai questo
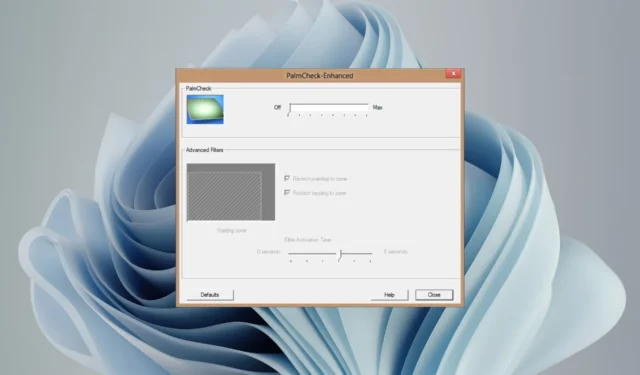
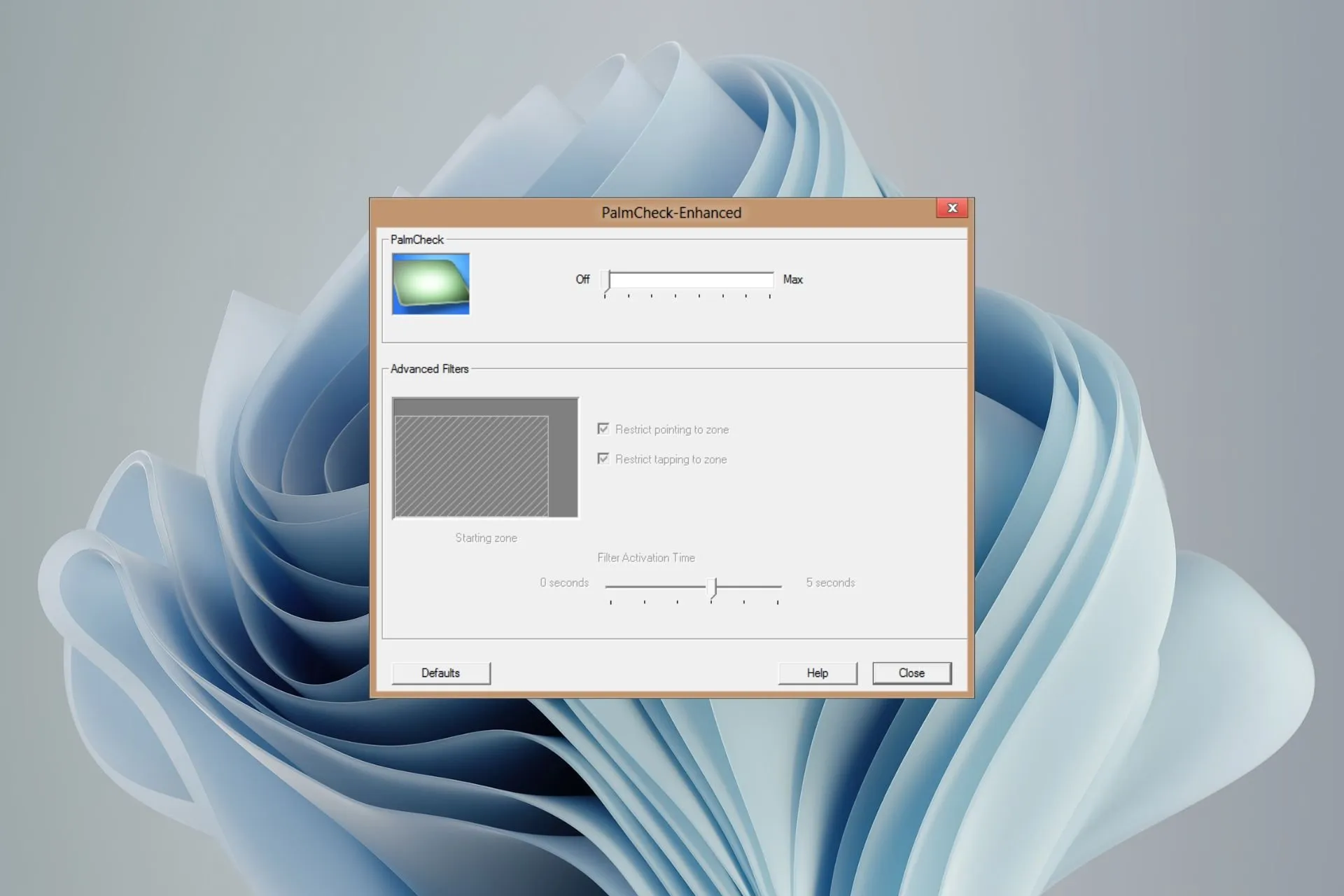
La funzionalità Palmcheck in Windows 11 è progettata per impedire clic o tocchi accidentali del mouse in modalità tablet, ma può anche essere molto fastidioso, da qui la necessità di disabilitarla.
Abbiamo scoperto che gli utenti hanno avuto problemi nel tentativo di disattivarlo, quindi abbiamo compilato questo rapporto per aiutarti.
Come disabilito Palmcheck in Windows 11?
Iniziare con i seguenti controlli preliminari prima di qualsiasi risoluzione dei problemi tecnici:
- Assicurati di disporre dei diritti amministrativi sul tuo computer
- Assicurati che il tuo sistema operativo sia aggiornato.
1. Eseguire lo strumento di risoluzione dei problemi hardware e dispositivi
- Premi il tasto Windows , digita cmd, e seleziona Esegui come amministratore.
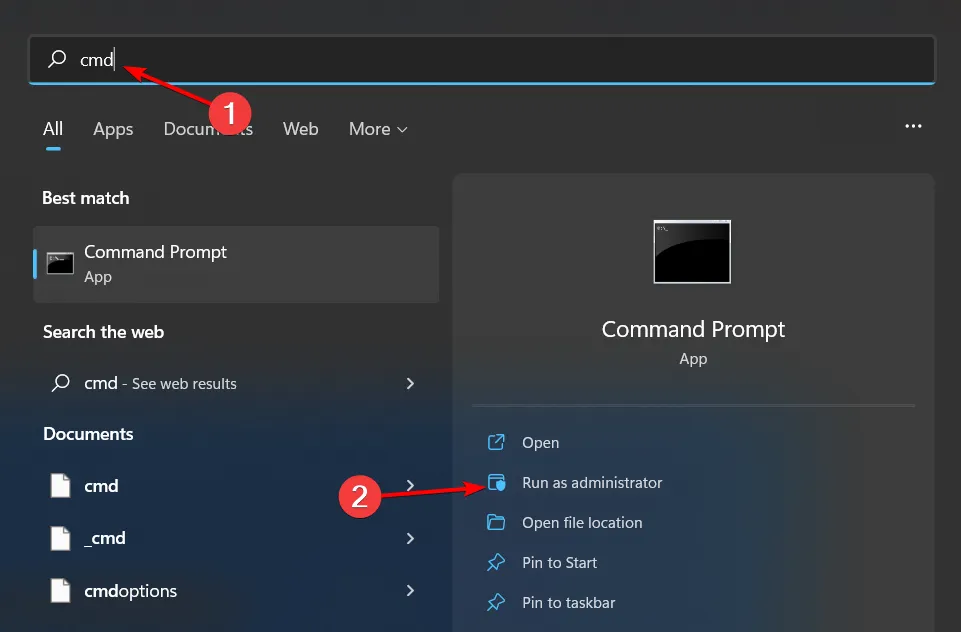
- Digita il seguente comando e premi Enter per aprire Risoluzione dei problemi hardware e dispositivi:
msdt.exe -id DeviceDiagnostic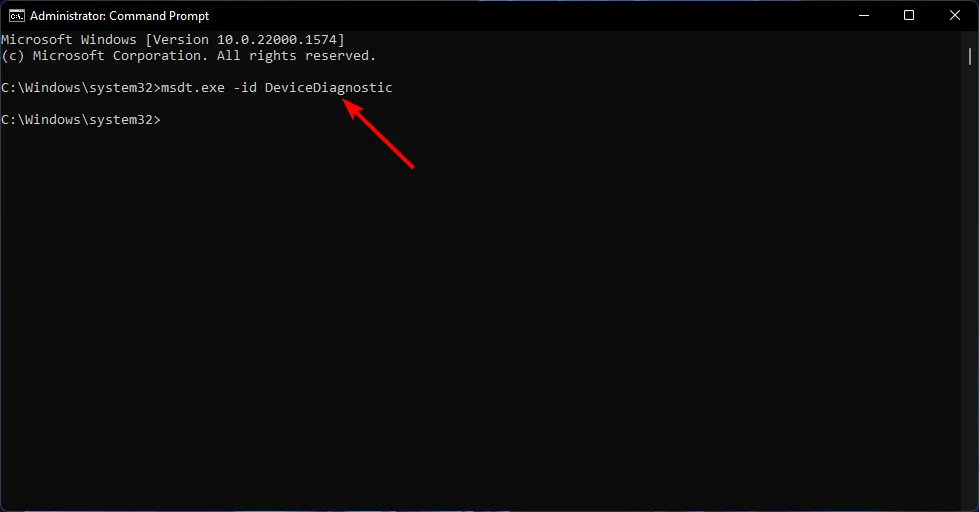
- Fare clic su Avanzate.

- Mettere un segno di spunta accanto a Applica riparazioni automaticamente e fare clic su Avanti.
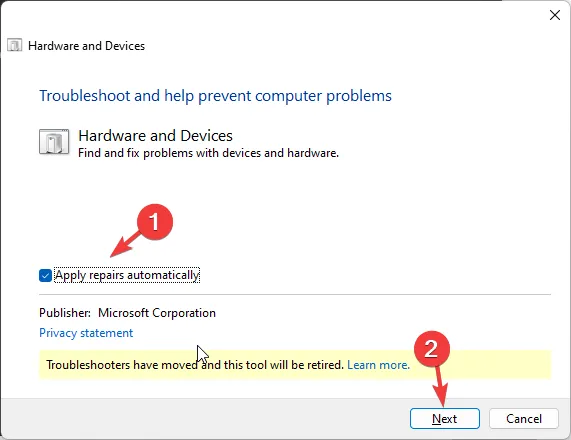
- Seleziona il dispositivo dall’elenco.
- Fai clic su Applica questa correzione.
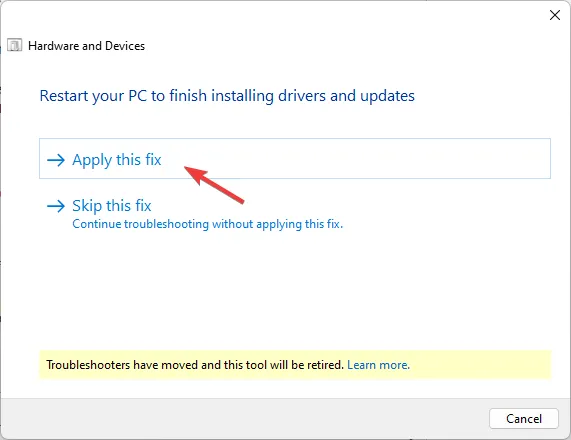
- Nella schermata Riavvia il PC, fai clic su Avanti. Il computer si riavvierà, quindi assicurati, prima di fare clic su Avanti, di salvare tutto il lavoro per evitare di perdere dati.
2. Aggiorna i driver del touchpad
- Premi Windows + R per aprire Esegui, digita devmgmt.msc nel campo di testo e premi Enter.
- Fai doppio clic su Mouse e altri dispositivi di puntamento, fai clic con il pulsante destro del mouse sul dispositivo touchpad e seleziona Aggiorna driver.
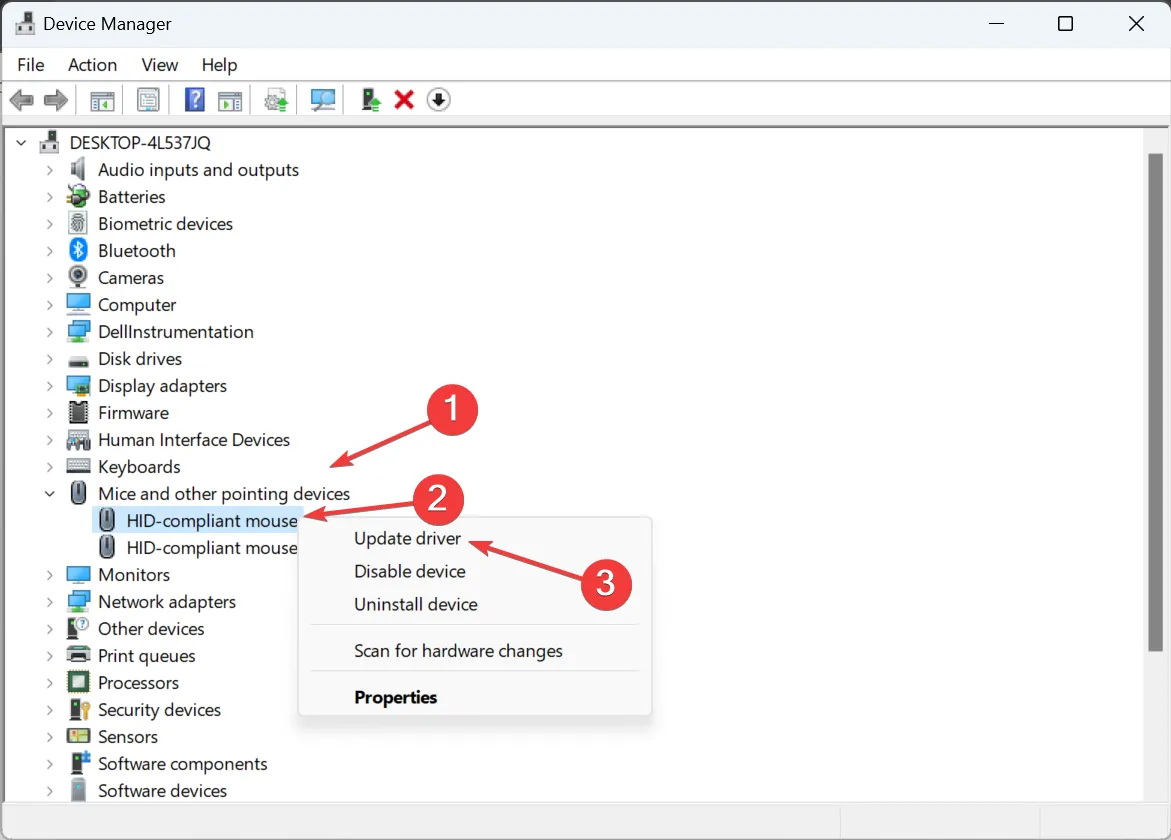
- Fai clic su Cerca automaticamente i driver e attendi che Windows installi i migliori driver disponibili localmente.
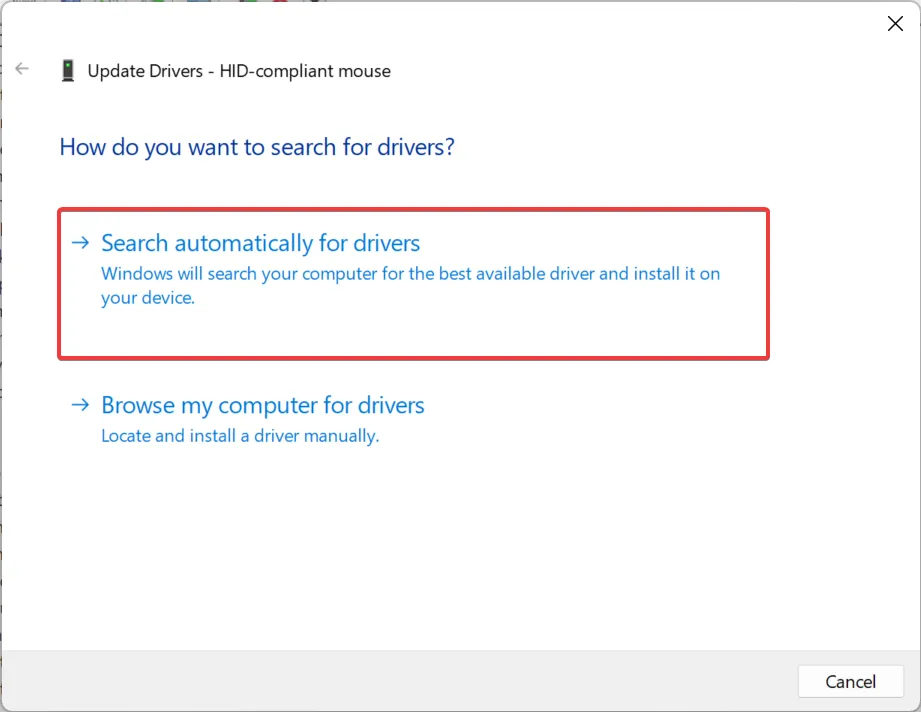
- Infine, riavvia il computer.
A volte potresti essere impossibile individuare i driver del touchpad in Gestione dispositivi ma con il nostro articolo degli esperti non dovrebbero essere troppo difficili per trovare.
3. Reinstallare i driver del touchpad
- Premi il tasto Windows, digita Gestione dispositivi e fai clic su Apri.
- Espandi la voce Mouse e altri dispositivi di puntamento, fai clic con il pulsante destro del mouse sul touchpad e seleziona Disinstalla dispositivo.
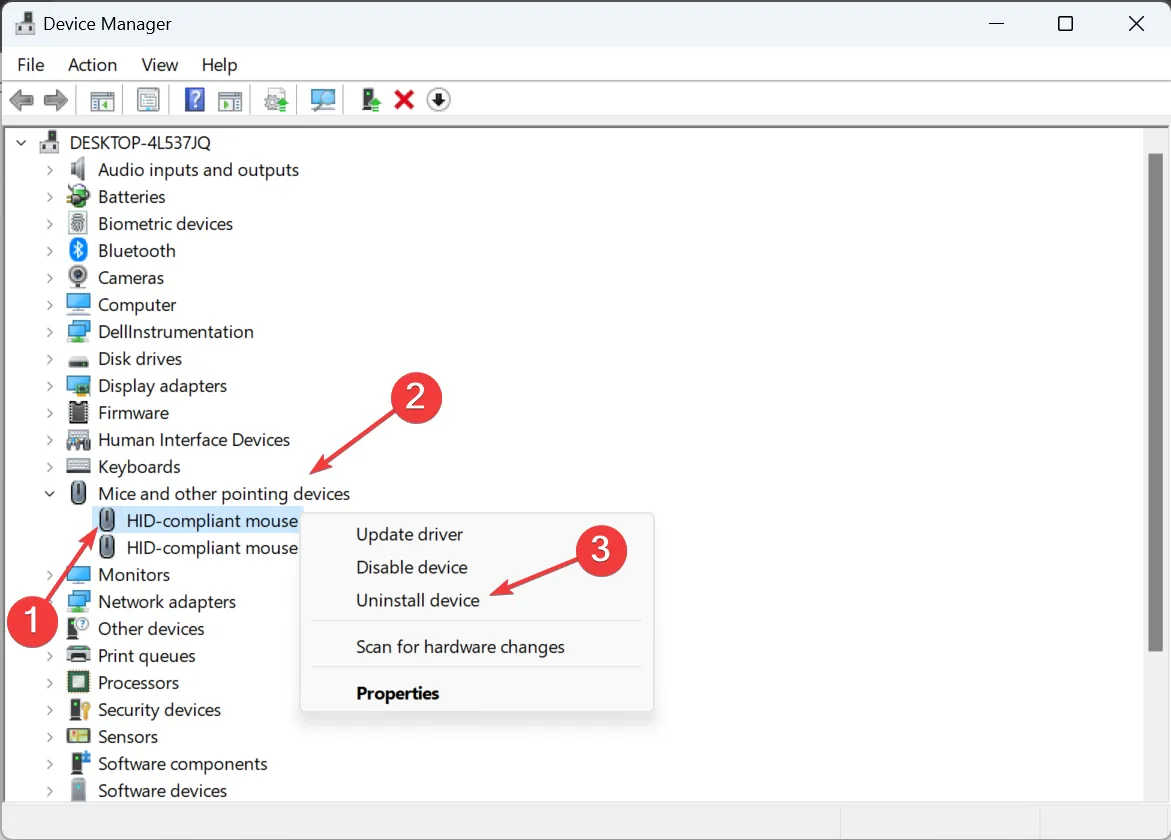
- Ora seleziona la casella di controllo Tenta di rimuovere il driver per questo dispositivo, se disponibile, e fai clic su Disinstalla.
- Una volta terminato, riavvia il computer e Windows installerà automaticamente una nuova copia.
4. Disinstallare l’aggiornamento recente di Windows
- Premi il tasto Windows e fai clic su Impostazioni.
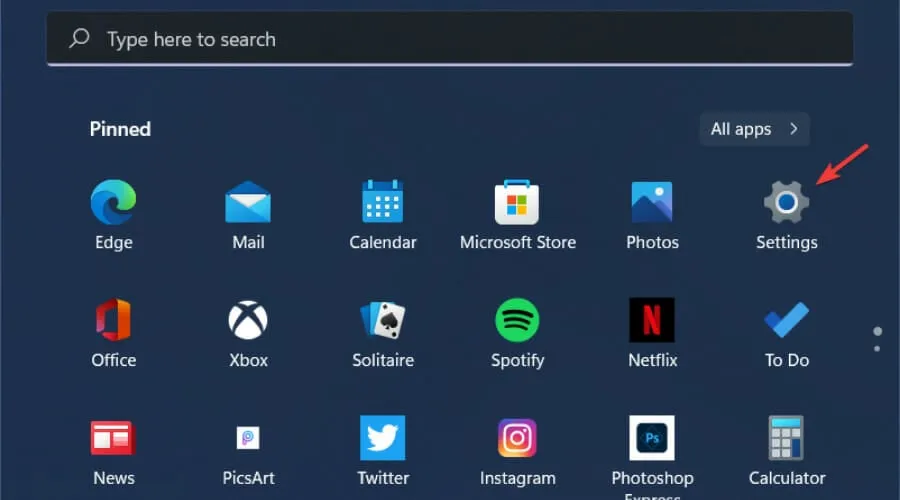
- Vai a Aggiornamenti di Windows e vai a Cronologia aggiornamenti.
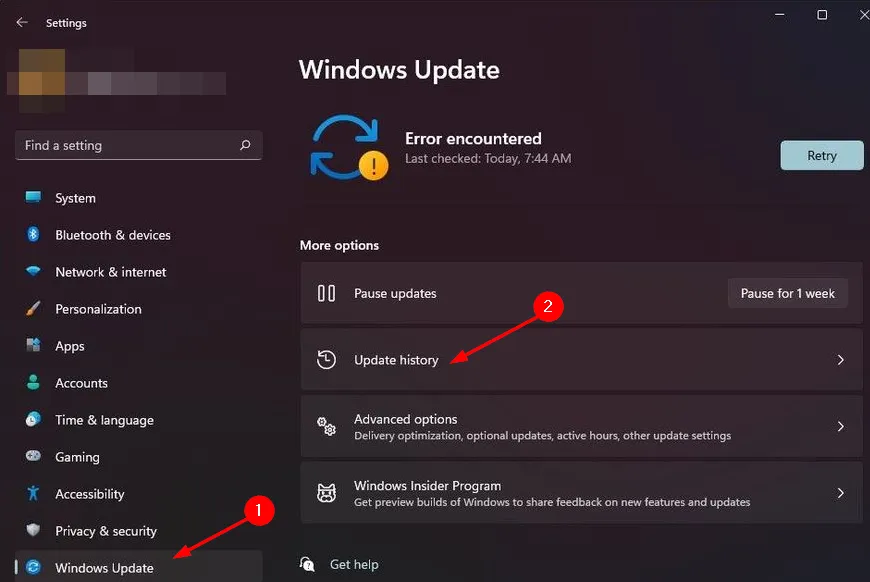
- Fai clic su Disinstalla aggiornamenti.
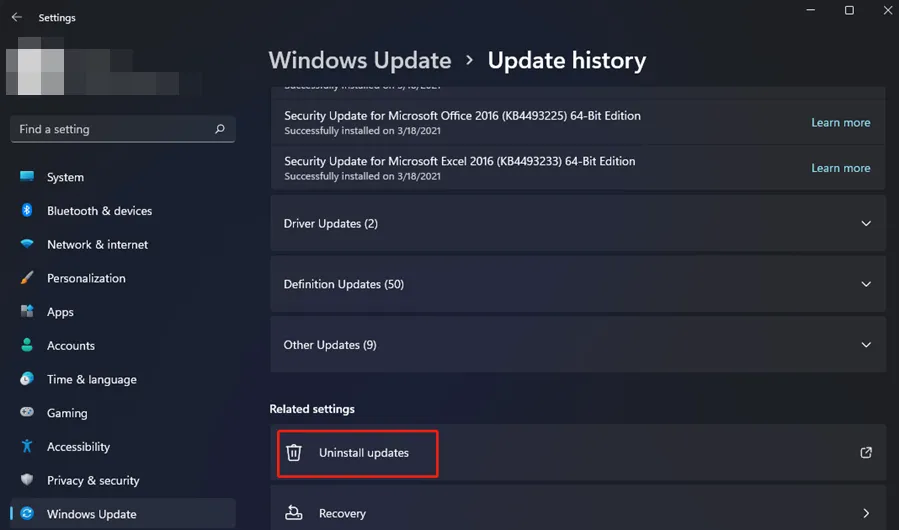
- Seleziona l’aggiornamento più recente, quindi fai clic su Disinstalla.

5. Disabilitare le chiavi di registro
- Esegui un backup del registro o crea un punto di ripristino per proteggere il tuo dispositivo da danni irreparabili .
- Premi i tasti Windows + R per aprire il comando Esegui .
- Digita regedit nella finestra di dialogo e premi Enter per aprire l’editor del registro.
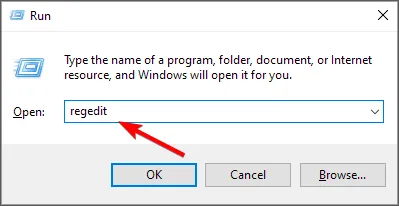
- Passare al seguente percorso: (il percorso potrebbe variare leggermente a seconda del produttore del dispositivo)
Computer\HKEY_CURRENT_USER\Software\Elantech\OtherSetting - Nel riquadro di destra, trova DisableWhenType_Enable, fai doppio clic su di esso e digita 1 nella voce Dati valore.
- Riavvia il PC e verifica se Palmcheck è stato disabilitato.
6. Eseguire un ripristino del sistema
- Premi il tasto Windows , digita Pannello di controllo e fai clic su Apri.
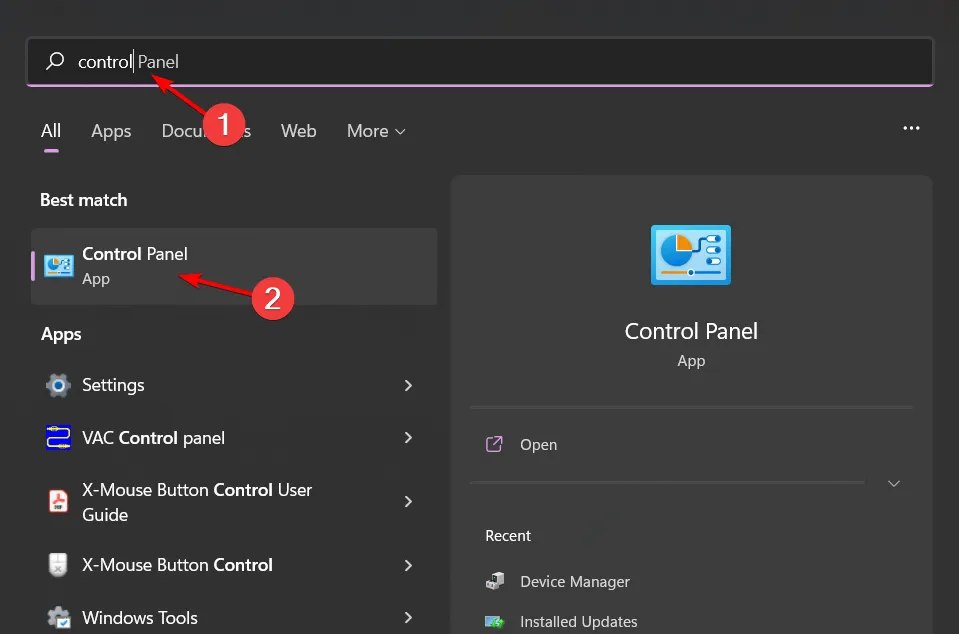
- Seleziona Icone grandi come Visualizza per e fai clic su Ripristino .
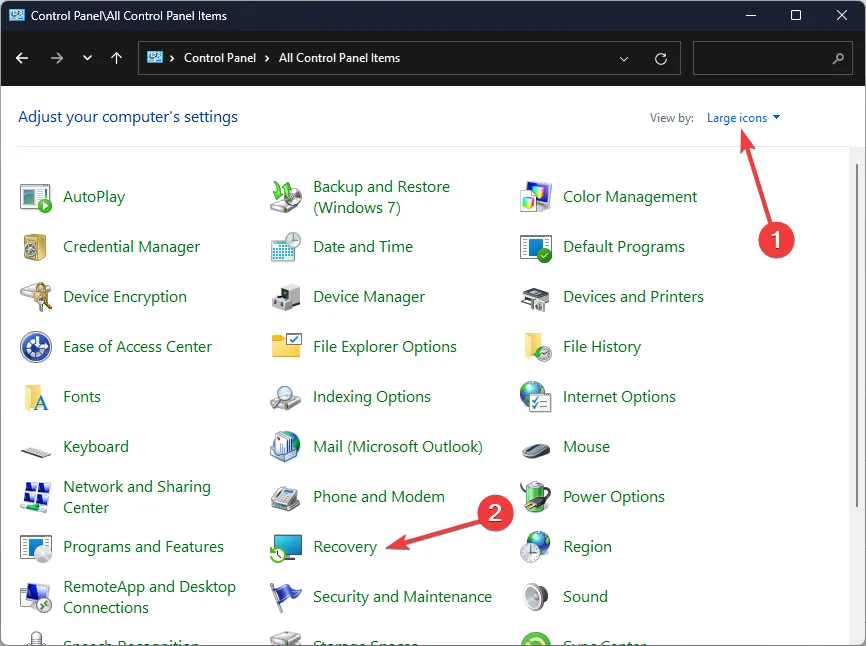
- Fare clic su Apri Ripristino configurazione di sistema.
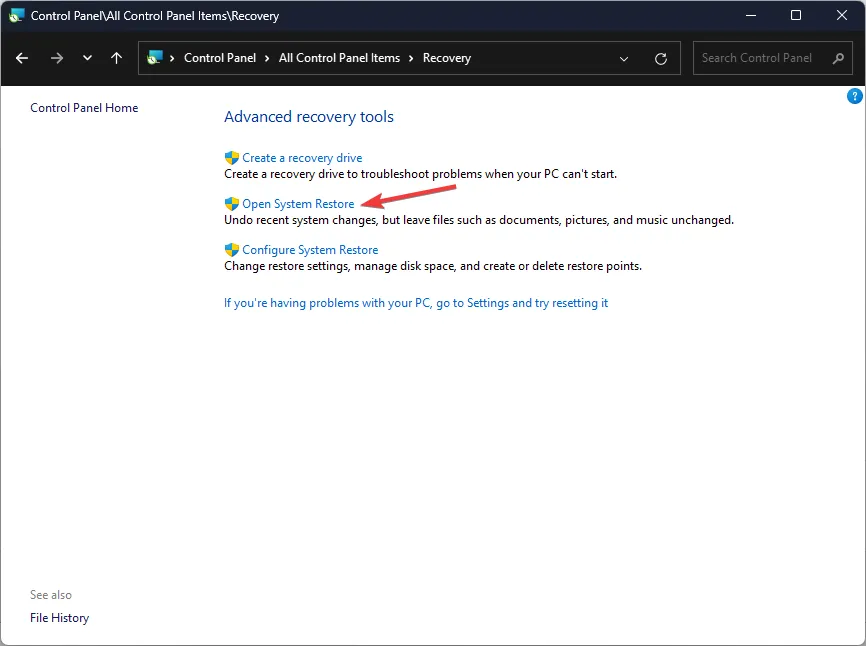
- Seleziona Scegli un punto di ripristino diverso e fai clic su Avanti.
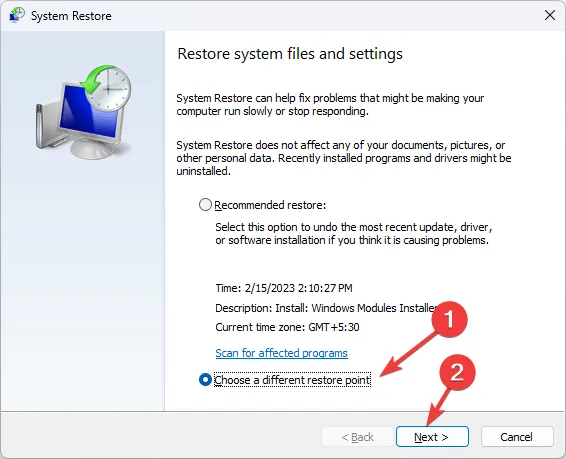
- Ora seleziona il punto di ripristino e fai clic su Avanti.
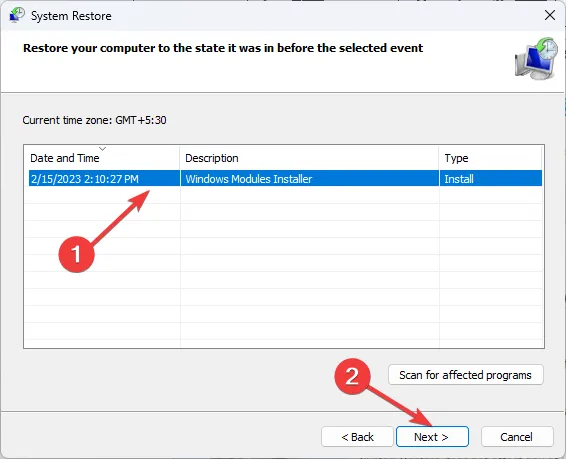
- Fai clic su Fine per ripristinare le impostazioni precedenti e Windows si riavvierà.
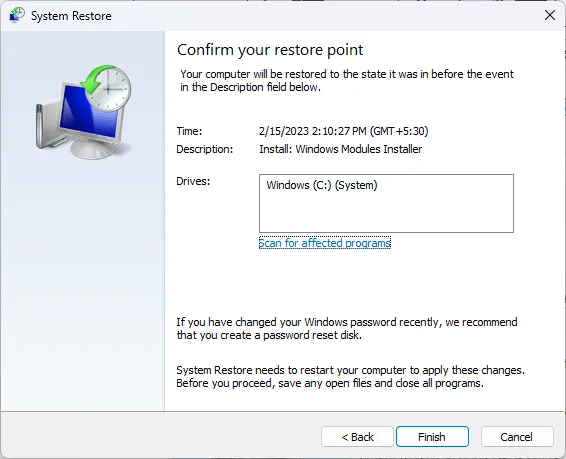
7. Eseguire un aggiornamento sul posto
- Vai al sito web ufficiale di download di Windows 11 e fai clic su Scarica ora nella sezione Crea supporto di installazione di Windows 11.
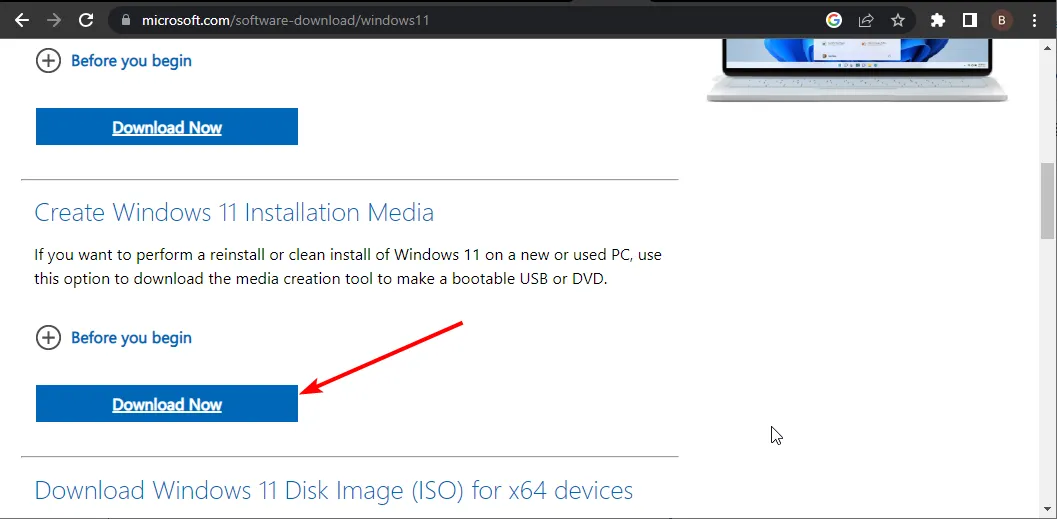
- Fare doppio clic sul file scaricato per eseguirlo.
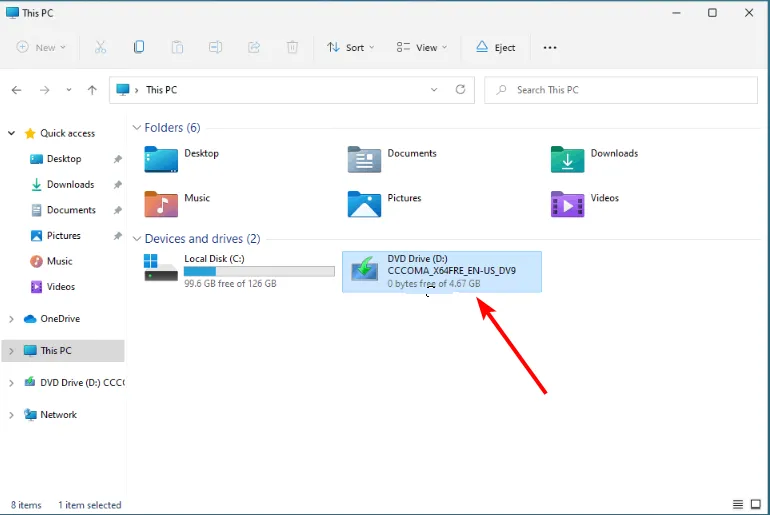
- Ora attendi che Windows prepari la configurazione e fai clic su Sì quando richiesto.
- Successivamente, accetta il contratto di licenza e attendi che Windows scarichi gli aggiornamenti richiesti.
- Scegli tra conservare file e app e rimuoverli. Poiché desideri eseguire un aggiornamento sul posto, lascia le impostazioni consigliate, ovvero conserva i file e le app.
- Ora fai clic sul pulsante Installa per avviare l’aggiornamento sul posto.
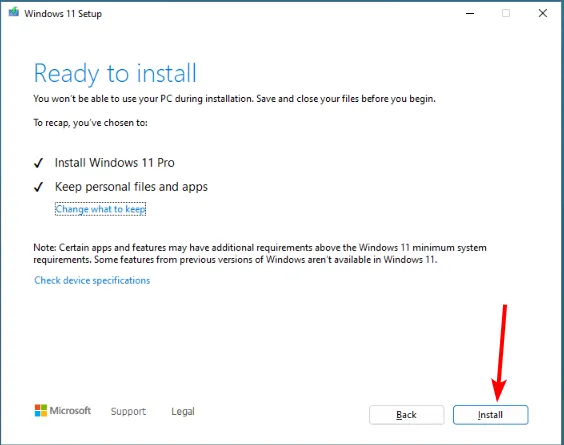
- Infine, attendi che Windows copi i file necessari per aggiornare il tuo dispositivo e riavviare il PC.
Questa dovrebbe essere l’ultima risorsa se tutti gli altri passaggi falliscono. Di conseguenza, puoi sempre regolare le impostazioni di sensibilità del touchpad su moderato se hai ancora bisogno di utilizzare la funzione.
Tuttavia, se causa problemi come ritardo del mouse o se il touchpad continua a bloccarsi, è meglio sbarazzarsene del tutto.
Questo è tutto ciò che avevamo per questo articolo, ma siamo ansiosi di conoscere eventuali altre soluzioni che potresti avere. Mandaci un commento in basso con eventuali soluzioni aggiuntive.



Lascia un commento