Impossibile eliminare file dal disco rigido esterno in Windows 11/10
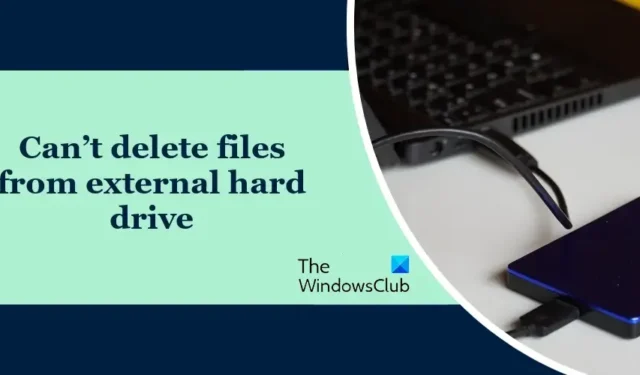
Non riesci a eliminare file dal disco rigido esterno del tuo computer Windows ? Se è così, questo post ti aiuterà a risolvere il problema.

Come posso eliminare i file dal mio disco rigido esterno?
Puoi eliminare facilmente i file dal tuo disco rigido esterno. Basta aprire Esplora file, aprire l’unità esterna, fare clic con il pulsante destro del mouse sui file e sulle cartelle che si desidera cancellare e selezionare l’opzione Elimina. Oppure seleziona tutti i file e premi il pulsante Elimina sulla tastiera.
Perché non riesco a eliminare dal mio disco rigido esterno?

Impossibile eliminare file dal disco rigido esterno in Windows 11/10
Se non riesci a eliminare alcuni file e cartelle dal tuo disco rigido esterno, ecco le soluzioni che puoi applicare per risolvere il problema:
- Assicurati che il file non sia utilizzato da un altro processo.
- Assumi la proprietà del file/cartella problematico.
- Esegui il comando CHKDSK.
- Rimuovi la protezione da scrittura sul tuo disco esterno.
- Collega il disco rigido a un altro computer e controlla se aiuta.
- Formatta il tuo disco rigido esterno.
- Prova a utilizzare un software di eliminazione file di terze parti.
Prima di applicare queste correzioni, prova a scollegare il disco rigido esterno e a ricollegarlo al PC. Inoltre, prova a collegare il disco rigido a un’altra porta USB e vedi se aiuta. In caso contrario, procedere con le soluzioni seguenti.
1] Assicurati che il file non sia utilizzato da un altro processo

Il file che non puoi eliminare potrebbe essere utilizzato da un altro processo. Quindi, assicurati che il file non sia in uso e poi prova a eliminarlo.
Vedere: Errore USB Non è presente alcun supporto nel dispositivo specificato![]()
2] Assumi la proprietà del file/cartella problematico
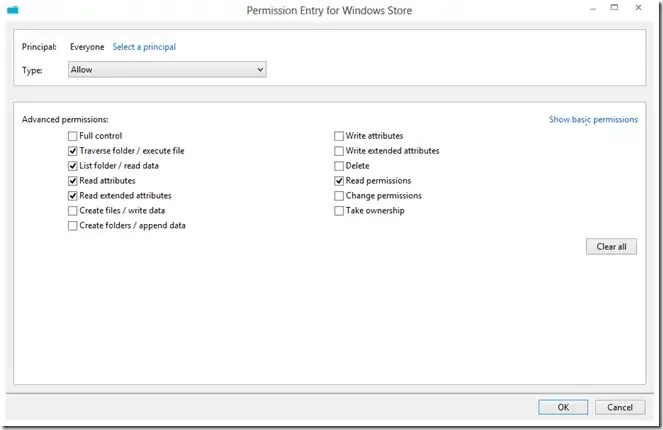
Questo problema potrebbe essere causato da problemi di autorizzazione con il file o la cartella di destinazione. Quindi, la prima cosa che puoi fare è assumere la proprietà dei file e delle cartelle che non puoi eliminare e vedere se il problema è stato risolto. Ecco i passaggi per farlo:
Innanzitutto, premi Win+E per aprire Esplora file utilizzando Win+E e spostati sull’unità esterna con cui riscontri il problema.
Ora, fai clic con il pulsante destro del mouse sul file/cartella problematico e, dal menu contestuale, fai clic sull’opzione Proprietà .
Sicurezza Modifica Aggiungi![]()
Successivamente, inserisci Utenti autenticati nella casella Inserisci il nome dell’oggetto da selezionare e premi il pulsante OK.
Successivamente, seleziona il nome degli utenti autenticati e quindi seleziona la casella di controllo Consenti presente accanto a Controllo completo .

Ora puoi provare a eliminare i file dall’unità esterna e verificare se il problema è stato risolto.
3] Esegui il comando CHKDSK

Se il metodo sopra descritto non funziona, puoi utilizzare il comando Controlla utilità disco (CHKDSK) per riparare gli errori dell’unità. Ecco come:
Innanzitutto, apri il prompt dei comandi con privilegio di amministratore utilizzando Windows Search; apri l’opzione di ricerca sulla barra delle applicazioni, inserisci cmd nella casella di ricerca, passa il mouse sull’app Prompt dei comandi e seleziona l’ opzione Esegui come amministratore .
Ora inserisci il comando seguente:
chkdsk C: /f /r
Nel comando precedente, la lettera C rappresenta la lettera dell’unità su cui si esegue il comando di controllo del disco. Quindi, sostituiscilo con la lettera del tuo disco rigido esterno.
Una volta terminato il comando, puoi provare a eliminare i file dal tuo disco rigido esterno e verificare se il problema è stato risolto.
4] Rimuovi la protezione da scrittura sul tuo disco esterno
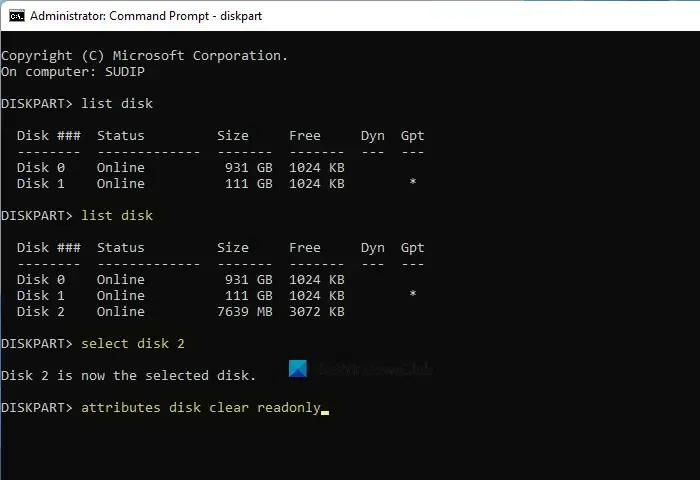
Se ancora non riesci a eliminare file dal tuo disco esterno, è possibile che il tuo disco rigido esterno sia protetto da scrittura , motivo per cui non puoi eliminare o modificare file. Se questo caso si applica al tuo caso, rimuovi la protezione da scrittura dall’unità esterna e controlla se il problema è risolto. Per fare ciò, puoi utilizzare lo strumento di gestione del disco da riga di comando integrato di Windows chiamato diskpart . Ecco come:
Innanzitutto, apri il prompt dei comandi con diritti di amministratore. Ora digita il comando seguente e premi il pulsante Invio:
diskpart
Successivamente, inserisci i comandi seguenti uno per uno:
list disk
select disk 2
Nel secondo comando, sostituisci 2 con il numero del disco del tuo disco rigido esterno.
Ora, digita il comando seguente per rimuovere la protezione da scrittura dall’unità e premi Invio:
attributes disk clear readonly
Al termine, puoi verificare se il problema è stato risolto.
5] Collega il disco rigido a un altro computer e controlla se aiuta
Se il problema persiste, puoi provare a connettere il tuo disco rigido esterno a un altro computer e vedere se riesci a cancellare file e cartelle indesiderati.
6] Prova a utilizzare un software di eliminazione file di terze parti
Potrebbero esserci alcuni file ostinati sul disco rigido esterno che non possono essere rimossi con il normale metodo di eliminazione. Pertanto, in tal caso, puoi utilizzare un software di eliminazione file di terze parti per eliminare file e cartelle indesiderati dalle unità. Esistono alcuni buoni software gratuiti per l’eliminazione dei file, tra cui Free File Unlocker, Tizer Unlocker, Emco Unlock It, Delete Doctor, Wise Force Deleter e Unlocker, che puoi utilizzare.
8] Formatta il tuo disco rigido esterno
Se nient’altro ha funzionato, la formattazione del disco rigido esterno è l’ultima risorsa. Il tuo disco rigido potrebbe essere danneggiato in modo irreparabile e, pertanto, non è possibile modificare i file. Se questo scenario è applicabile, puoi formattare il tuo disco rigido esterno e vedere se aiuta.
Tieni presente che la formattazione dell’unità cancellerà tutti i dati in essa memorizzati. Quindi, se ci sono alcuni file necessari che non vuoi perdere, creane un backup in un’altra unità prima di procedere con il processo di formattazione. Questa è una buona soluzione se desideri cancellare la maggior parte dei file. Ma usalo quando le soluzioni di cui sopra non funzionano.
Spero che questo post aiuti!



Lascia un commento