Impossibile connettersi all’errore del server DHCP su Xbox

Se riscontri l’errore ” Impossibile connettersi al tuo server DHCP ” sulla tua console Xbox , questo post ti aiuterà a risolverlo.
Cosa significa quando non riesci a connetterti al tuo server DHCP?
L’errore “Impossibile connettersi al server DHCP” viene attivato quando si tenta di aggiornare o rilasciare il proprio indirizzo IP. Ciò significa che la scheda di interfaccia di rete (NIC) non può connettersi al server DHCP per rilasciare un nuovo indirizzo IP. Se si verifica l’errore Impossibile connettersi al server DHCP sulla console Xbox, è probabile che si verifichi l’errore perché a un altro dispositivo che utilizza la stessa rete è stato assegnato lo stesso indirizzo IP della console Xbox.
Questo errore causa problemi di connessione e ti impedisce di connetterti a Internet. È stato segnalato che si verifica su console Xbox One e Xbox Series X/S.
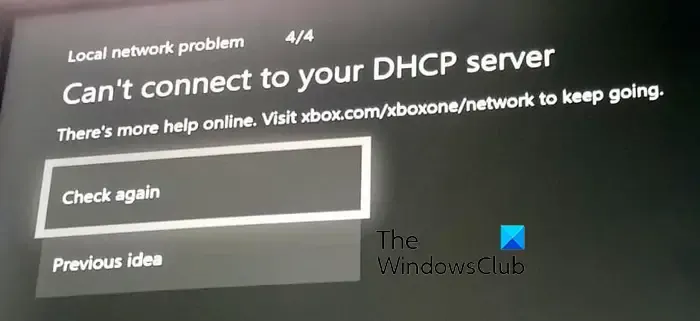
Impossibile connettersi all’errore del server DHCP su Xbox
Se riscontri l’errore “Impossibile connettersi al tuo server DHCP” sulla tua console Xbox One o Xbox Series X/S, puoi utilizzare le soluzioni elencate di seguito per risolvere il problema:
- Esegui un ciclo di alimentazione sulla console e sul router.
- Reimposta il tuo router.
- Testare la connessione di rete.
- Usa un cavo o una porta Ethernet diversi.
- Assegna un indirizzo IP statico alla tua console Xbox.
- Contatta il team di supporto Xbox.
1] Esegui un ciclo di spegnimento sulla console e sul router
La prima cosa che puoi fare è spegnere e riaccendere la console Xbox e il router. Come segnalato da alcuni utenti interessati, questo metodo è stato efficace nel risolvere l’errore “Impossibile connettersi al server DHCP”. Quindi, puoi provare a fare lo stesso e vedere se l’errore è stato corretto.
Ecco i passaggi per eseguire un ciclo di spegnimento su Xbox e router:
- Innanzitutto, spegni la console Xbox tenendo premuto il pulsante di accensione per circa 10 secondi.
- Successivamente, rimuovi il cavo di alimentazione della tua console e lascialo scollegato per almeno 30-60 secondi.
- Ora spegni il router e scollegalo per un minuto.
- Successivamente, ricollega la console all’interruttore principale e accendila.
- Quindi, collega il router e accendilo.
- Una volta che la tua Xbox e il router sono pronti, controlla se l’errore è stato risolto o meno.
2] Ripristina il router
Nel caso in cui lo spegnimento e la riaccensione del router non siano stati d’aiuto, è possibile reimpostare il router per correggere questo errore. In questo modo verranno ripristinate tutte le configurazioni di rete predefinite. Quindi, dovrai riconfigurare le impostazioni del router utilizzando il manuale del router.
Per reimpostare il router, premi il pulsante Reimposta sul router. In genere si trova sul retro del router accanto a Internet o alla porta dell’adattatore di alimentazione. Una volta ripristinato il router, configuralo e controlla se l’errore è stato risolto.
3] Testare la connessione di rete

Puoi anche risolvere i problemi e gli errori di rete utilizzando la funzione Verifica connessione di rete sulla tua console Xbox. Aiuta a risolvere i problemi di rete e potrebbe anche correggere l’errore Impossibile connettersi al server DHCP. Ecco come puoi farlo:
- Innanzitutto, premi il pulsante Xbox sul controller che aprirà il menu principale della guida.
- Ora vai all’opzione Profilo e sistema , quindi vai alla sezione Impostazioni> Generale .
- Successivamente, fai clic sull’opzione Impostazioni di rete e premi l’ opzione Verifica connessione di rete per eseguire un test di rete e risolvere i problemi di rete.
- Al termine, controlla se l’errore è stato risolto.
4] Utilizzare un cavo o una porta Ethernet diversi
Se utilizzi una connessione cablata, potresti ricevere l’errore Xbox non in grado di connettersi al server DHCP a causa di un cavo di rete danneggiato. Quindi, puoi provare a utilizzare un cavo Ethernet diverso per connetterti a Internet. Inoltre, puoi anche utilizzare una porta Ethernet diversa e vedere se aiuta.
5] Assegna un indirizzo IP statico alla tua console Xbox
Questo errore potrebbe essere molto facilitato se hai assegnato l’IP dinamico. Quindi, puoi assegnare un indirizzo IP statico alla tua console Xbox e vedere se l’errore Impossibile connettersi al server DHCP è stato corretto o meno. Ecco i passaggi per farlo:
Innanzitutto, premi il pulsante Xbox per aprire la guida, quindi fai clic sull’opzione Profilo e sistema .
Ora passa all’opzione Impostazioni> Rete> Impostazioni avanzate . Successivamente, annotare l’indirizzo IP e l’indirizzo MAC menzionati nella scheda delle impostazioni IP .
Successivamente, devi trovare l’indirizzo IP predefinito della rete che stai utilizzando. Per questo, apri il tuo PC, avvia il prompt dei comandi come amministratore e inserisci il comando seguente:
IPconfig
Successivamente, annota l’IP del gateway predefinito della tua rete. Ora apri un browser web sul tuo PC e inserisci questo IP nella barra degli indirizzi. Ti chiederà quindi il nome utente e la password forniti dal tuo ISP per aprire le impostazioni del router. Dopo aver inserito le credenziali di accesso corrette, sarai in grado di configurare le impostazioni del tuo router.
Quindi, cerca l’opzione di configurazione dell’IP statico all’interno della pagina delle impostazioni e premi il pulsante Nuovo.
Quindi, digita l’indirizzo IP e MAC della tua console che hai annotato in precedenza. Al termine, premi il pulsante Invio, quindi riavvia il router e la console Xbox per verificare se l’errore è stato risolto.
6] Contatta il team di supporto Xbox
Se ricevi ancora lo stesso errore anche dopo aver provato le correzioni di cui sopra, ti consigliamo di connetterti al team di assistenza clienti Xbox ufficiale. Puoi inviare la tua domanda e i tuoi reclami al loro team e loro ti risponderanno per aiutarti a risolvere l’errore.
Come posso correggere il DHCP che non funziona?
Se riscontri errori del server DHCP sul tuo PC Windows , puoi provare ad aggiornare la tua scheda di rete. Nel caso in cui ciò non risolva, esegui lo strumento di risoluzione dei problemi dell’adattatore di rete integrato in Windows per consentirgli di rilevare e correggere l’errore. Oltre a ciò, puoi disabilitare IPv6 sulla tua connessione attiva per risolvere l’errore.



Lascia un commento