Impossibile connettersi alla macchina virtuale Hyper-V
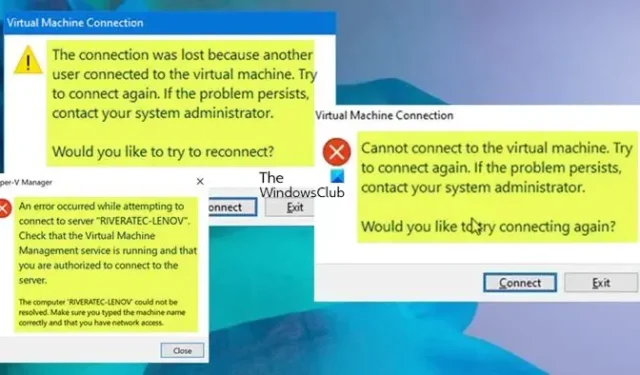
Questo post offre correzioni per risolvere il problema in cui gli utenti non possono connettersi a una macchina virtuale (VM) Hyper-V in esecuzione su un server Windows o un computer host client. I suggerimenti presentati in questo post sono applicabili a seconda dell’istanza del messaggio di errore che hai ricevuto.
Quando si tenta di connettersi a una macchina virtuale (VM) in Microsoft Hyper-V Manager, è possibile che vengano visualizzati i seguenti messaggi di errore:
Messaggio di errore 1
Virtual Machine Manager ha perso la connessione alla macchina virtuale perché è stata stabilita un’altra connessione a questa macchina. Prova a connetterti di nuovo. Se il problema persiste, contattare l’amministratore di sistema. Vuoi provare a riconnetterti?
Messaggio di errore 2
Impossibile connettersi alla macchina virtuale. Prova a connetterti di nuovo. Se il problema persiste, contattare l’amministratore di sistema. Vuoi riprovare a connetterti?
Messaggio di errore 3
Si è verificato un errore durante il tentativo di connessione al server <Nome>. Verifica che il servizio Virtual Machine Management sia in esecuzione e di essere autorizzato a connetterti al server. Impossibile risolvere il computer <Nome>. Assicurati di aver digitato correttamente il nome della macchina e di avere accesso alla rete.
Di seguito sono riportati alcuni dei possibili motivi per cui non è possibile connettersi a una macchina virtuale in Hyper-V.
- La VM è spenta.
- La VM è in esecuzione su un server host diverso da quello a cui stai tentando di connetterti.
- La connessione tra il server host e la VM è stata interrotta.
- È stata selezionata la scheda di rete errata.
- La scheda di rete non è collegata al commutatore virtuale corretto.
- Si è verificato un problema con la scheda di rete nella VM.
- Si è verificato un problema con la scheda di rete fisica.
In uno scenario tipico, l’utente dispone di 2 host Hyper-V 2012 R2 e ognuno di essi dispone di circa 5 macchine virtuali. Su uno degli host, l’utente può connettersi a ogni singola VM tramite Hyper-V Manager. Sull’altro host, l’utente può connettersi alla VM in Hyper-V Manager solo SE la macchina fa parte del dominio. Se la macchina non fa parte del dominio, l’utente riceve il messaggio di errore 2. In un’altra istanza in cui esistono 2 account utente denominati User1 e User2 . User1 non è configurato in SCVMM da nessuna parte mentre User2 è un membro di un ruolo utente self-service in SCVMM ed è il proprietario di una VM. Ora, l’Utente1 accede a un client Windows e si connette all’SSP dove si autentica come Utente2 e la VM di proprietà dell’Utente2 viene selezionata dall’elenco e fa clic su Connetti alla VMpulsante, viene visualizzato il messaggio di errore 1 sopra.
Impossibile connettersi alla macchina virtuale Hyper-V
Se non riesci o non riesci a connetterti alla macchina virtuale Hyper-V e ricevi uno dei messaggi di errore sopra indicati, le nostre correzioni consigliate ti aiuteranno a risolvere il problema.
- Lista di controllo iniziale
- Riavvia la macchina virtuale
- Eseguire il comando MOFCOMP
- Memorizza le credenziali dell’utente
- Rimuovere i vecchi controller/connessioni iSCSI/SCSI
- Abilita IPv6
- Modifica le impostazioni di sicurezza di Windows
- Disattiva il criterio Modalità sessione avanzata
Vediamo in dettaglio queste correzioni citate.
1] Lista di controllo iniziale
Supponiamo che tu abbia problemi a connetterti a una macchina virtuale in Hyper-V Manager. In tal caso, puoi eseguire i seguenti controlli preliminari o attività (senza un ordine particolare) e vedere se qualcosa ti aiuta prima di procedere oltre.
- Se sei autorizzato a connetterti al server, assicurati che il servizio di gestione delle macchine virtuali sia avviato e in esecuzione in Gestione servizi di Windows. Ciò si applica principalmente al messaggio di errore 3.
- Assicurarsi che la macchina virtuale sia accesa e di utilizzare le credenziali corrette.
- Controlla le impostazioni di Hyper-V Manager per assicurarti di connetterti alla macchina virtuale corretta.
- Se utilizzi un server proxy HTTP o HTTPS per connetterti a Internet, assicurati che le impostazioni del proxy siano corrette in Opzioni Internet > Connessioni > Impostazioni LAN .
- Assicurati di abilitare le connessioni in Hyper-V Manager. Per fare ciò, apri il gestore Hyper-V e seleziona il server. Nel riquadro di destra, fai clic sul nome dell’hypervisor per aprire la finestra delle impostazioni di Hyper-V. Nel riquadro sinistro di questa finestra, fare clic su Connessione macchina virtuale per aprire le impostazioni di connessione VM nel riquadro destro. Ora, seleziona l’opzione Abilita connessioni VM e fai clic su OK per salvare le modifiche.
- Aggiorna il driver della scheda di rete.
- Assicurati di creare uno switch virtuale (esterno) per consentire l’accesso remoto alla macchina virtuale Hyper-V da LAN e Internet. Una volta creata, in Hyper-V Manager fai clic con il pulsante destro del mouse sulla macchina virtuale e vai su Impostazioni > Scheda di rete > Switch virtuale. Seleziona l’interruttore esterno che hai creato. Fare clic su OK per salvare le impostazioni della macchina virtuale.
- Controllare le impostazioni della VM per assicurarsi che la gestione remota sia abilitata. Puoi anche configurare una regola di port forwarding sul tuo gateway (ad esempio, un router wireless) per accedere alla tua macchina virtuale in remoto da qualsiasi luogo del pianeta. È possibile ripristinare la configurazione del listener eseguendo il seguente comando: winrm invoke Restore winrm/Config.
- Se la macchina virtuale è in esecuzione su un server remoto, assicurarsi di disporre della connettività di rete a tale server Hyper-V.
- Assicurarsi che Virtual Network Manager sia configurato correttamente. In Hyper-V Manager, in Azioni nel riquadro di destra, seleziona Virtual Network Manager . In Virtual Network Manager, assicurarsi che la scheda di rete della macchina virtuale sia connessa a una rete esterna o interna.
- Assicurati che la VM non sia in esecuzione su un server host diverso da quello a cui stai tentando di connetterti.
- Riavvia il servizio Hyper-V Manager.
2] Riavvia la VM
È possibile riavviare la VM facendo clic con il pulsante destro del mouse e selezionando Spegni dal menu di scelta rapida e non dall’opzione Arresto . Successivamente, puoi riavviare la VM. Strano ma, secondo quanto riferito, ha funzionato per risolvere il problema in un determinato caso. Altrimenti, puoi riavviare il computer host e vedere se questo aiuta a risolvere il problema Impossibile connettersi alla macchina virtuale Hyper-V.
3] Eseguire il comando MOFCOMP
Questa correzione ha funzionato per alcuni utenti interessati che hanno riscontrato il messaggio di errore 3. Per eseguire il comando MOFCOMP , procedere come segue:
- Apri il prompt dei comandi in modalità elevata.
- Nell’interfaccia della riga di comando, copia/incolla il comando seguente e premi Invio.
MOFCOMP %SYSTEMROOT%\System32\WindowsVirtualization.V2.mof
- Uscire dal prompt CMD dopo l’esecuzione del comando.
4] Memorizza le credenziali dell’utente
Questa correzione si applica specificamente al messaggio di errore 1 indicato sopra. L’errore può verificarsi perché vengono passate le credenziali per l’account utente connesso a Windows (Utente1) anziché quelle utilizzate per l’autenticazione al provider di servizi condivisi (Utente2).
Secondo la documentazione Microsoft , per impostazione predefinita, è selezionato il pulsante di opzione Non archiviare le mie credenziali che causa questo comportamento. In questo caso, per risolvere il problema, seleziona il pulsante di opzione Memorizza le mie credenziali nella pagina di accesso della SSP. Quando aggiungi/memorizzi una password alla macchina virtuale, consente la connessione della VM, quindi puoi digitare la password per l’utente e non ti darà il via.
5] Rimuovere i vecchi controller/connessioni iSCSI/SCSI
Secondo quanto riferito, per quanto riguarda il messaggio di errore 2, il problema è stato causato da una vecchia connessione iSCSI che non si sarebbe riconnessa poiché il NAS indicato non era più disponibile. Erano in uno stato in attesa di “riconnessione” che interferiva con le connessioni VM Hyper-V. In questo caso, la correzione applicabile consiste semplicemente nell’eliminare tutti i controller o le connessioni iSCSI/SCSI vecchi, inutilizzati e non assegnati e quindi riavviare.
6] Abilita IPv6
Sembra che Hyper-V richieda l’abilitazione di IPv6 all’improvviso. In un caso noto di un utente interessato, durante il ping del server Hyper-V, senza un motivo particolare, l’utente ha riferito di aver eseguito il ping sia di “server” che di “server.local” e ha notato che il “server” ha restituito una risposta IPv4, mentre il ‘server.local’ ha restituito una risposta IPv6 e l’utente è stato in grado di connettersi a server.local ma il tentativo di connessione al server non è riuscito con il messaggio di errore 3.
Nel caso in cui non riesci ancora a connetterti, puoi modificare il tuo file Hosts e puntare a 127.0.0.1.
7] Modifica le impostazioni di sicurezza di Windows
Alcuni utenti interessati che hanno ricevuto il messaggio di errore 3 sono stati in grado di risolvere il problema modificando le impostazioni di sicurezza di Windows. Ecco come:
- Apri Sicurezza di Windows.
- Seleziona Controllo app e browser .
- Nella pagina che si apre, fai clic su Impostazioni di protezione dagli exploit in basso.
- Successivamente, passa alla scheda Impostazioni programma .
- Successivamente, individuare C:\WINDOWS\System32\vmcompute.exe nell’elenco ed espanderlo.
- Successivamente, fai clic su Modifica .
- Scorri verso il basso fino a Control Flow Guard (CFG) e deseleziona l’opzione Ignora impostazioni di sistema.
- Successivamente, esegui il
net start vmcomputecomando in modalità amministratore di PowerShell. - Avvia Hyper-V Manager come amministratore.
8] Disattiva il criterio della modalità sessione avanzata
Questa correzione si applica anche specificamente al messaggio di errore 1 come mostrato sopra. Per eseguire questa attività, attenersi alla seguente procedura:
- Apri Gestione Hyper-V.
- Seleziona Impostazioni nel riquadro a destra.
- Ora, seleziona Criterio modalità sessione avanzata nel riquadro a sinistra.
- Successivamente, deseleziona l’opzione Consenti modalità sessione avanzata.
- Fare clic sul pulsante OK per salvare le modifiche.
Spero che questo post aiuti! In caso contrario, puoi contattare il supporto tecnico Microsoft per ulteriore assistenza.
Come abilito Internet sulla mia macchina virtuale?
Per abilitare Internet su VirtualBox, segui questi pochi semplici passaggi:
- Assicurati che la connessione Internet sia attiva.
- Spegni la macchina virtuale.
- Apri le impostazioni di rete della macchina virtuale.
- Abilita la scheda di rete.
- Seleziona il dispositivo di rete.
- Salva le impostazioni e avvia la macchina virtuale.
Non riesci a connetterti a una macchina virtuale?
Se non riesci a connettere la tua VM su VMware, procedi come segue:
- Spegni la tua macchina virtuale.
- In Workstation, vai su VM > Settings > Network Adapter .
- Ora, assicurati che la scheda di rete sia connessa (ovvero, le opzioni Connesso e Connetti all’accensione siano selezionate).
- Successivamente, assicurati che la scheda di rete sia configurata per NAT o Bridged e non solo per host.



Lascia un commento