Impossibile connettersi al Wi-Fi a 5 GHz su Windows 11/10
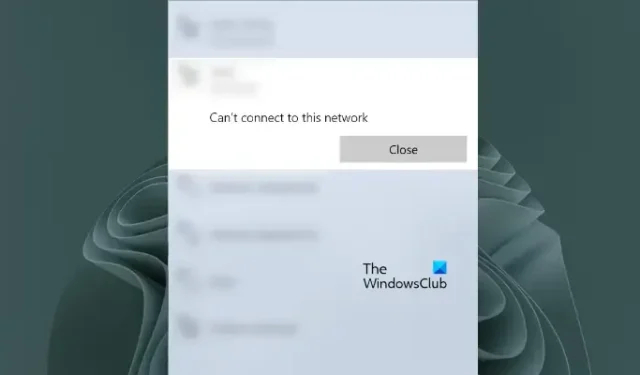
In questo articolo vedremo cosa puoi fare se il tuo computer non riesce a connettersi al WiFi a 5 GHz su Windows 11/10 . La banda WiFi a 5 GHz ha una velocità maggiore rispetto alla banda WiFi a 2,4 GHz. Ecco perché gli utenti vogliono connettersi alla banda WiFi a 5 GHz (se i loro dispositivi supportano questa banda WiFi). Secondo gli utenti, quando connettono i loro computer a una banda WiFi a 5 GHz, Windows mostra loro il seguente messaggio di errore:
Impossibile connettersi a questa rete.
Non incontrano alcun problema durante la connessione dei loro computer alla banda WiFi a 2,4 GHz. Se ti trovi in una situazione del genere, segui i suggerimenti forniti in questo articolo.
Impossibile connettersi al Wi-Fi a 5 GHz su Windows 11/10
Se non riesci a connetterti al Wi-Fi a 5 GHz su Windows 11/10 ma la banda Wi-Fi a 2,4 GHz funziona correttamente sul tuo sistema, utilizza le soluzioni fornite di seguito.
- Assicurati di utilizzare la password corretta
- Spegnere e riaccendere il router
- Rimuovi la tua rete Wi-Fi
- Abilita IPv6
- Aggiorna il tuo adattatore Wi-Fi
- Installa un’altra versione del tuo driver WiFi
- Imposta la tua banda WiFi preferita su 5GHz
- Reimposta la tua rete
- Usa un dongle WiFi USB Dual Band (se ce l’hai)
- Eseguire un aggiornamento sul posto
Vediamo tutte queste correzioni in dettaglio.
1] Assicurati di utilizzare la password corretta
Assicurati di inserire la password corretta per connetterti alla banda WiFi a 5 GHz. Nei router WiFi dual-band, possiamo impostare password diverse per le bande WiFi a 2,4 GHz e 5 GHz. È possibile che tu stia inserendo una password errata. Il modo più semplice per verificarlo è connettere un altro dispositivo 5G, come uno smartphone 5G alla banda WiFi a 5 GHz. Se non riesci a connettere il tuo smartphone al WiFi a 5 GHz, la password che stai utilizzando è errata.
2] Spegnere e riaccendere il router
La prossima cosa che puoi provare è spegnere e riaccendere il router. Seguire i passaggi forniti di seguito:
- Spegni il router.
- Scollegare il cavo dalla presa a muro.
- Attendere da 5 a 10 minuti.
- Collegare il cavo alla presa a muro e accendere il router.
Ora controlla se il problema persiste.
3] Rimuovi la tua rete WiFi
Se il tuo computer si connette alla banda Wi-Fi a 2,4 GHz, quella rete Wi-Fi viene aggiunta all’elenco delle reti conosciute. Rimuovilo dall’elenco e poi connettiti alla banda WiFi a 5 GHz. Vedi se aiuta.
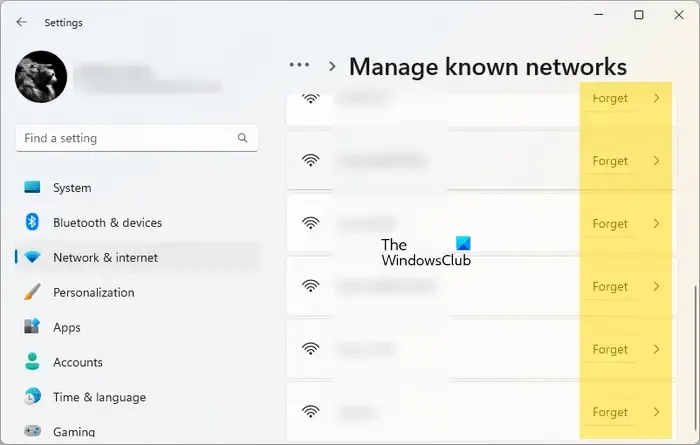
- Apri Impostazioni sul tuo computer.
- Vai su Rete e Internet > Wi-Fi .
- Fai clic su Gestisci reti conosciute .
- Trova la tua rete nell’elenco e fai clic su Dimentica .
- Ora connettiti alla banda WiFi a 5 GHz.
4] Abilita IPv6
Se IPv6 è disabilitato sul tuo sistema, potresti riscontrare problemi durante la connessione alla banda WiFi a 5 GHz. Segui le seguenti istruzioni:
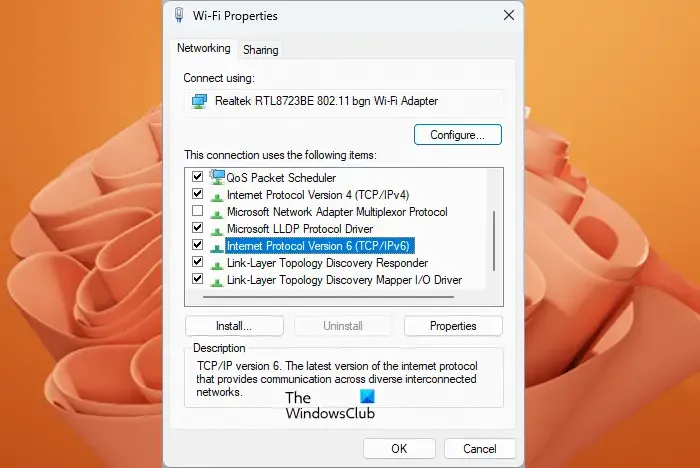
- Apri il Pannello di controllo.
- Selezionare Categoria nella modalità Visualizza per .
- Vai su Rete e Internet > Centro connessioni di rete e condivisione .
- Fai clic sulla tua rete Wi-Fi. Si aprirà una nuova finestra in cui dovrai fare clic su Proprietà . Questo aprirà la finestra Proprietà Wi-Fi.
- Ora seleziona la casella di controllo Protocollo Internet versione 6 (TCP/IPv6) .
- Fare clic su OK per salvare le modifiche.
Ora controlla se puoi connetterti o meno alla banda WiFi a 5 GHz.
5] Aggiorna il tuo adattatore Wi-Fi
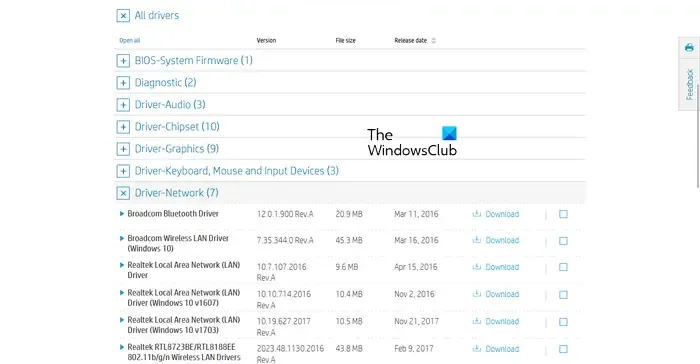
Se non riesci ancora a connettere il tuo sistema alla banda WiFi a 5 GHz, il problema potrebbe essere associato al tuo driver di rete. Ti suggeriamo di aggiornare il tuo driver di rete e vedere se aiuta. Innanzitutto, visita il sito Web ufficiale del produttore del tuo computer e scarica l’ultima versione del tuo adattatore Wi-Fi da lì. Ora apri Gestione dispositivi e disinstalla il tuo adattatore Wi-Fi da lì. Dopo aver disinstallato l’adattatore Wi-Fi, riavviare il computer ed eseguire il file di installazione per reinstallare l’adattatore di rete.
6] Installa un’altra versione del tuo driver WiFi
Se l’aggiornamento dell’adattatore Wi-Fi non ha risolto il problema, installa un’altra versione dell’adattatore Wi-Fi disponibile sul tuo sistema. Le seguenti istruzioni ti guideranno in questo:
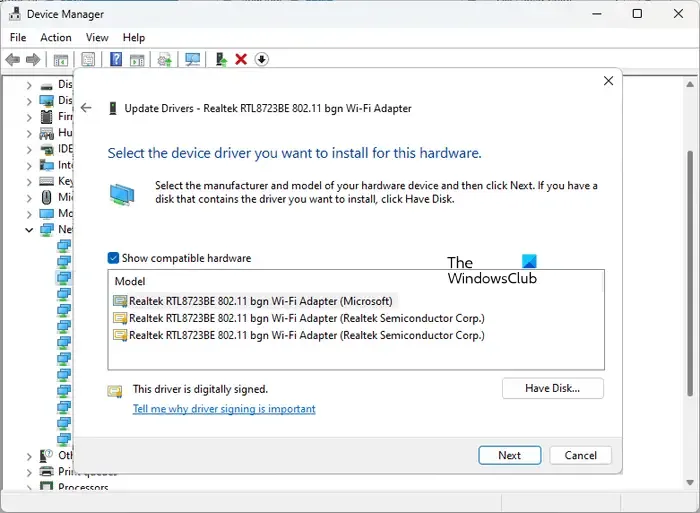
- Apri Gestione dispositivi .
- Espandi il ramo Schede di rete .
- Fai clic con il pulsante destro del mouse sul driver dell’adattatore Wi-Fi e seleziona Aggiorna driver .
- Seleziona Sfoglia il mio computer per i driver .
- Ora seleziona Fammi scegliere da un elenco di driver disponibili sul mio computer .
- Assicurati che la casella di controllo Mostra hardware compatibile sia selezionata.
- Ora installa tutti i driver Wi-Fi disponibili uno per uno.
7] Imposta la tua banda WiFi preferita su 5 GHz
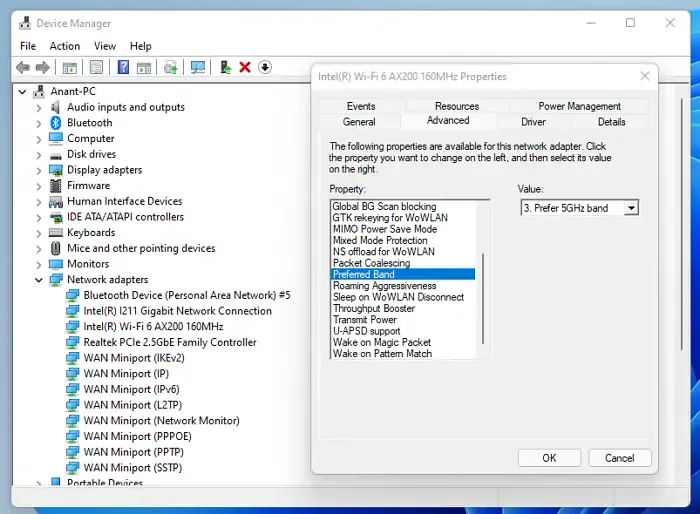
8] Ripristina la tua rete
Se il problema persiste, reimposta la rete . Questa azione reinstallerà gli adattatori di rete e imposterà i componenti di rete sui valori predefiniti. Il ripristino della rete è utile se riscontri problemi con la connessione Internet sul tuo sistema.
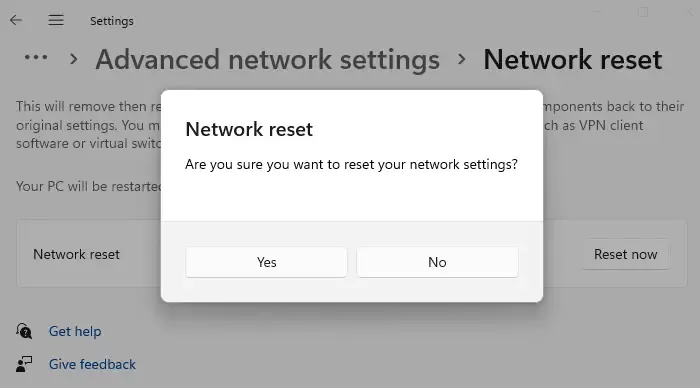
Questo processo richiederà 5 minuti. Quindi, salva il tuo lavoro entro 5 minuti o esegui il ripristino della rete dopo aver salvato il tuo lavoro. Dopo 5 minuti, il computer si riavvierà automaticamente. Windows ti mostrerà un messaggio prima di riavviare il dispositivo.
9] Usa un dongle WiFi USB Dual Band (se ce l’hai)
Puoi anche utilizzare un dongle WiFi Dual Band per connettere il tuo computer a una rete WiFi a 5 GHz. Se il dongle è disponibile, collegalo al computer.
10] Eseguire un aggiornamento sul posto
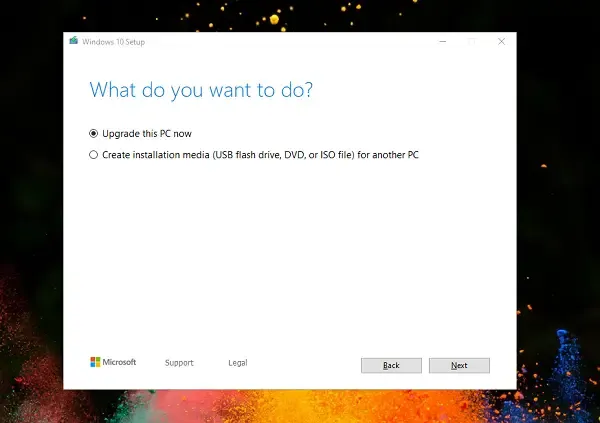
Se nonostante aver provato tutte le soluzioni di cui sopra il problema non viene risolto, potrebbero esserci alcuni file danneggiati sul tuo sistema che devono essere riparati. Eseguire un aggiornamento sul posto per riparare il sistema operativo Windows. L’aggiornamento sul posto non disinstalla il sistema operativo Windows corrente. Pertanto, non vi è alcun rischio di perdita di dati durante questo processo. Ma dal punto di vista della sicurezza, ti consigliamo di eseguire il backup di tutti i tuoi file.
Perché il mio PC non si connette al Wi-Fi a 5 GHz?
Se il tuo PC non si connette al WiFi a 5 GHz, forse la scheda WiFi del tuo PC non supporta la banda WiFi a 5 GHz. Se supporta la banda WiFi a 5 GHz ma non si connette ad essa, il problema potrebbe essere associato al tuo adattatore WiFi. Oppure stai inserendo una password errata per la banda WiFI a 5 GHz.
802.11 b supporta 5 GHz?
No, 802.11b non supporta la banda Wi-Fi a 5 GHz. Supporta solo la banda WiFi a 2,4 GHz. Puoi anche utilizzare il prompt dei comandi per verificare se il tuo computer supporta i segnali WiFi a 5 GHz o 2,4 GHz.



Lascia un commento