Impossibile riattivare il microfono su Windows 11/10
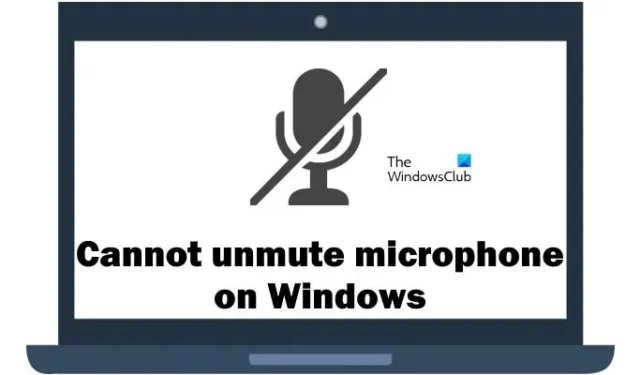
In questo articolo ti mostreremo cosa puoi fare se non riesci a riattivare il microfono su Windows 11/10. Questo problema potrebbe verificarsi a causa di problemi hardware o software sui PC Windows.
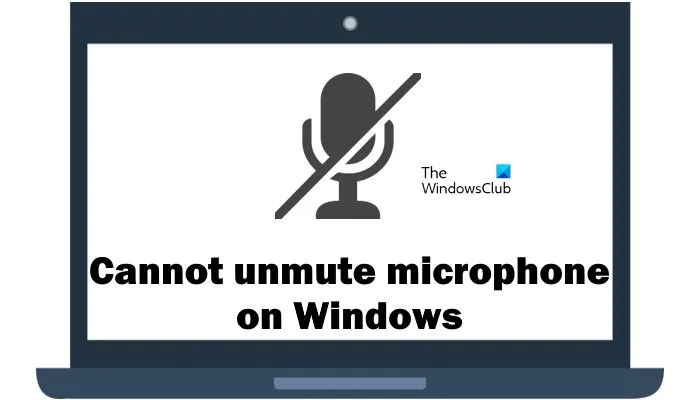
Impossibile riattivare il microfono su Windows 11/10
Se non riesci a riattivare l’audio del microfono su Windows 11/10, utilizza queste soluzioni per risolvere il problema.
- Controlla se il tuo microfono è abilitato o meno
- Esegui lo strumento di risoluzione dei problemi audio
- Installa un’altra versione compatibile disponibile del driver audio
- Reinstallare il driver audio
- Controlla le tue impostazioni sulla privacy
- Aggiorna e reinstalla il driver del microfono
Iniziamo.
1] Controlla se il tuo microfono è abilitato o meno
Il primo passo è verificare se il microfono è abilitato o meno. Assicurati che il microfono che desideri utilizzare sia abilitato. Utilizza i passaggi seguenti per verificare se il microfono è abilitato o meno.
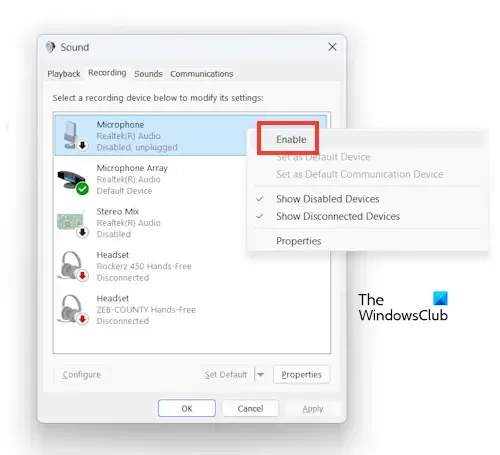
- Apri il Pannello di controllo.
- Nel Pannello di controllo, modifica la modalità Visualizza per in Icone grandi< un i=4>.
- Ora fai clic su Suono.
- Fai clic sulla scheda Registrazione quindi fai clic con il pulsante destro del mouse sul Microfono e seleziona Abilita se il servizio microfono è disabilitato.
- Fai clic su Applica, quindi su OK.
2] Esegui lo strumento di risoluzione dei problemi audio
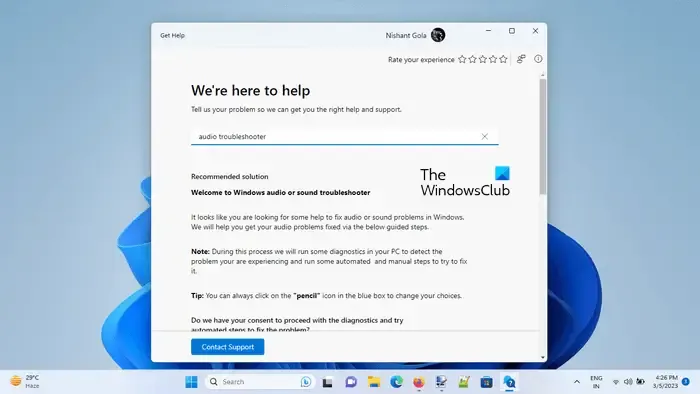
Anche l’esecuzione dello strumento di risoluzione dei problemi audio potrebbe risolvere questo problema. Puoi utilizzare lo strumento per la risoluzione dei problemi audio utilizzando l’app Ottieni assistenza. Questo strumento di risoluzione dei problemi è un’app automatizzata che ti aiuterà a risolvere il problema. Una volta avviato, ti verranno poste alcune domande. Seleziona la risposta giusta in base al problema riscontrato.
3] Installa un’altra versione compatibile disponibile del driver del microfono
Se il problema persiste anche dopo aver eseguito lo strumento di risoluzione dei problemi audio, installa un’altra versione compatibile disponibile del driver del microfono. Questa azione sostituirà il driver del microfono attualmente installato con una versione diversa compatibile con il tuo dispositivo e sistema operativo. Utilizzare le seguenti istruzioni per installare un’altra versione compatibile disponibile del driver del microfono.

- Apri Gestione dispositivi.
- Espandi ingressi e uscite audio.
- Ora cerca il driver del microfono che è stato installato.
- Fai clic con il pulsante destro del mouse e seleziona Aggiorna driver.
- Fai clic su “Cerca i driver nel mio computer.<“
- Ora fai clic su “Fammi scegliere da un elenco di driver disponibili sul mio computer.<“
- Assicurati che la casella di controllo Mostra hardware compatibile sia selezionata.
- Ora seleziona un altro driver compatibile disponibile per il tuo microfono e fai clic su Avanti.
- Seguire le istruzioni visualizzate sullo schermo per installare il driver.
Ora controlla se il problema è stato risolto o meno.
4] Reinstallare il driver audio
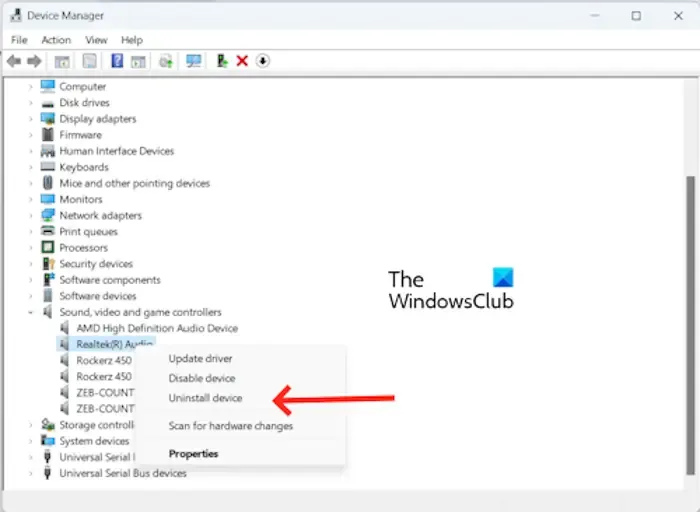
Puoi anche provare a reinstallare il driver audio, in base al produttore, come il driver audio Realtek. Espandi il nodo Controller audio, video e giochi in Gestione dispositivi, quindi fai clic con il pulsante destro del mouse sul driver audio, a seconda del produttore. Seleziona Disinstalla dispositivo. Riavvia il computer.
5] Controlla le tue impostazioni sulla privacy
Le impostazioni sulla privacy potrebbero anche causare un problema per cui non è possibile riattivare l’audio del microfono in una particolare app. Questo perché le impostazioni sulla privacy possono controllare quali app hanno accesso al tuo microfono. Se a un’app non viene concessa l’autorizzazione per utilizzare il microfono, non potrai riattivarlo. Per fare ciò, utilizzare i seguenti passaggi.
- Premi il tasto Windows + I per aprire le Impostazioni di Windows.
- Seleziona Privacy e privacy sicurezza.
- Scorri verso il basso e fai clic su Microfono dalle Autorizzazioni app sezione.
- Ora controlla se hai abilitato il servizio microfono per l’app per cui desideri utilizzare il microfono.
6] Aggiorna e reinstalla il driver del microfono
Anche l’aggiornamento e la reinstallazione del driver del microfono possono risolvere questo problema. Controlla i seguenti passaggi per aggiornare e reinstallare il driver del microfono.
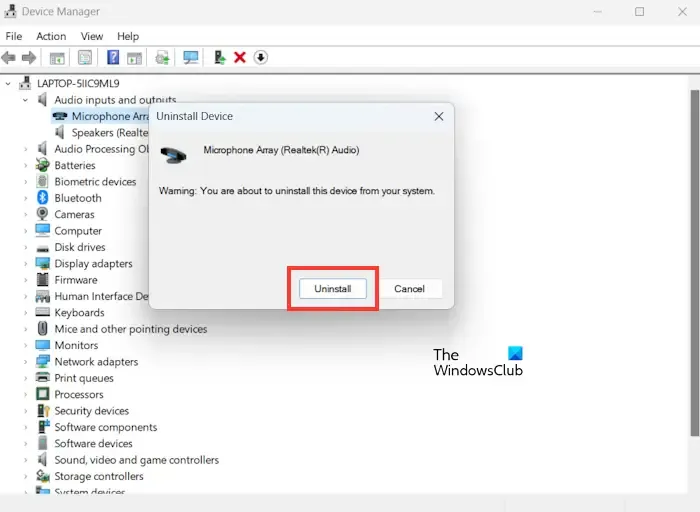
- Vai a Gestione dispositivi.
- In Gestione dispositivi, individua la categoria “Ingressi e uscite audio” ed espandila.
- Fai clic con il pulsante destro del mouse sul driver del microfono in “Ingressi e uscite audio” e seleziona “Disinstalla dispositivo“.
- Ora fai clic su Disinstalla. Reinstallazione del driver del microfono dopo aver riavviato il PC. In alternativa, puoi cercare eventuali modifiche hardware.
Puoi aggiornare il driver più recente del microfono dal sito Web del produttore. Una volta aggiornato il driver audio, controlla se il problema persiste ancora o meno.
Questo è tutto, spero che le soluzioni di cui sopra ti abbiano aiutato a risolvere il problema.
Perché il mio audio Realtek non funziona?
Un driver audio Realtek obsoleto e danneggiato può causare problemi audio Realtek. L’aggiornamento del driver audio Realtek può risolvere questo problema. È possibile aggiornare il driver audio Realtek dal sito Web del produttore.
Come posso sbloccare il mio microfono su Windows 11?
Vai su Impostazioni > Privacy e privacy sicurezza > Microfono. Assicurati che l’interruttore “Accesso al microfono” sia attivato. Nella sezione “Consenti alle app di accedere al microfono”, scegli a quali app vuoi che abbiano accesso al microfono.



Lascia un commento