Impossibile accedere al tuo account Microsoft: ecco la soluzione
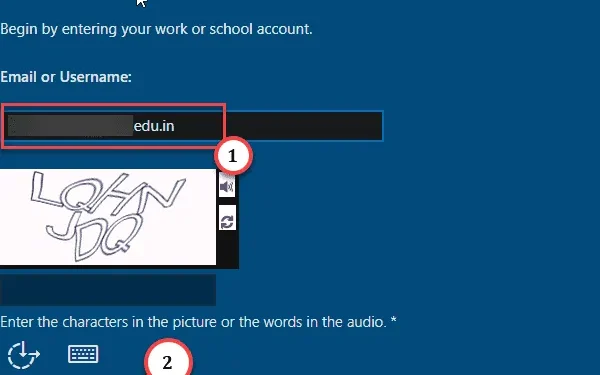
Una delle cose più fastidiose per un utente Windows può essere l’impossibilità di accedere utilizzando il proprio account Microsoft. Alcune funzionalità, come le app di Office in Windows, non funzionano perfettamente a meno che non accedi utilizzando un account Microsoft. Ma non c’è nulla di cui preoccuparsi. In generale, il processo di accesso all’account Microsft è abbastanza semplice e se non ti consente di accedere, ci sono alcune cose che devi risolvere.
Correzione 1: utilizzare l’opzione Reimposta password
Utilizza l’opzione di reimpostazione della password presente nella console di accesso per reimpostare la password dell’account Microsoft.
Passaggio 1 – Chiudi tutte le app di Office e tutte le altre app Microsoft.
Passaggio 2 – Quindi, apri il browser e vai alla pagina Ripristino dell’account Microsoft.< /span>
Passaggio 3 – Ora, digita l’e-mail/il telefono nella casella vuota e fai clic su “< /span>“.Avanti
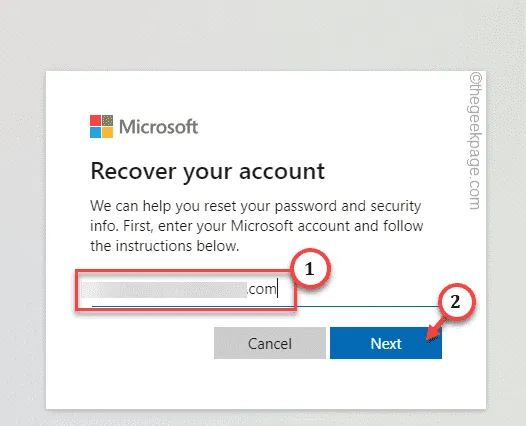
Successivamente, ci sono percorsi diversi per utenti diversi.
Passaggio 4 – Ad esempio, se hai installato l’app Microsoft Authenticator sul tuo telefono, puoi inserire direttamente quel codice.
Passaggio 5 – Infine, fai clic su “Avanti“.
Quindi, vai avanti e reimposta la password dell’account. Ora puoi utilizzare l’ID account e la password per accedere.
Passaggio 6 – Altrimenti, tocca semplicemente “Utilizza un’opzione di verifica diversa“.

Passaggio 7 – Imposta l’opzione sul pulsante di opzione “Invia email <ID email associato>” e tocca “Ottieni codice” per recuperare un codice di sicurezza.
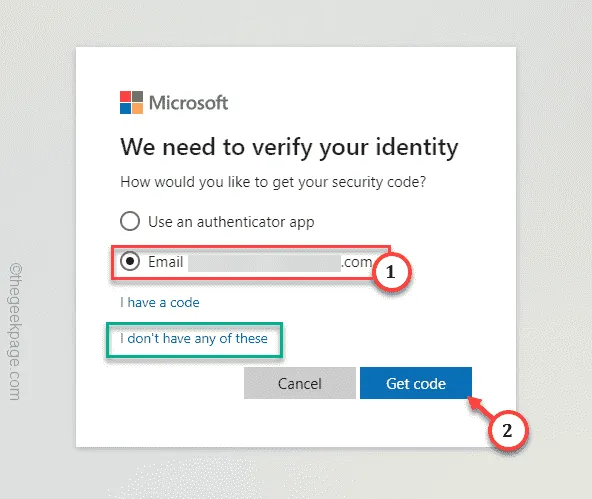
Microsoft ti invierà un codice di verifica all’ID di posta associato.
Ora utilizza il codice per verificare il tuo accesso. Infine, digita e ridigita la password dell’account per il tuo account. Ora puoi utilizzare la nuova password per accedere all’account Microsoft.
Correzione 2: disabilita l’autenticazione moderna utilizzando regedit
Se stai riscontrando questo problema in una configurazione personale, la disabilitazione del protocollo di autenticazione moderno durante l’accesso a Microsoft 365 potrebbe risolvere il problema.
Passaggio 1 – Puoi farlo solo dal registro. Quindi, cerca “registro“.
Passaggio 2 – Successivamente, fai clic su “Editor del Registro di sistema” per accedervi.
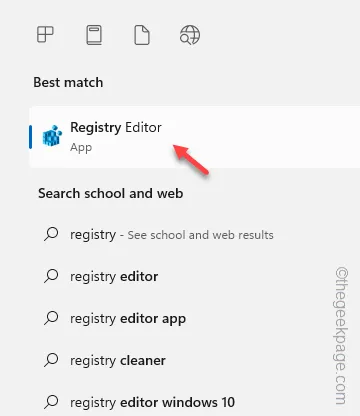
Passaggio 3 – Dopo essere entrato nella pagina dell’Editor del Registro di sistema, vai qui –
HKEY_CURRENT_USER\Software\Microsoft\Office.0\Common\Identity
Passaggio 4 – Posiziona il cursore sul riquadro di destra. Lì, fai clic con il pulsante destro del mouse in quello spazio e fai clic su “Nuovo>” e “Valore DWORD (32 bit) ” per creare un valore vuoto.
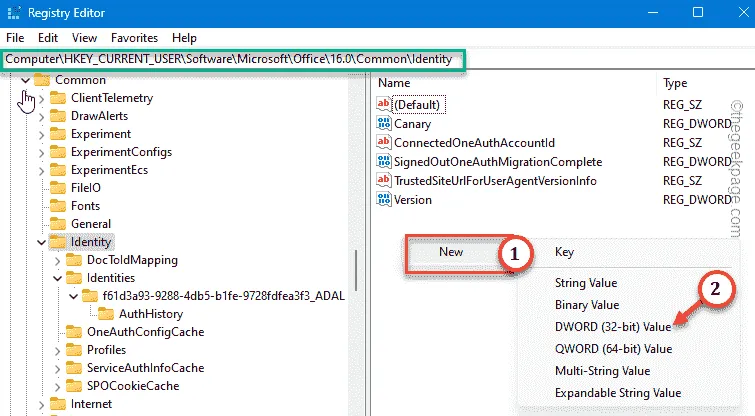
Passaggio 5 – Rinominalo “AbilitaADAL“.
Passaggio 6 – Devi reimpostare questo valore. Quindi, fai doppio clic su “AbilitaADAL“.
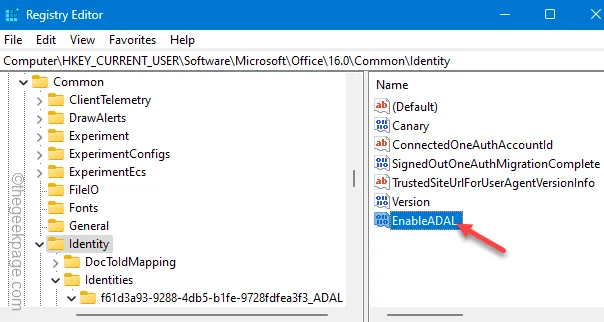
Passaggio 7 – Inserisci “0” nella casella vuota.
Passaggio 8 – Quindi, premi il tasto Invio per disabilitare l’autenticazione moderna.
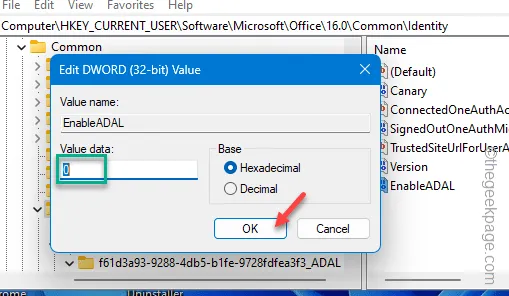
Esci dalla pagina Editor del Registro di sistema e riavvia il tuo computer.
Dopo il riavvio della macchina, MS Office utilizzerà l’autenticazione legacy.
Correzione 3: elimina le credenziali dell’account
A volte le credenziali di Office memorizzate possono essere danneggiate e non ti consentono di accedere.
Passaggio 1 – Puoi farlo da Gestione credenziali. Basta digitare “credenziale“.
Passaggio 2 – Successivamente, apri l’utilità “Gestione credenziali” per accedervi.< /span>
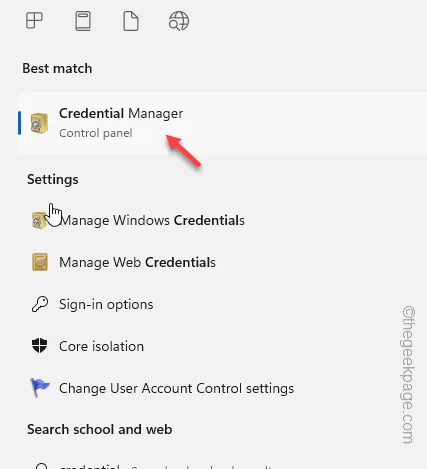
Passaggio 3 – Qui vai alla scheda “Credenziali di Windows“.

Passaggio 4 – Consulta l’intero elenco delle credenziali di Office. Cerca il tuo indirizzo email/numero di telefono associato all’account MS.
Passaggio 5 – Se riesci a trovare uno di questi, espandilo e infine fai clic su “Rimuovi“.
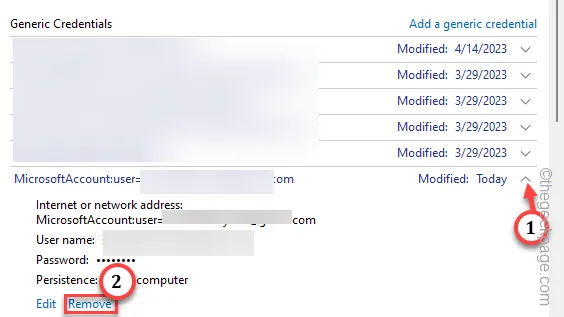
Passaggio 6 – Dopo aver eliminato le credenziali dell’account Microsoft, esamina l’intero elenco e continua a eliminarle.
Dopo aver rimosso tutte queste credenziali associate dal sistema, chiudi Gestione credenziali.
Riavvia il computer.
Ora vai avanti e apri una qualsiasi delle app Microsoft. Questa volta non avrai più ulteriori problemi.
Correzione 4: aiutati con la reimpostazione della password di MS Online
Se attualmente stai lavorando su un account aziendale o scolastico, i passaggi saranno diversi.
Passaggio 1 – In questo processo, devi utilizzare il portale Reimpostazione password Microsoft Online.
Passaggio 2 – Inserisci l’ID di posta aziendale/scuola connesso all’account Microsoft. Successivamente, risolvi il captcha e tocca “Avanti“.
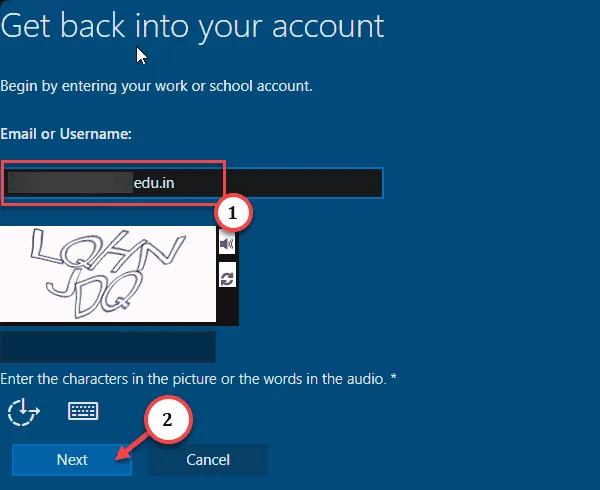
Passaggio 3 – Inserisci l’ID email a tua disposizione (dove riceverai un codice di verifica) dal menu a discesa e fai clic su “ Avanti“.
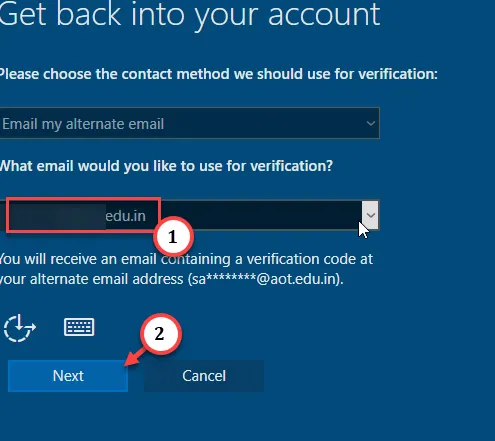
Passaggio 4 – Dopo aver inserito il codice di verifica inviato da Microsoft e verificato la tua identità, puoi reimpostare la password dell’account.
Utilizza la nuova password per accedere al tuo account di lavoro/scuola.
In questo modo, puoi risolvere il problema di accesso all’account nei dispositivi Windows.



Lascia un commento