Impossibile stampare dallo Strumento di cattura in Windows 11/10
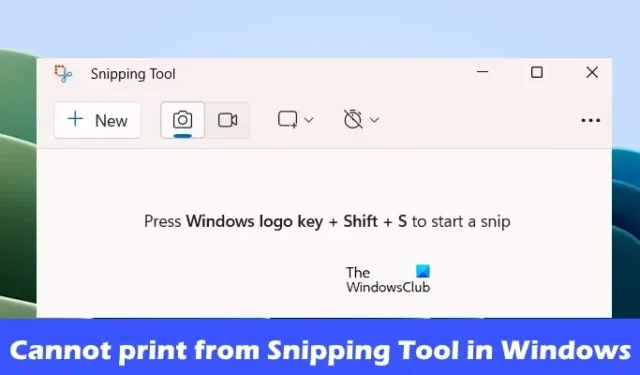
Se non riesci a stampare dallo strumento di cattura in Windows 11/10 , questo post ti aiuterà a risolvere questo problema. Di solito, questo problema può verificarsi a causa di file di sistema corrotti, driver corrotti, ecc.
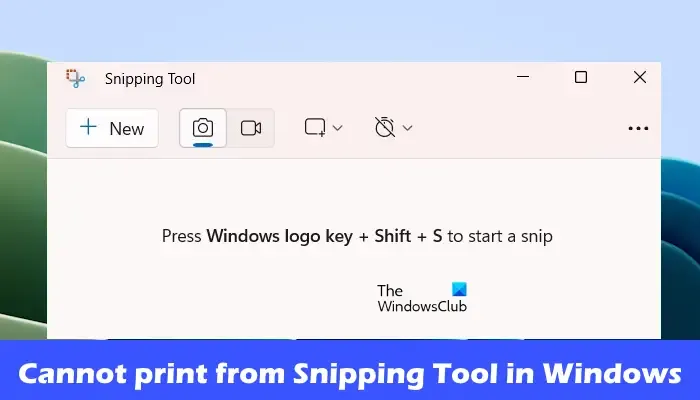
Impossibile stampare dallo Strumento di cattura in Windows 11/10
Utilizza queste soluzioni se non riesci a stampare dallo Strumento di cattura in Windows 11/10:
- Riavvia il PC e la stampante
- Cancella coda di stampa
- Aggiorna il driver della stampante e della scheda grafica
- Ripara o ripristina lo strumento di cattura
- Esegui la scansione SFC e DISM
- Disinstalla e reinstalla lo strumento di cattura con il comando PowerShell.
Iniziamo.
1] Riavvia il PC e la stampante

Il riavvio del PC e della stampante può risolvere problemi temporanei. Quando usi il computer, si accumulano file temporanei e cache. Talvolta questi file possono danneggiarsi o interferire con la stampa. Ti suggeriamo di riavviare il PC e la stampante e verificare se apporta modifiche.
2] Cancella coda di stampa
A volte, i file di stampa precedenti interrompono i nuovi file nella coda di stampa. Ciò può anche causare problemi di stampa. In tal caso, può essere utile cancellare la coda di stampa . Per fare ciò, seguire i passaggi forniti di seguito:
Apri Gestione servizi . Individua il servizio Spooler di stampa, fai clic con il pulsante destro del mouse su di esso e seleziona Interrompi. Dopo aver interrotto il servizio spooler di stampa in Gestione servizi, aprire Esplora file e andare al seguente percorso:
C:\Windows\System32\spool
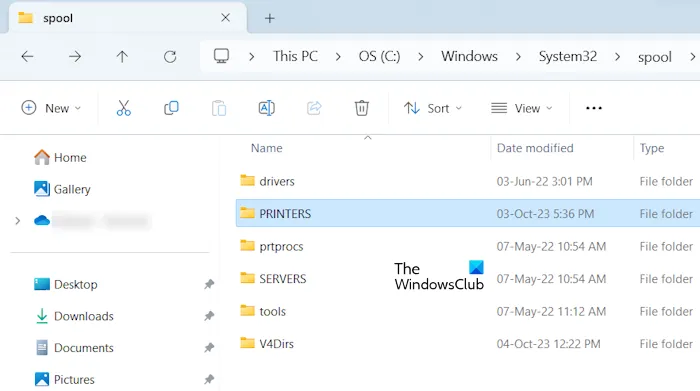
Qui troverai la cartella STAMPANTI. Aprilo ed elimina tutti i file al suo interno. Non eliminare la cartella STAMPANTI.

Dopo aver eliminato i file all’interno della cartella STAMPANTI, avviare il servizio Spooler di stampa. Apri i Servizi e individua lo spooler di stampa. Fare clic con il tasto destro su di esso e fare clic su Start .
3] Aggiorna il driver della stampante e della scheda grafica
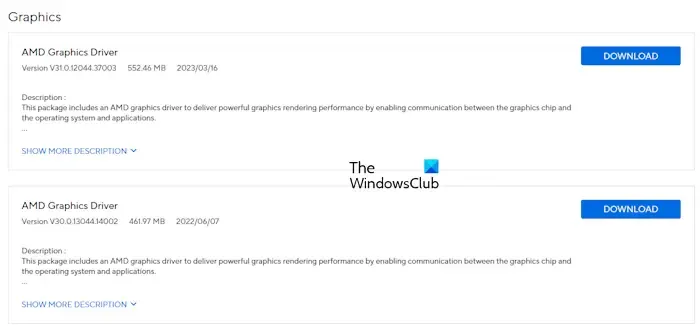
A volte, il problema può essere causato da driver obsoleti o incompatibili. Assicurati che i driver della stampante e della scheda grafica siano aggiornati.
Puoi scaricare il driver più recente della scheda grafica dal sito Web ufficiale del produttore del computer. Dopo aver scaricato il driver della scheda grafica, rimuovi completamente il driver della scheda grafica utilizzando DDU , quindi esegui il file di installazione e installa il driver.
Dovresti anche aggiornare i driver e il software della stampante .
4] Ripara o ripristina lo strumento di cattura
Riparare o reimpostare lo strumento di cattura può aiutare a risolvere questo problema. Innanzitutto, ripara l’app Strumento di cattura e, se ciò non risolve il problema, puoi procedere con il ripristino dell’app. Per fare ciò, utilizzare i passaggi seguenti:
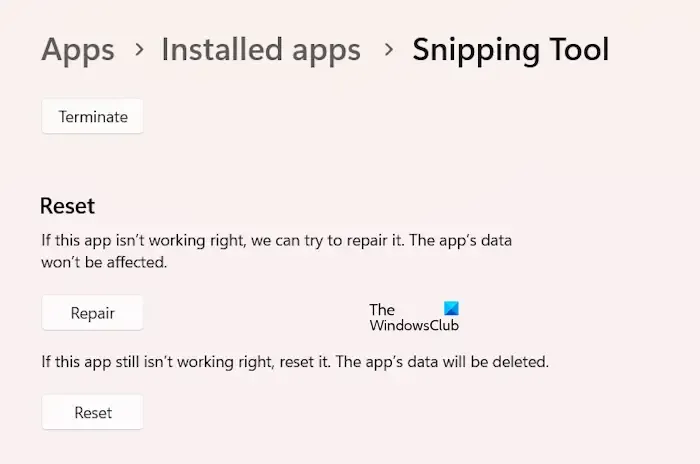
- Apri Impostazioni di Windows e vai su App > App e funzionalità.
- Fai clic sul pulsante a tre punti dello strumento di cattura e seleziona Opzioni avanzate.
- Fare clic sul pulsante Ripara.
- Prova ad aprire lo strumento di cattura.
Se non funziona, fare clic sul pulsante Ripristina.
5] Esegui la scansione SFC e DISM
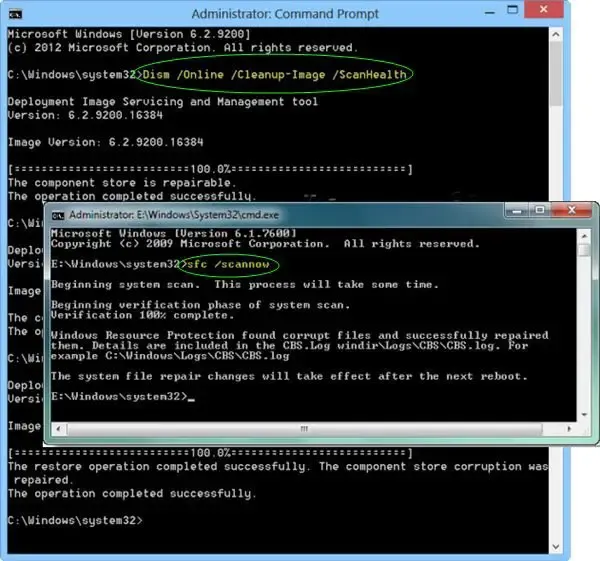
Dovresti scansionare i file di sistema per potenziale corruzione. Per fare ciò, esegui lo strumento Controllo file di sistema e lo strumento DISM .
6] Disinstalla e reinstalla lo strumento di cattura con il comando PowerShell
Disinstallare e reinstallare lo Strumento di cattura con PowerShell consente di ricominciare da capo, risolvendo potenzialmente la lentezza causata da file danneggiati. Per fare ciò, utilizzare i passaggi seguenti:
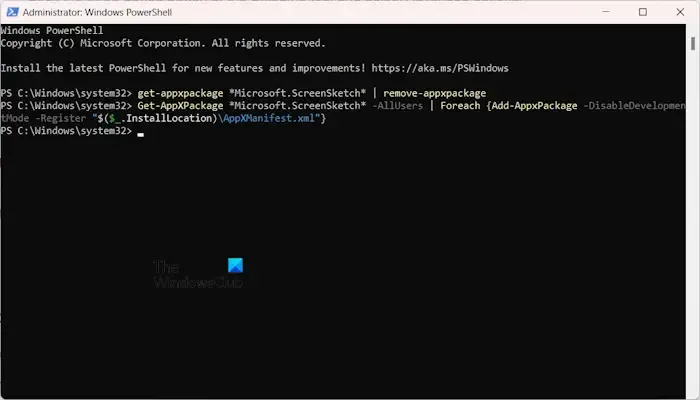
- Premi il tasto Windows + S e cerca PowerShell.
- Fai clic destro su di esso ed esegui come amministratore.
Copia e incolla il seguente comando nella finestra di PowerShell e premi Invio:
get-appxpackage *Microsoft.ScreenSketch* | remove-appxpackage
Questo comando disinstallerà lo strumento di cattura dal tuo sistema. Dopo aver disinstallato lo strumento di cattura, reinstallalo eseguendo il comando seguente nella finestra di PowerShell con privilegi elevati.
Get-AppXPackage *Microsoft.ScreenSketch* -AllUsers | Foreach {Add-AppxPackage -DisableDevelopmentMode -Register "$($_.InstallLocation)\AppXManifest.xml"}
Spero che aiuti.
Perché Print Screen non funziona su Windows 11?
Possono esserci alcuni motivi per cui la schermata di stampa non funziona su Windows 11. Alcuni dei motivi più comuni sono driver obsoleti o mancanti, problemi temporanei, un tasto Stampa schermata disabilitato, ecc. Per risolvere questo problema, è possibile eseguire alcune procedure di risoluzione dei problemi passaggi come riavviare il PC, aggiornare il driver della tastiera, controllare le impostazioni della tastiera, ecc.



Lascia un commento