Impossibile aprire gli Appunti in Excel [Correggi]
![Impossibile aprire gli Appunti in Excel [Correggi]](https://cdn.thewindowsclub.blog/wp-content/uploads/2023/08/cannot-open-clipboard-excel-1-640x333.webp)
Alcuni utenti di Excel si sono lamentati di aver ricevuto l’ errore Impossibile aprire gli Appunti nelle loro cartelle di lavoro. Ogni volta che provano a evidenziare qualcosa o a copiare e incollare celle in Excel, viene visualizzato questo fastidioso messaggio di errore. Ora, perché si verifica questo errore e come puoi risolverlo sul tuo PC, controlliamolo in questo post.
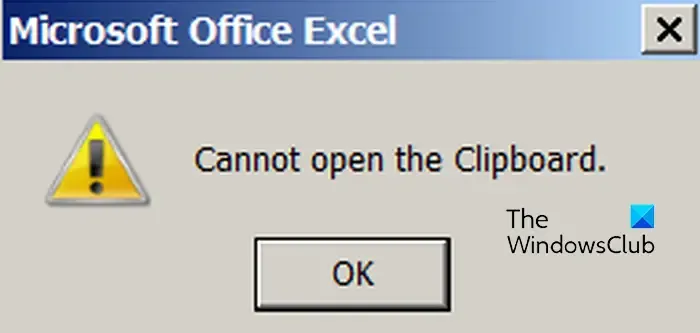
Perché non riesco ad aprire gli appunti in Excel?
Uno dei motivi comuni per cui ricevi l’errore “Impossibile aprire gli Appunti” in Excel è un’estensione problematica o un componente aggiuntivo installato. A parte questo, potrebbe esserci qualche altra applicazione che accede o blocca continuamente gli appunti e causa questo errore in Excel. Un altro motivo potrebbe essere il fatto che la cartella di lavoro è danneggiata o l’app Excel stessa è danneggiata.
fix Impossibile aprire gli Appunti in Excel
Se ricevi il messaggio di errore “Impossibile aprire gli Appunti” in Microsoft Excel, ecco i metodi che puoi utilizzare per risolverlo:
- Esegui Excel in modalità provvisoria e disabilita i componenti aggiuntivi.
- Cancella gli elementi degli Appunti in Excel.
- Utilizzare un monitor degli appunti per determinare la causa.
- Riparare Microsoft Excel.
- Prova uno strumento di terze parti per riparare il file Excel.
1] Esegui Excel in modalità provvisoria e disabilita i componenti aggiuntivi
Questo problema risulta essere causato da un componente aggiuntivo problematico installato in Excel. Alcuni utenti interessati hanno segnalato di essere in grado di risolvere il problema disabilitando i componenti aggiuntivi. Ora, per verificare se i tuoi componenti aggiuntivi sono davvero il principale colpevole, puoi aprire l’app Excel in modalità provvisoria. Ecco come puoi farlo:
Innanzitutto, evoca la finestra di comando Esegui usando Win + R e inserisci il seguente comando nella casella Apri:
excel /safe
Excel verrà ora avviato in modalità provvisoria senza componenti aggiuntivi esterni. Se il messaggio di errore viene risolto in modalità provvisoria, puoi essere certo che alcune estensioni di Excel problematiche stanno causando il problema. Quindi, in tal caso, puoi disabilitare i tuoi componenti aggiuntivi per risolvere il problema:
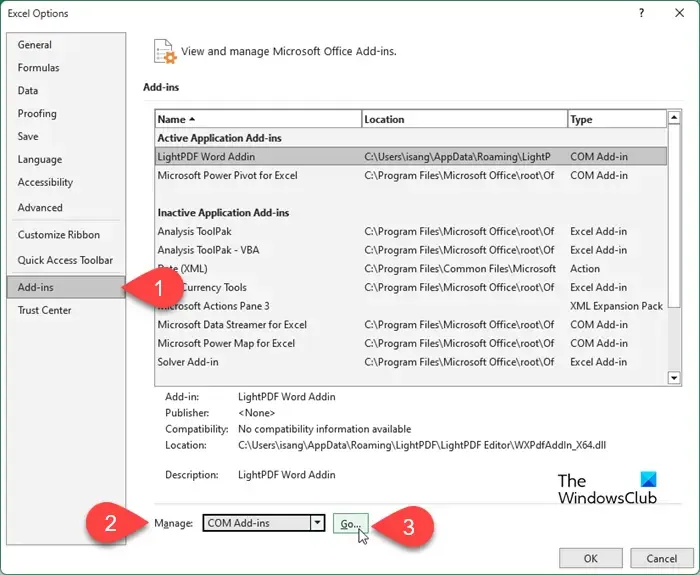
- Innanzitutto, vai al menu File e fai clic su Opzioni .
- Ora passa alla scheda Componenti aggiuntivi .
- Successivamente, seleziona l’ opzione Componenti aggiuntivi COM sotto le opzioni a discesa presenti accanto a Gestisci e quindi premi il pulsante Vai .
- Nella finestra di dialogo aperta, deseleziona tutti i componenti aggiuntivi che desideri disabilitare.
- Se desideri rimuovere definitivamente un componente aggiuntivo, seleziona il componente aggiuntivo e premi il pulsante Rimuovi.
- Al termine, premere il pulsante OK e verificare se l’errore è stato risolto.
2] Cancella gli elementi degli Appunti in Excel
Se sono presenti troppi elementi nella cronologia degli appunti in Excel, potrebbe verificarsi questo errore. Quindi, puoi provare a cancellare gli elementi degli appunti di Excel e verificare se hai smesso di ricevere il messaggio di errore Impossibile aprire gli Appunti. Ecco come puoi farlo:
Innanzitutto, vai alla scheda Home dalla barra multifunzione e, nella sezione Appunti , premi il piccolo pulsante freccia come evidenziato nello screenshot sottostante.
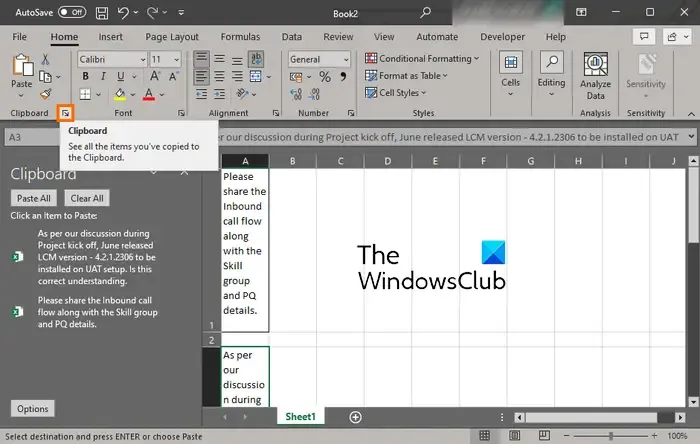
Ora, fai clic sul pulsante Cancella tutto per cancellare l’intera cronologia degli appunti da Excel.
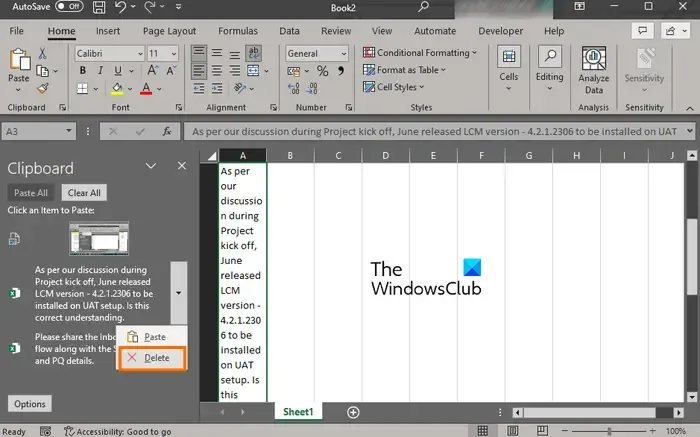
Nel caso in cui non desideri eliminare tutti gli elementi, seleziona un elemento che desideri eliminare, premi il pulsante con la freccia a discesa presente accanto ad esso e fai clic sull’opzione Elimina .
Al termine, controlla se il messaggio di errore “Impossibile aprire gli Appunti” si è interrotto.
3] Utilizzare un monitor degli appunti per determinare la causa
Potrebbe esserci un altro programma che blocca gli Appunti e causa l’errore “Impossibile aprire gli Appunti” in Excel. Per determinare quale programma lo sta facendo, è possibile utilizzare un programma di monitoraggio degli appunti. Ce ne sono alcuni gratuiti disponibili su Internet. Per citarne uno buono, puoi usare questa applicazione gratuita chiamata ClipboardOwnerDebug .
ClipboardOwnerDebug è uno strumento che ti aiuta a eseguire il debug dei problemi con gli Appunti di Windows. Puoi scaricarlo da qui . Una volta scaricato, estrai il file zip scaricato. Ora, devi eseguire lo strumento tramite il prompt dei comandi. Ecco come:
Innanzitutto, apri il prompt dei comandi con diritti di amministratore .
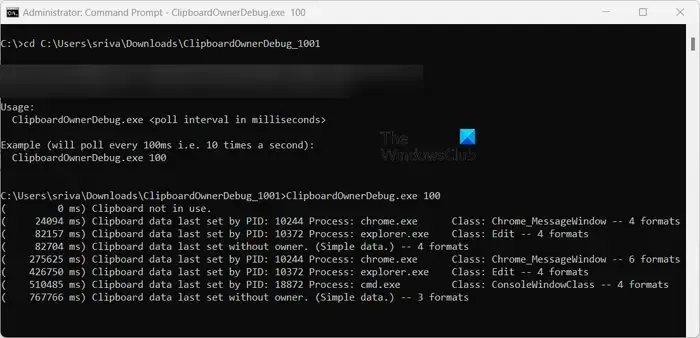
Ora, inserisci il seguente comando per navigare fino alla cartella in cui è presente il file ClipboardOwnerDebug.ese:
cd C:\Users\sriva\Downloads\ClipboardOwnerDebug_1001
Nel comando precedente, puoi sostituire di conseguenza il percorso della cartella del software.
Successivamente, inserisci il comune per monitorare i tuoi appunti nella seguente sintassi:
ClipboardOwnerDebug.exe <poll interval in milliseconds>
Per esempio:
ClipboardOwnerDebug.exe 100
Una volta inserito il comando, inizierà a monitorare i tuoi appunti e ti mostrerà un rapporto. Dal report è possibile controllare il programma con PID che utilizza costantemente o blocca gli appunti. Pertanto, Excel non è in grado di accedere agli appunti e mostra il messaggio di errore “Impossibile aprire gli appunti”.
Quindi, per correggere l’errore, puoi chiudere il programma utilizzando Task Manager e quindi verificare se l’errore è stato corretto.
4] Ripara Microsoft Excel

Se la soluzione di cui sopra non ha funzionato, puoi provare a riparare Microsoft Excel per correggere l’errore. Potrebbero essere alcuni dati utente o impostazioni danneggiati nell’app a causare l’errore. Quindi, riparare l’app sarà utile.
Per riparare l’app Excel, apri Impostazioni utilizzando Win+ e vai alla sezione App > App installate . Ora cerca l’app Microsoft Office e premi il pulsante del menu a tre punti presente accanto ad essa. Successivamente, scegli l’ opzione Modifica e quindi scegli l’ opzione Riparazione rapida o Riparazione online per riparare le app di Office. Al termine, riapri Excel e controlla se l’errore è stato risolto.
5] Prova uno strumento di terze parti per riparare il file Excel
Potrebbe essere il caso che la cartella di lavoro di Excel contenga alcuni dati danneggiati o sia danneggiata. Quindi, in tal caso, puoi utilizzare uno strumento di terze parti per riparare la cartella di lavoro di Excel , ad esempio Recovery Toolbox. Si spera che, dopo aver corretto una cartella di lavoro danneggiata, l’errore venga risolto.
Spero che questo ti aiuti!
Come abilito gli appunti in Excel?
Per abilitare e accedere agli Appunti in Excel, passa alla scheda Home sulla barra multifunzione e vai alla sezione Appunti. Qui vedrai un’icona di espansione (freccia); basta fare clic su questa icona e sarai in grado di vedere tutti i tuoi elementi negli appunti. Puoi anche utilizzare il tasto CTRL + C scorciatoia due volte (veloce) per aprire gli Appunti in Excel.



Lascia un commento