Non riesci a scaricare file OneDrive su PC Windows?
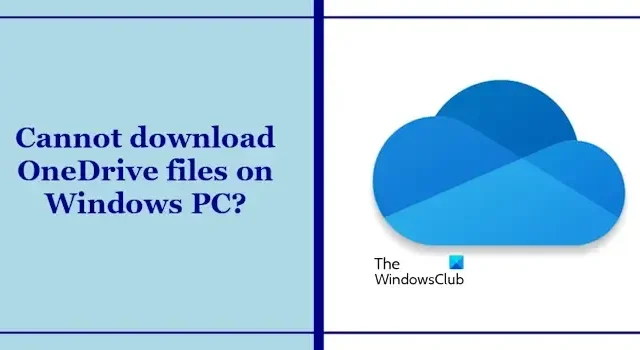
Se non riesci a scaricare i file OneDrive su un PC Windows , questo articolo ti aiuterà a risolvere il problema. Questo problema può verificarsi a causa di un’app OneDrive obsoleta, danneggiamento di file, problemi del server OneDrive, ecc. In questo articolo ti aiuteremo a risolvere questo problema.
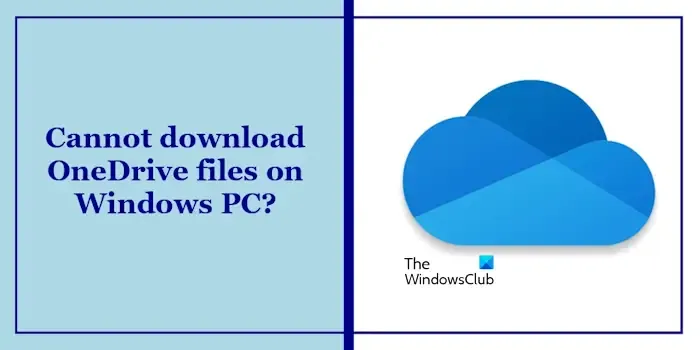
Non riesci a scaricare file OneDrive su PC Windows?
Prima di procedere con ulteriori passaggi per la risoluzione dei problemi, ti suggeriamo di controllare lo stato del server OneDrive . È possibile che problemi temporanei del server OneDrive possano causare problemi di download. In questi casi, devi attendere finché Microsoft non risolve i problemi del server. Inoltre, una connessione Internet debole o instabile può causare questo problema. Prova a riavviare il router o il modem, a passare a un’altra rete Wi-Fi o a utilizzare una connessione cablata, se possibile.
- Riavvia il PC e il router
- Accedi a OneDrive nel tuo browser web
- Scollegare e ricollegare OneDrive
- Reimposta OneDrive
- Disinstallare e reinstallare OneDrive
Iniziamo.
1] Riavvia il PC e il router
A volte, un semplice riavvio può risolvere i problemi temporanei. Ti suggeriamo di riavviare il PC e il router e verificare se apporta modifiche.
2] Accedi a OneDrive nel tuo browser web
Se l’app OneDrive per Windows non funziona, puoi scaricare i file accedendo a OneDrive nel browser Web. Apri il browser Web e visita il sito Web di OneDrive. Ora inserisci le credenziali del tuo account Microsoft per accedere.
3] Scollega e ricollega OneDrive
Scollega e ricollega OneDrive e verifica se aiuta a risolvere il problema. Per fare ciò, utilizzare i seguenti passaggi:
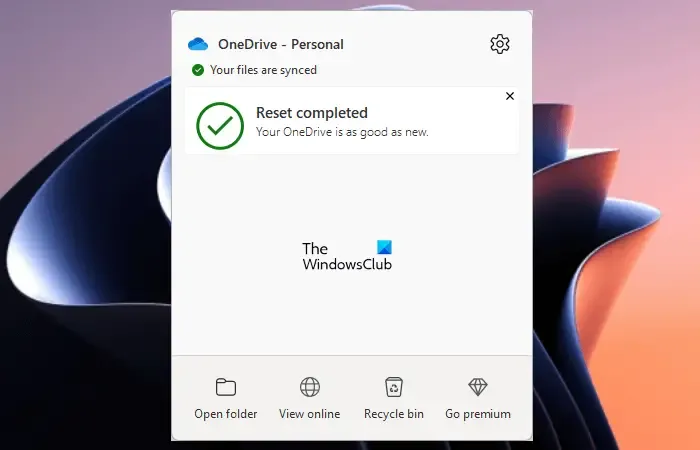
- Fare clic sull’icona OneDrive accanto alla barra delle applicazioni.
- Clicca sull’icona a forma di ingranaggio e seleziona Impostazioni .
- Seleziona la scheda Account .
- Fare clic su Scollega questo PC .
- Fai clic su Scollega account nella finestra di conferma.
Dopo aver scollegato il tuo account OeDrive, ricollegalo. Per fare ciò, seguire i passaggi scritti di seguito:
- Fare clic sull’icona OneDrive sul lato destro della barra delle applicazioni.
- Fare clic su Accedi .
- Inserisci il nome utente del tuo account Microsoft e fai clic su Accedi.
- Nella schermata successiva, puoi modificare il percorso predefinito della cartella OneDrive.
- Ora fai clic su Avanti e segui le istruzioni visualizzate sullo schermo.
Dopo aver ricollegato il tuo account, OneDrive inizierà la sincronizzazione.
4] Reimposta OneDrive
A volte, il ripristino di OneDrive può risolvere i problemi. Seguire i passaggi indicati di seguito per ripristinare OneDrive :
Apri il comando Esegui sul tuo computer premendo il tasto “Windows+R”. Immettere il comando seguente e fare clic su OK.
%localappdata%\Microsoft\OneDrive\onedrive.exe /reset
Potresti ricevere il seguente messaggio di errore dopo aver eseguito il comando precedente:
Windows non riesce a trovare <percorso OneDrive>. Assicurati di aver digitato correttamente il nome, quindi riprova.
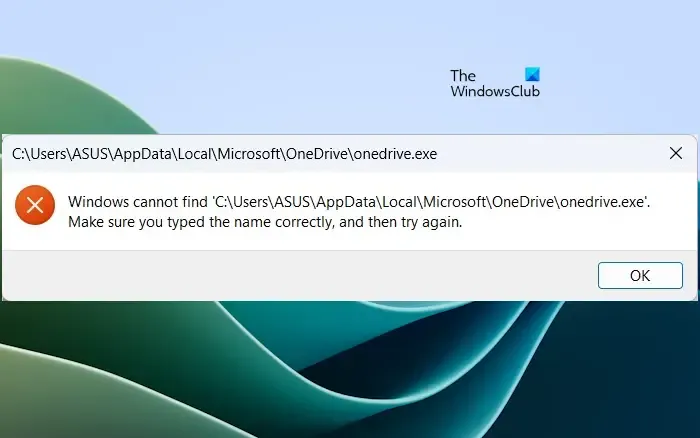
In tal caso, eseguire il comando seguente nella casella di comando Esegui per reimpostare OneDrive.
C:\Program Files\Microsoft OneDrive\onedrive.exe /reset
Se visualizzi nuovamente il messaggio di errore “Impossibile trovare…”, digita il seguente comando nella casella Esegui comando:
C:\Program Files (x86)\Microsoft OneDrive\onedrive.exe /reset
Durante il processo, tutte le connessioni di sincronizzazione esistenti verranno temporaneamente interrotte. Non perderai file o dati ripristinando OneDrive sul tuo computer.
5] Disinstalla e reinstalla OneDrive
La disinstallazione e la reinstallazione di OneDrive possono risolvere i problemi. Dopo la reinstallazione, OneDrive scaricherà tutti i file. Inoltre, non perderai alcun dato che hai in OneDrive disinstallandolo. Sarà disponibile quando accedi nuovamente al tuo account Microsoft in OneDrive. Segui questi passaggi per reinstallare OneDrive:

- Apri le Impostazioni di Windows.
- Seleziona la categoria App sul lato sinistro, quindi fai clic su App installate o App e funzionalità (a seconda dell’opzione applicabile).
- Cerca Microsoft OneDrive.
- Fare clic sui tre punti e fare clic su Disinstalla.
Dopo aver disinstallato OneDrive, scarica la sua ultima versione dal sito Web ufficiale di Microsoft e quindi installala manualmente.
Questo è tutto. Spero che le soluzioni di cui sopra abbiano contribuito a risolvere il tuo problema.
Perché non riesco a scaricare un file da OneDrive?
Possono esserci diversi motivi per cui non è possibile scaricare un file da OneDrive. Alcuni dei motivi più comuni sono una connessione Internet debole o instabile, spazio di archiviazione insufficiente sul PC, danneggiamento dei file, problemi di autorizzazione, app OneDrive obsoleta, ecc.
Perché non riesco ad accedere ai file da OneDrive?
Esistono diversi motivi per cui non è possibile accedere ai file da OneDrive. I motivi più comuni sono problemi dell’app OneDrive, connessione Internet instabile, problemi del server OneDrive, ecc. Puoi controllare lo stato del server OneDrive di OneDrive sul sito Web di Microsoft. Se non funziona nulla, reimposta OneDrive o disinstallalo e reinstallalo.



Lascia un commento