Impossibile modificare l’app predefinita in base al tipo di file in Windows 11/10
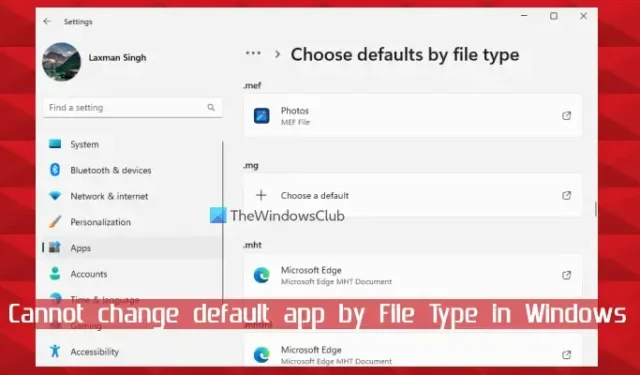
Se non riesci a modificare l’app predefinita in base al tipo di file in Windows 11/10 , questo post ti aiuterà sicuramente a risolvere il problema. Windows 11/10 fornisce opzioni integrate per modificare le app predefinite per aprire determinati tipi di file. Se desideri che JPG, PDF, PNG, MP4, MP3 e altri tipi di file si aprano sempre con un particolare programma o app, puoi impostare o modificare le associazioni di file utilizzando l’app Impostazioni, la casella Proprietà tipo file, Apri con menu, ecc. Tuttavia, alcuni utenti hanno segnalato di non essere in grado di utilizzare tali opzioni per modificare l’app predefinita per vari tipi di file.
Ecco i problemi riscontrati dagli utenti quando tentano di modificare l’app predefinita in base al tipo di file:
- Il pulsante Cambia per l’opzione Apri con non è presente nella casella Proprietà di Tipo di file. Per questo motivo, gli utenti non possono selezionare un’altra app o programma da associare a quel tipo di file
- Ricerca di determinati tipi di file come. jpg,. png,. pdf, ecc., non mostrano tali tipi di file nella sezione Imposta valori predefiniti per i tipi di file nell’app Impostazioni
- Se un tipo di file viene trovato nella sezione Imposta valori predefiniti per i tipi di file, l’opzione Scegli un’opzione predefinita per quel tipo di file è disattivata
- Dopo aver utilizzato l’opzione Scegli un’altra app nel menu di scelta rapida Apri con per un file, ad esempio JPG, manca l’opzione Usa sempre questa app per aprire i file.
Se affronti anche questi problemi, le correzioni trattate in questo post saranno sicuramente d’aiuto. Ma, prima, dovresti eseguire una scansione antivirus completa sul tuo PC e aggiornare anche Windows se sono disponibili aggiornamenti. Se ciò non aiuta, dovresti procedere oltre.
Impossibile modificare l’app predefinita in base al tipo di file in Windows 11/10
Se non riesci a modificare l’app predefinita in base al tipo di file in Windows 11/10, segui queste soluzioni:
- Ripristina o disinstalla l’app problematica
- Rimuovi l’associazione del tipo di file utilizzando il registro
- Ripristina tutte le app predefinite utilizzando l’app Impostazioni
- Disinstalla un aggiornamento di Windows.
Controlliamo tutte queste soluzioni in dettaglio.
1] Ripristina o disinstalla l’app problematica

Questa è una delle migliori soluzioni da utilizzare quando non sei in grado di modificare l’app predefinita per tipo di file in Windows. Alcuni utenti traggono vantaggio da questa soluzione. Hanno avuto problemi a rimuovere o modificare l’app Foto come app predefinita per PNG e altri tipi di file. Il ripristino dell’app Foto ha risolto il problema per loro. Quindi, dovresti anche ripristinare le app di Microsoft Store utilizzando l’app Impostazioni per la quale hai questo problema e vedere se lo risolve.
Se il ripristino dell’app non funziona, devi disinstallare le app problematiche di Microsoft Store da Windows. Mentre le app di terze parti possono essere disinstallate facilmente tramite l’app Impostazioni, le app integrate o preinstallate non possono essere rimosse da lì. Devi utilizzare Windows PowerShell per disinstallare completamente le app preinstallate dal tuo sistema. Dopo aver disinstallato le app problematiche, riavviare il sistema, quindi provare a impostare un’app predefinita utilizzando le modalità integrate. Questo dovrebbe funzionare.
Successivamente, puoi anche reinstallare le app di Microsoft Store preinstallate che hai rimosso.
2] Rimuovere l’associazione del tipo di file utilizzando il registro
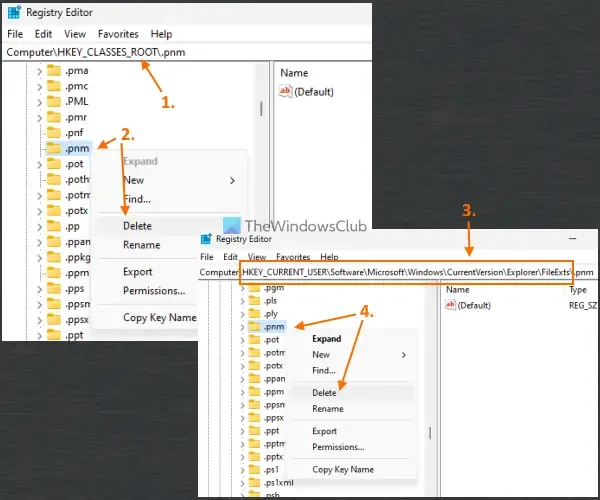
Per ogni tipo di file associato a una particolare app, la relativa voce del Registro di sistema viene archiviata in modo che ogni volta che apri quel particolare file direttamente, si aprirà solo con l’app associata. Pertanto, è necessario rimuovere l’associazione del tipo di file per scegliere un nuovo valore predefinito per tipo di file. Questo può essere fatto utilizzando l’editor del registro di Windows. Prima di ciò, dovresti eseguire il backup del registro di Windows per annullare eventuali modifiche indesiderate.
Per rimuovere le associazioni di tipi di file utilizzando l’Editor del Registro di sistema , innanzitutto aprire l’Editor del Registro di sistema. Espandere la HKEY_CLASSES_ROOT(che è la chiave principale principale). Ora vedrai varie chiavi di registro (come. 3gp,. jpg,. png,. aac, ecc.) per diversi tipi di file. Fare clic con il pulsante destro del mouse su una chiave di registro per la quale non è possibile modificare l’app predefinita per tipo di file e utilizzare l’ opzione Elimina per rimuoverla. Se non riesci a eliminare la chiave, assumi prima il pieno controllo e la proprietà della chiave di registro , quindi eliminala.
Successivamente, accedi alla chiave di registro FileExts utilizzando il seguente percorso:
HKEY_CURRENT_USER\Software\Microsoft\Windows\CurrentVersion\Explorer\FileExts
Cerca la stessa chiave di registro (che hai eliminato in HKEY_CLASSES_ROOT) in FileExts ed eliminala.
Riavvia il PC e prova a modificare l’app predefinita per quel particolare tipo di file. Ripeti tutti questi passaggi se hai problemi a modificare l’app predefinita anche per altri tipi di file.
3] Ripristina tutte le app predefinite utilizzando l’app Impostazioni

Usa questa opzione se non puoi modificare le app predefinite per la maggior parte dei tipi di file sul tuo PC Windows 11/10. Puoi ripristinare contemporaneamente tutte le app predefinite sui valori predefiniti consigliati da Microsoft utilizzando l’app Impostazioni. Una volta completato il processo di ripristino, puoi provare a modificare manualmente le app predefinite in base a tipi di file, app e tipo di collegamento. Dovrebbe funzionare.
4] Disinstallare un aggiornamento di Windows
Alcuni utenti hanno scoperto che il problema è iniziato dopo aver aggiornato il proprio sistema Windows 11/10 con un aggiornamento KB. In tal caso, è necessario disinstallare quel particolare aggiornamento e verificare se questo risolve il problema.
Windows 11/10 ha una funzione Cronologia aggiornamenti nell’app Impostazioni per visualizzare gli aggiornamenti installati e disinstallare un aggiornamento di Windows . Ma tieni presente che non puoi disinstallare alcuni aggiornamenti poiché sono importanti. Quindi, utilizza la funzione Cronologia aggiornamenti e verifica se puoi disinstallare un aggiornamento a causa del quale è iniziato questo problema.
Se non riesci a disinstallare gli aggiornamenti di Windows, puoi anche utilizzare un punto di ripristino del sistema (se disponibile) per risolvere il problema.
Spero che questo sarà utile.
Come posso modificare l’app predefinita per tipo di file non elencato?
Se un programma o un’app non è elencato o associato a un particolare tipo di file in Windows 11/10, puoi associarlo a quel tipo di file utilizzando l’app Impostazioni. È necessario accedere all’opzione Scegli impostazioni predefinite per tipo di file (in App predefinite) e premere Scegli un pulsante predefinito per un tipo di file per il quale l’app predefinita non è elencata. Si aprirà un pop-up tramite il quale selezionare un’app o un programma da associare e premere sul pulsante Imposta predefinito.
Perché le mie app predefinite non funzionano su Windows 11?
Le app predefinite o le app di Microsoft Store potrebbero non funzionare se i dati dell’app sono danneggiati. In tal caso, dovresti prima eseguire lo strumento di risoluzione dei problemi delle app di Windows Store per trovare e risolvere i problemi comuni con le app. Se ciò non aiuta in alcun modo, prova a riparare quelle app. Potrebbe anche essere necessario ripristinare le app (che cancelleranno tutti i dati delle app) o registrare nuovamente o reinstallare le app interessate per risolvere il problema.



Lascia un commento