Impossibile consentire l’accesso alla fotocamera e al microfono dell’iPhone
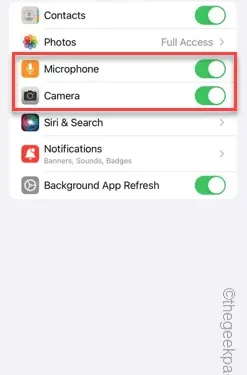
Ricevi il messaggio ” Impossibile consentire l’accesso alla fotocamera e al microfono ” mentre provi a utilizzare un’app? Normalmente, è possibile concedere l’autorizzazione alla fotocamera e al microfono a un particolare in caso di necessità. Ma se neghi l’autorizzazione, la fotocamera e il microfono non funzioneranno e mostreranno invece questo messaggio di errore. Risolvere questo problema è piuttosto semplice e puoi farlo in meno di un minuto o due.
Correzione 1: fornire l’autorizzazione alla fotocamera e al microfono
È possibile fornire direttamente le autorizzazioni necessarie per la fotocamera e il microfono nelle impostazioni.
Passaggio 1: vai alla scheda Impostazioni .
Passaggio 2: aprire il pannello ” Privacy e sicurezza “.
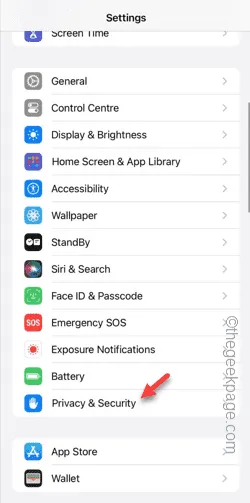
Passaggio 3: apri l’ autorizzazione ” Fotocamera “.
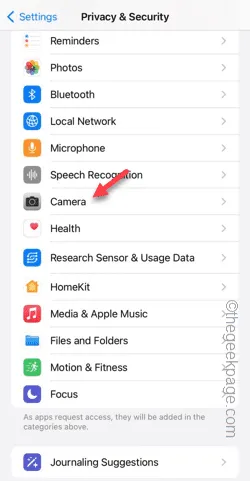
Passaggio 4 – All’interno troverai l’elenco delle app che hanno richiesto l’autorizzazione Fotocamera sul tuo telefono.
Passaggio 5: attiva l’ autorizzazione Fotocamera per l’app specificata.
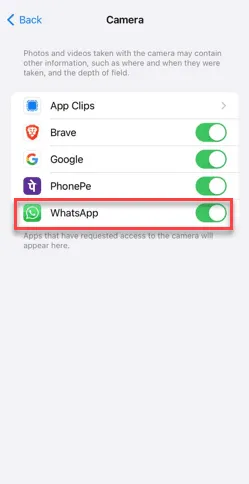
Passaggio 6: torna alla scheda principale Privacy e sicurezza .
Passaggio 7: successivamente, aprire il ” Microfono “.
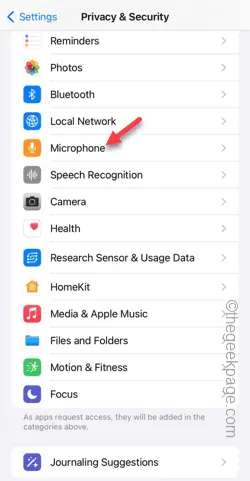
Passaggio 8: seguendo la stessa procedura, puoi consentire le autorizzazioni della fotocamera e del microfono ad altre app.
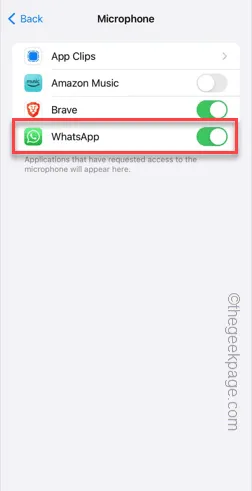
Ora apri nuovamente l’applicazione e prova a utilizzare la fotocamera o a registrare una bobina nell’app. Non affronterai più il messaggio.
Correzione 2: modifica le impostazioni dell’app
Modifica le impostazioni dell’app direttamente dalla pagina Impostazioni.
Passaggio 1: vai su Impostazioni .
Passaggio 2: scorri verso il basso e trova l’app nell’elenco per aprire le sue impostazioni.
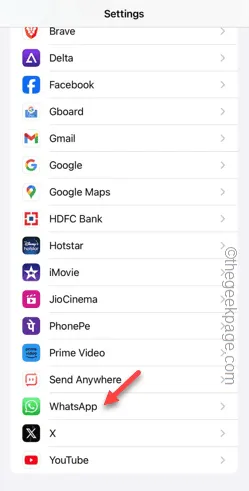
Passaggio 3: dopo essere entrati nelle impostazioni dell’app, assicurati di abilitare le impostazioni ” Microfono ” e ” Fotocamera “.
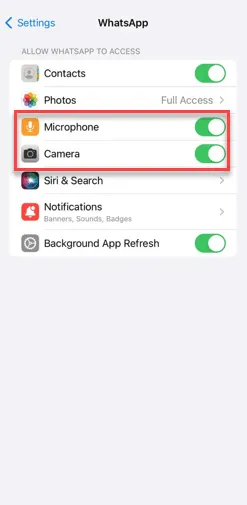
Ora, se hai visto il messaggio in più app, devi abilitare le autorizzazioni della fotocamera e del microfono anche per quelle app.
Correzione 3: disinstalla e reinstalla l’app
Un’altra soluzione semplice è disinstallare e reinstallare l’app. Quando richiede il permesso per la fotocamera e il microfono, consentilo.
Passaggio 1: trova l’app sullo schermo del telefono o nella libreria delle app .
Passaggio 2: quindi tocca e tieni premuta l’app e tocca ” Rimuovi app “.
Passaggio 3: tocca ” Elimina app ” per eliminare l’app.
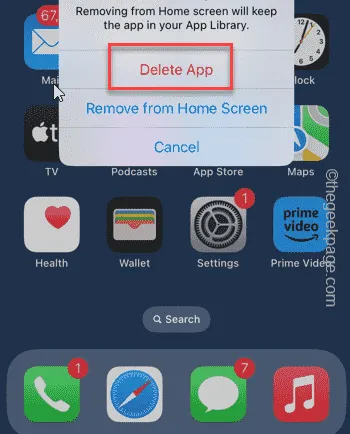
Passaggio 4: successivamente, apri l’ App Store .
Passaggio 5: reinstallare l’app sul telefono.
Passaggio 6: provare ad accedere alla fotocamera dall’app. Verrà visualizzato questo messaggio:
WhatsApp does not have access to your camera. To enable access, tap Settings and turn on Camera.
Passaggio 7: toccare ” Impostazioni “.
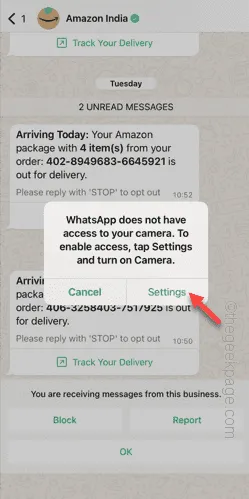
Passaggio 8: attiva le autorizzazioni ” Fotocamera ” e ” Microfono “.
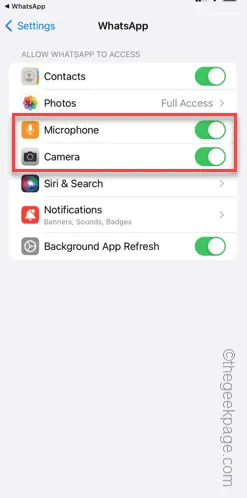
Successivamente torna all’app e potrai utilizzare normalmente la fotocamera e il microfono.
Controlla se questo aiuta.
Correzione 4: modifica le restrizioni sui contenuti e sulla privacy
Se ancora non riesci a utilizzare la fotocamera e il microfono nell’app, puoi modificare le impostazioni relative alle restrizioni sui contenuti e sulla privacy.
Passaggio 1: aprire le Impostazioni e aprire le impostazioni ” Tempo schermo “.

Passaggio 2: trova il modulo ” Restrizioni contenuto e privacy ” e aprilo.
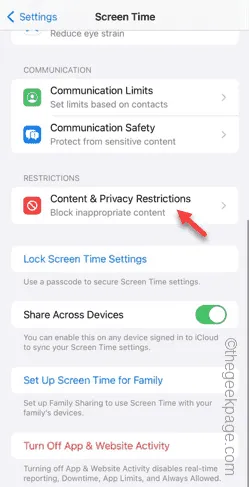
Passaggio 3: aprire le impostazioni ” Foto “.

Passaggio 4: impostalo su ” Consenti modifiche “.

Passaggio 5: premi l’icona ” Indietro ” e accedi alla pagina principale delle restrizioni sui contenuti e sulla privacy .
Passaggio 6: questa volta, apri le impostazioni ” Microfono “.
Passaggio 7: scegli l’opzione ” Consenti modifiche “.
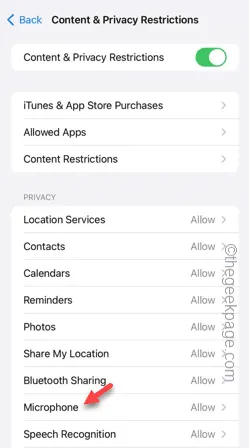
Successivamente, apri l’app e prova ad accedere alla fotocamera e al microfono nell’app.
In questo modo, puoi accedere a quelli nell’app senza problemi.



Lascia un commento