Impossibile aggiungere segnalibri in Chrome su PC Windows

Se non riesci ad aggiungere segnalibri in Chrome sul tuo PC Windows, questo post offre indicazioni su cosa puoi fare per risolvere il problema e creare o modificare correttamente i segnalibri di Chrome.
Come aggiungere segnalibri in Chrome?
Per aggiungere un segnalibro in Chrome sul tuo PC Windows, puoi inserire l’URL della pagina web che desideri aggiungere ai segnalibri nella barra degli indirizzi. Una volta aperta la pagina, fai clic sull’icona a forma di stella accanto alla barra degli indirizzi web. In alternativa, apri la pagina Web di destinazione, premi il tasto di scelta rapida Ctrl+D , quindi premi il pulsante Fine.
Tuttavia, alcuni utenti non possono aggiungere, visualizzare o modificare i segnalibri nel proprio browser Chrome. Ora, questo problema potrebbe essere causato da vari motivi come estensioni del browser canaglia, una cache danneggiata, un profilo utente danneggiato, preferenze danneggiate e dati di personalizzazione o un’installazione difettosa di Chrome.
Prima di procedere con le soluzioni, ti consigliamo di controllare la cartella selezionata per aggiungere un segnalibro. Alcuni utenti avevano selezionato la cartella dei segnalibri mobili durante l’aggiunta dei propri segnalibri. Pertanto, non potevano visualizzare i segnalibri appena aggiunti sulla barra del proprio computer. Quindi, in tal caso, fai clic sul pulsante Stella per aggiungere un segnalibro, quindi sotto l’ opzione Cartella , scegli la cartella della barra dei segnalibri . Inoltre, se la barra dei segnalibri è piena, fare clic sul pulsante freccia per accedere a nuovi segnalibri.
Impossibile aggiungere segnalibri in Chrome su PC Windows
Se non riesci ad aggiungere, visualizzare o modificare i segnalibri o Gestione segnalibri non funziona correttamente nel browser Chrome sul tuo PC Windows, puoi seguire queste soluzioni per risolvere il problema:
- Aggiorna il browser Chrome.
- Riavvia il tuo computer.
- Abilita la barra dei segnalibri.
- Rinominare il file dei segnalibri
- Elimina i tuoi vecchi segnalibri e prova ad aggiungerli di nuovo.
- Disabilita le tue estensioni e rimuovi le estensioni problematiche.
- Assicurati che la sincronizzazione dei Preferiti di Chrome sia abilitata.
- Elimina la cache del browser Chrome.
- Crea un nuovo profilo utente in Chrome.
- Ripristina o Disinstalla e reinstalla Chrome.
1] Aggiorna il tuo browser Chrome
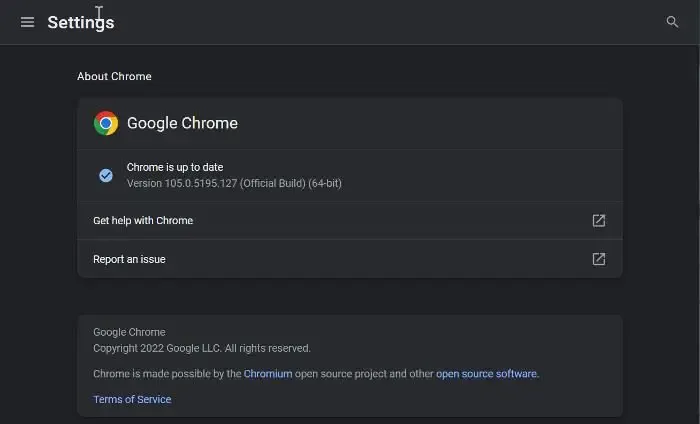
Per aggiornare Chrome, apri il browser, fai clic sul pulsante del menu a tre punti e fai clic sull’opzione Guida> Informazioni su Google Chrome . Inizierà quindi a controllare gli aggiornamenti disponibili e, se sono disponibili aggiornamenti, li scaricherà. Al termine, riavvia il browser per installare i nuovi aggiornamenti e verifica se il problema è stato risolto o meno.
2] Riavvia il computer
A volte potrebbe trattarsi di un problema tecnico temporaneo o di un problema che dovrebbe essere risolto con un semplice riavvio. Quindi, dovresti prima riavviare il PC, quindi avviare Chrome e provare ad aggiungere pagine ai segnalibri o ad aprire Gestione segnalibri.
3] Abilita la barra dei segnalibri
Controlla se hai abilitato o meno i nostri segnalibri. Potresti aver nascosto la barra dei segnalibri in Chrome, motivo per cui non puoi visualizzare i tuoi segnalibri e supponendo che non puoi aggiungere un segnalibro. Per farlo, ecco i passaggi da seguire:
- Innanzitutto, apri Chrome e fai clic sul pulsante del menu a tre punti.
- Ora seleziona l’ opzione Impostazioni dall’opzione visualizzata e vai alla scheda Aspetto nel riquadro di sinistra.
- Successivamente, abilita l’interruttore associato all’opzione Mostra barra dei segnalibri .
4] Rinominare il file dei segnalibri
Questo problema potrebbe essere dovuto al file dei segnalibri danneggiato. Quindi, in tal caso, puoi provare a rinominare il file dei segnalibri memorizzato sul tuo computer e vedere se il problema è stato risolto. Ecco come puoi farlo:
- Assicurati che Chrome non sia in esecuzione in background.
- Successivamente, premi Win + R per aprire la finestra di comando Esegui e inserisci AppData nella casella aperta.
- Nella posizione aperta, vai alla cartella Locale e quindi apri la cartella Google > Chrome > Dati utente .
- Successivamente, spostati nella cartella del profilo utente e individua i file Bookmarks e Bookmarks.bak e crea un backup di questi file per essere più sicuro.
- Ora, rinomina il file Segnalibri in Bookmarks.old e Bookmarks.bak in Segnalibri.
- Al termine, riavvia Chrome e prova a creare segnalibri per vedere se il problema è stato risolto.
Se il problema persiste, passa alla correzione successiva.
5] Elimina i tuoi vecchi segnalibri e prova ad aggiungerli di nuovo
Puoi anche provare a eliminare i segnalibri esistenti da Chrome, riavviare il browser e aggiungere nuovamente nuovi segnalibri. Questa è una soluzione alternativa e potrebbe aiutarti a segnalare i problemi in Chrome.
6] Disabilita le tue estensioni e rimuovi le estensioni problematiche
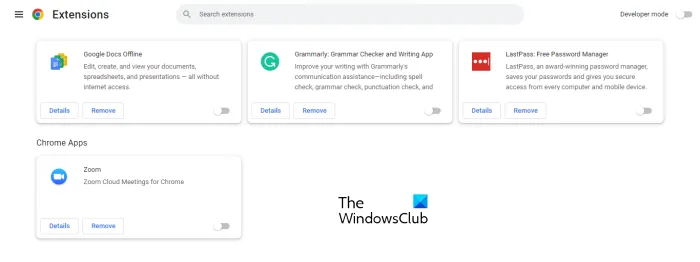
La prossima cosa che puoi fare è disabilitare le tue estensioni in Google Chrome. Alcune estensioni canaglia pr sospette possono interferire con il normale funzionamento del tuo browser e possono causare problemi con i segnalibri.
- Apri il browser Google Chrome, inserisci chrome://extensions nella barra degli indirizzi e premi il tasto Invio.
- Nella pagina Estensioni, disabilita tutte le estensioni attivando l’interruttore associato.
- Ora, controlla se puoi aggiungere le pagine ai segnalibri ora e se Bookmark Manager funziona correttamente o meno.
Se i segnalibri funzionano correttamente dopo aver disabilitato le estensioni in Chrome, puoi essere certo che il principale colpevole è una o più estensioni. Ora puoi iniziare ad abilitare le tue estensioni una per una e quindi analizzare quale causa il problema.
Una volta individuata l’estensione problematica, puoi utilizzare il pulsante Rimuovi per disinstallare l’estensione in modo permanente.
7] Assicurati che la sincronizzazione dei segnalibri di Chrome sia abilitata
Se il tuo problema è che i segnalibri di Chrome non vengono salvati nel cloud, questo potrebbe applicarsi a te. I segnalibri potrebbero non essere salvati se hai disabilitato la sincronizzazione dei segnalibri in Chrome. Quindi, abilita la sincronizzazione dei segnalibri come segue:
- Apri Chrome, premi il pulsante del menu a tre punti e scegli l’ opzione Impostazioni dal menu visualizzato.
- Ora, fai clic sull’opzione Sincronizza e servizi Google, quindi tocca l’ opzione Gestisci ciò che sincronizzi .
- Successivamente, puoi scegliere l’ opzione Sincronizza tutto per sincronizzare tutto il contenuto.
- Tuttavia, se desideri sincronizzare solo elementi selettivi, fai clic sull’opzione Personalizza sincronizzazione e abilita l’ interruttore Segnalibri .
- Una volta fatto, controlla se sei in grado di salvare i segnalibri di Chrome o meno.
8] Elimina la cache del browser Chrome

Potresti avere a che fare con problemi con i segnalibri in Chrome a causa di una cache danneggiata memorizzata. Svuota la cache del browser e verifica se il problema è stato risolto.
- Apri Chrome e fai clic sull’opzione di menu a tre punti.
- Ora, fai clic sull’opzione Altri strumenti e tocca l’ opzione Cancella dati di navigazione .
- Se desideri cancellare rapidamente l’opzione dei dati di navigazione, premi il tasto di scelta rapida Ctrl+Maiusc+Canc.
- Successivamente, imposta Intervallo di tempo su Tutto il tempo nella finestra di dialogo appena aperta.
- Ora seleziona la casella di controllo Immagini e file memorizzati nella cache e la casella di controllo di altri dati che desideri eliminare.
- Fai clic sul pulsante Cancella dati e i dati memorizzati nella cache verranno eliminati dal tuo browser.
- Al termine, puoi riaprire il browser Chrome e verificare se il problema è stato risolto.
9] Crea un nuovo profilo utente in Chrome

Se non riesci ancora ad aggiungere segnalibri in Chrome, il problema potrebbe riguardare il tuo attuale profilo utente. I profili utente di solito vengono danneggiati e causano tali problemi in un browser. Quindi, in tal caso, puoi creare un nuovo profilo utente fresco e quindi verificare se il problema è scomparso.
- Per farlo, apri Chrome e fai clic sull’icona del profilo utente presente nell’angolo in alto a destra.
- Ora, fai clic sul pulsante Aggiungi e poi premi sul pulsante Accedi per accedere con un altro account Google. Oppure puoi anche fare clic sul pulsante Continua senza un account per continuare senza un account.
- Successivamente, aggiungi un nome, scegli un colore del tema, scegli un’immagine del profilo e inserisci altri dettagli.
- Infine, premi sul pulsante Fatto per creare un nuovo profilo utente.
- Ora puoi iniziare ad aggiungere e gestire i tuoi segnalibri in Chrome e vedere se il problema è stato risolto o meno.
10] Ripristina o disinstalla e reinstalla Chrome
La prossima correzione che puoi applicare è ripristinare il tuo browser Google Chrome. Potrebbe esserci qualche danneggiamento nel browser che può essere risolto solo reimpostando Chrome. Il ripristino ripristinerà lo stato originale di Chrome senza alcuna personalizzazione. Dopo aver ripristinato Chrome al suo stato originale, dovresti essere in grado di creare nuovi segnalibri. Tuttavia, se ancora non ci riesci, abbiamo un’altra soluzione che dovrebbe funzionare per te. Quindi, passa alla soluzione successiva.
Se anche questo non aiuta, l’ultima risorsa sarebbe disinstallarlo completamente e quindi scaricare e installare la sua ultima versione.
Qual è il tasto di scelta rapida per salvare i segnalibri in Chrome?
Per salvare un segnalibro in Chrome, puoi utilizzare il tasto di scelta rapida Ctrl+D. Se desideri salvare tutte le schede aperte come segnalibri in una nuova cartella, puoi premere il tasto di scelta rapida Ctrl+Maiusc+D. Se desideri aprire Gestione segnalibri, puoi premere rapidamente le combinazioni di tasti Ctrl+Maiusc+O. Per visualizzare o nascondere la barra dei segnalibri, premi Ctrl+Maiusc+B.



Lascia un commento