Posso nascondere l’icona della batteria dalla barra delle applicazioni in Windows 11
La barra delle applicazioni è una parte fondamentale di qualsiasi PC Windows funzionante. Consente una navigazione senza interruzioni tra le app e consente agli utenti di accedere rapidamente alla barra delle applicazioni. Ma molti si chiedono come nascondere l’icona della batteria in Windows 11.
Situata nella barra delle applicazioni insieme alle icone di rete e audio/volume, l’icona della batteria è solo uno spreco di spazio per gli utenti di laptop senza batteria collegata. Alcuni hanno persino riferito che Windows rileva il proprio UPS come una batteria, motivi in più per nascondere l’icona della batteria.
Continua a leggere per scoprire se puoi mostrare o nascondere le icone nella barra delle applicazioni!
Puoi nascondere l’icona della batteria in Windows 11?
No, Windows 11 non consente agli utenti di nascondere l’icona della batteria o, del resto, nemmeno la rete e il volume in Windows 11. Questo perché la barra delle applicazioni di Windows 11 è costruita in modo piuttosto diverso ed è collegata a Impostazioni rapide .
Inoltre, Microsoft ritiene che questi tre siano fondamentali e, quindi, ha rimosso la possibilità di nascondere le icone di sistema in Windows 11.
Poiché Windows 10 offriva la funzionalità per rimuovere il pulsante di accensione, è possibile che Microsoft introduca alcune modifiche nel prossimo futuro per personalizzare meglio la barra delle applicazioni, ma per ora non è possibile farlo. Tuttavia, puoi ingrandire le icone della barra delle applicazioni per una maggiore visibilità.
Come nascondo la batteria sulla barra delle applicazioni in Windows 11?
1. Nascondere le icone nella barra delle applicazioni
- Premere Windows + I per aprire la finestra Impostazioni , selezionare Personalizzazione dal riquadro di navigazione e fare clic su Barra delle applicazioni a destra.
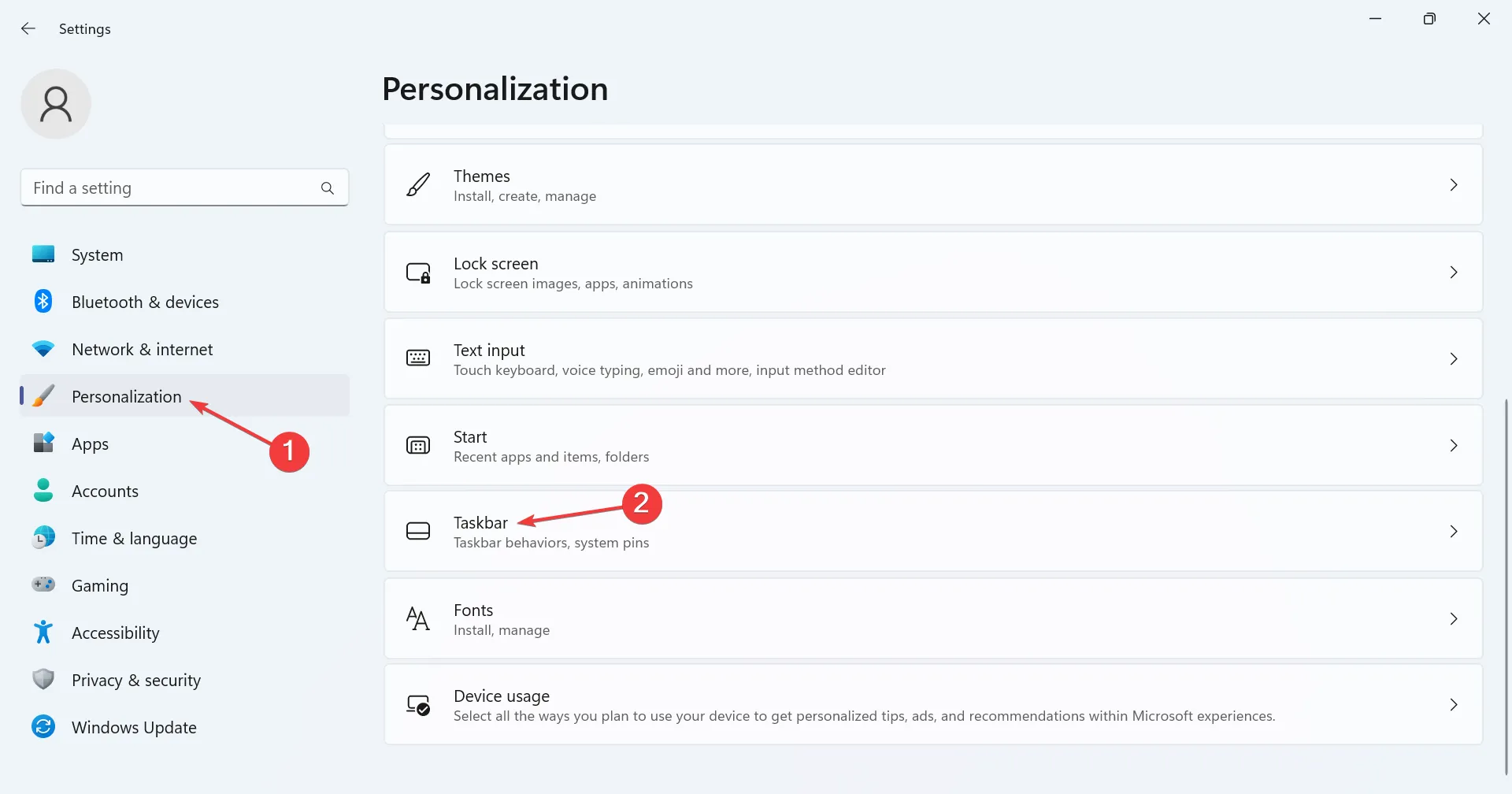
- In Icone della barra delle applicazioni, abilita l’interruttore per quelli che desideri siano visibili. Le voci qui includono:
- Menù penna
- Tastiera tattile
- Tastiera virtuale
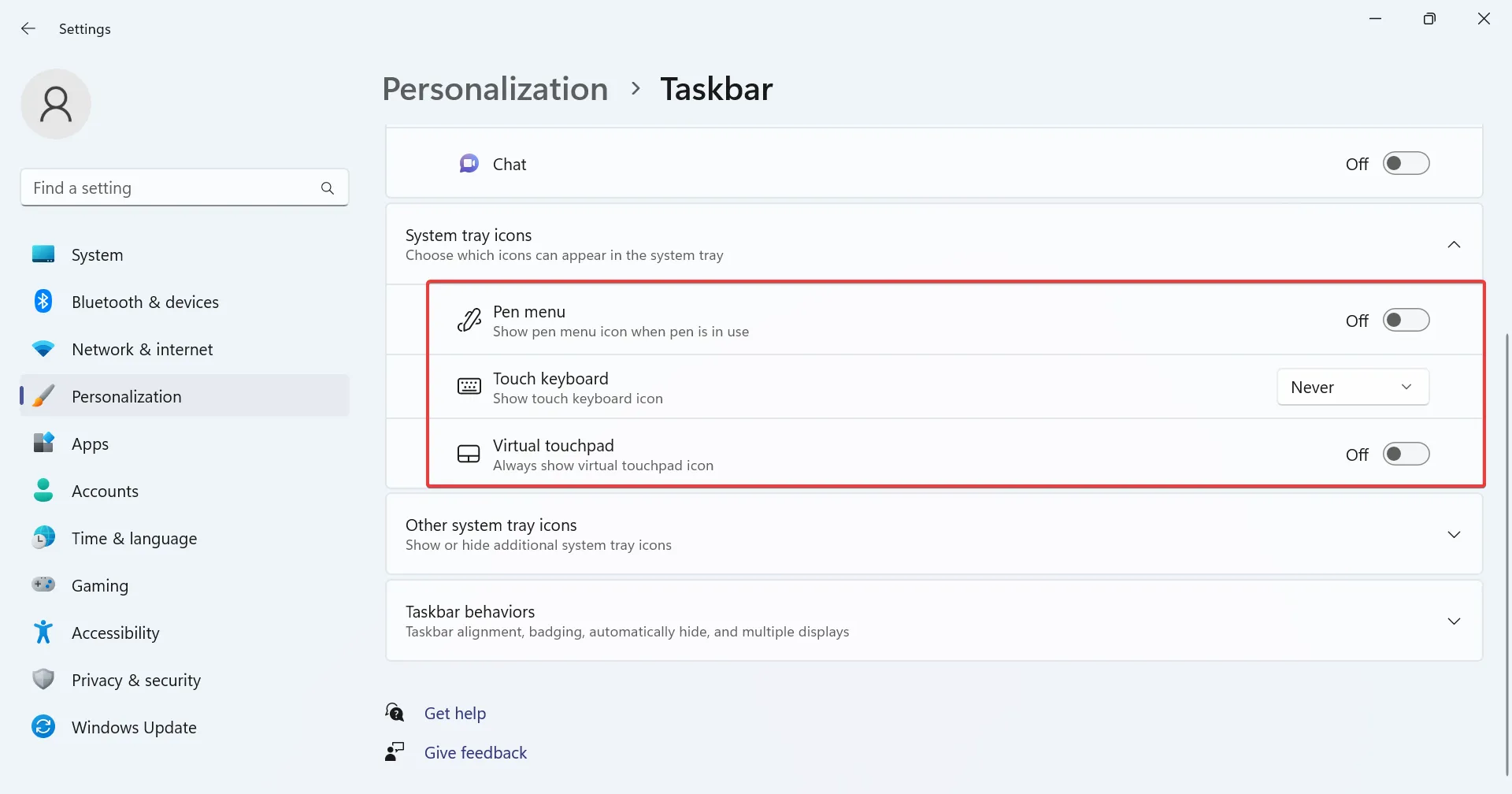
- È inoltre possibile mostrare o nascondere le voci in Altre icone della barra delle applicazioni . Questi sono visibili quando si espande dalla barra delle applicazioni facendo clic sulla parentesi angolare rivolta verso l’alto (icona della freccia) prima dell’icona Rete.
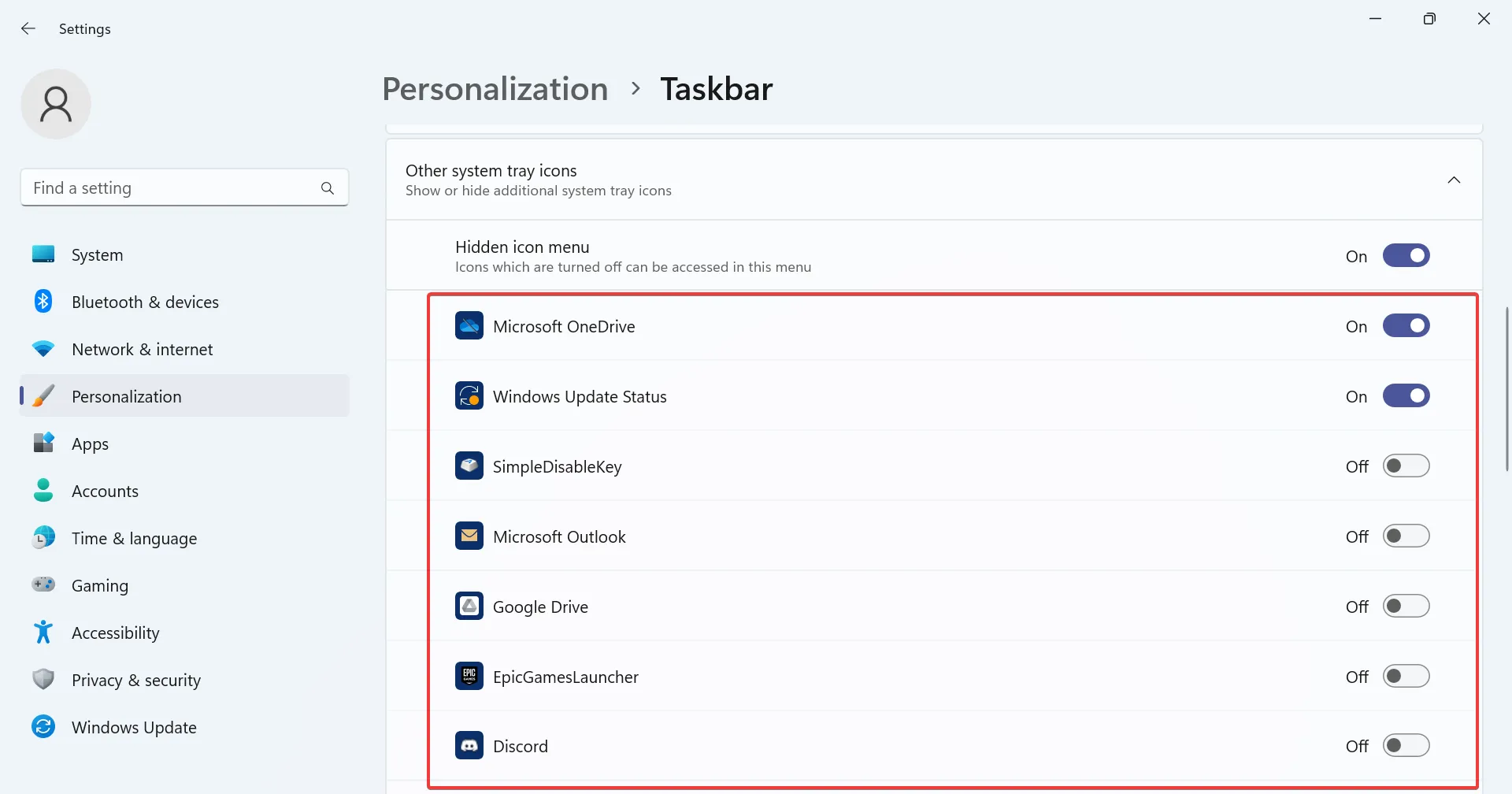
- Per evitare che le altre icone della barra delle applicazioni siano visibili, disabilita semplicemente l’interruttore Nascondi menu icona .
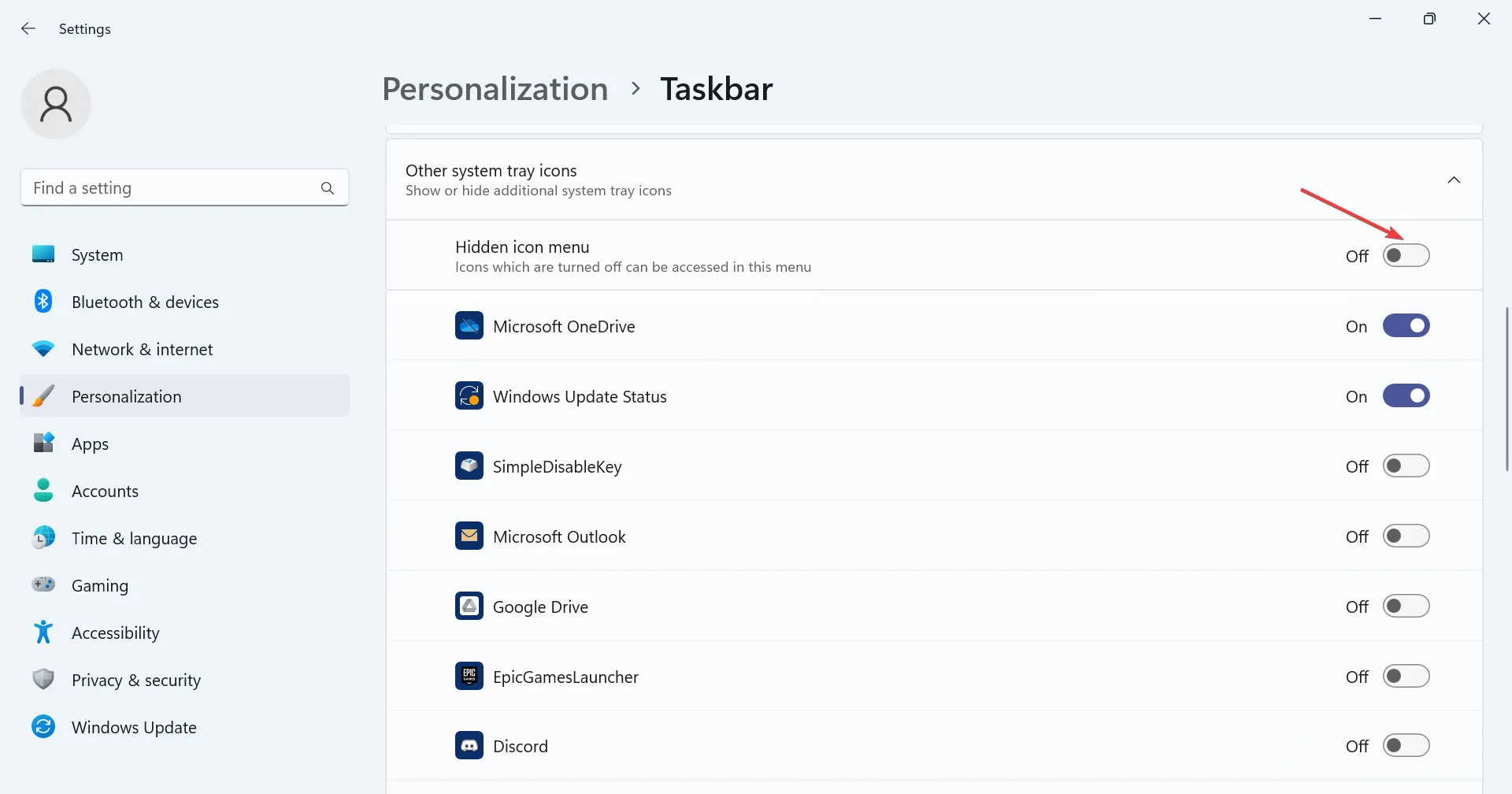
Fatta eccezione per la batteria del laptop o altre icone di sistema critiche, ad esempio rete e volume, puoi mostrare o nascondere tutte le altre voci nella barra delle applicazioni su Windows 11 dalle impostazioni della barra delle applicazioni.
Ciò include Microsoft OneDrive, lo stato di Windows Update, l’icona di notifica di sicurezza di Windows, Task Manager e la notifica di rimozione sicura dell’hardware ed espulsione dei supporti, tra gli altri.
2. Nascondi le icone della barra delle applicazioni
- Premi Windows+ Iper aprire l’ app Impostazioni , seleziona Personalizzazione da sinistra, quindi fai clic su Barra delle applicazioni .
- Ora puoi mostrare o nascondere le voci elencate sotto gli elementi della barra delle applicazioni. Basta attivare (o disattivare) l’interruttore per la voce pertinente.
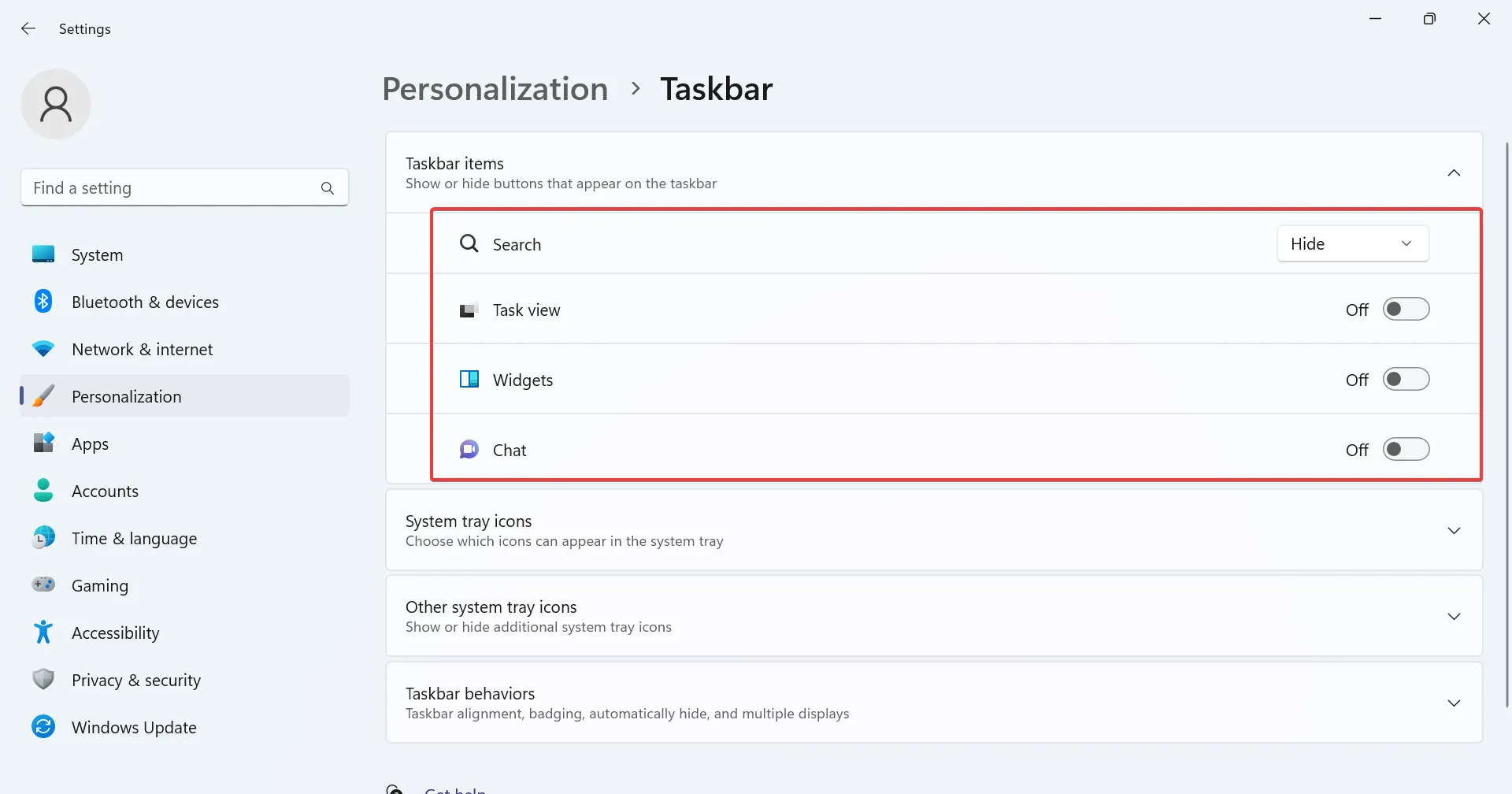
Le impostazioni della barra delle applicazioni in Windows 11 consentono inoltre agli utenti di configurare quali icone sono elencate nella barra delle applicazioni stessa. Ciò include ricerca, visualizzazione attività, widget e chat di team.
3. Aggiungi o rimuovi Impostazioni rapide
- Vai sul desktop e fai clic su una delle tre icone, rete, volume o batteria.
- Ora, fai clic sull’icona Modifica impostazioni rapide (matita).
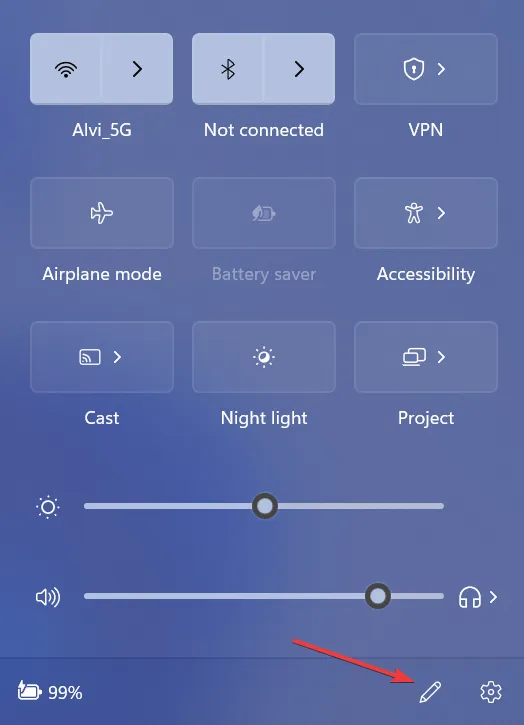
- Per rimuovere un’icona Impostazioni rapide, fai clic sull’opzione di sblocco in alto a destra delle singole voci e fai clic su Fine per salvare le modifiche.
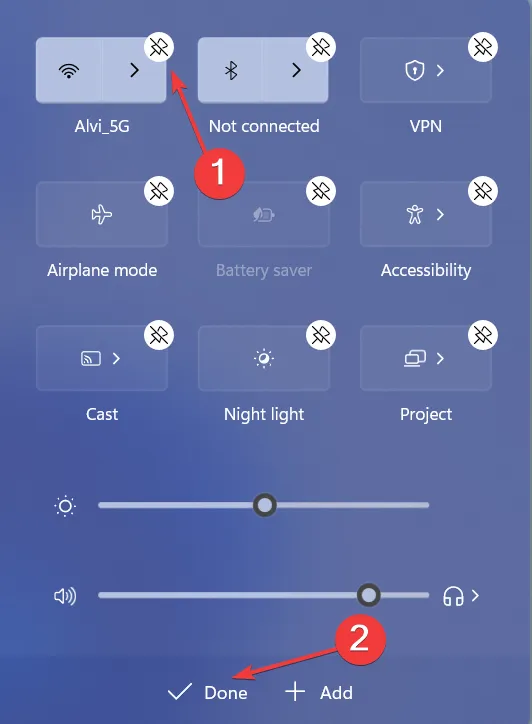
- Per includere un’altra impostazione rapida, fare clic su Aggiungi , quindi selezionarne una dal menu.
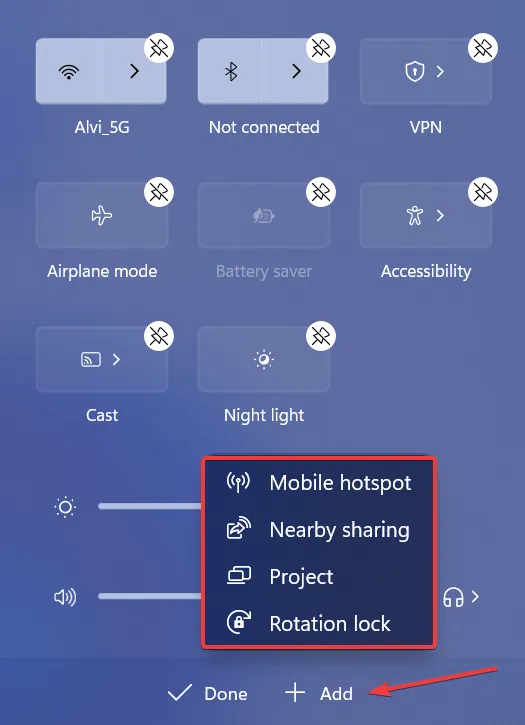
4. Utilizzare una soluzione di terze parti per modificare la barra delle applicazioni
Se le personalizzazioni integrate non offrono ciò che stai cercando, utilizza un’app di terze parti. Ricorda, ci sono una vasta gamma di modifiche che puoi apportare, ma poiché Windows non offre un’opzione diretta, dovrai modificare il registro, che è un’attività rischiosa.
L’interfaccia utente e il funzionamento dell’app sono semplici e dovresti essere aggiornato in pochi minuti. Che si tratti di mostrare le icone nascoste nella barra delle applicazioni, riposizionare la barra delle applicazioni o modificarne il colore e la trasparenza, uno strumento dedicato lo farà!
In tutto, sebbene non sia possibile nascondere l’icona della batteria in Windows 11, è comunque disponibile una gamma di personalizzazioni. E se qualcuno di questi non funziona o mancano le icone della barra delle applicazioni , di solito è colpa dei file di sistema corrotti .
Per qualsiasi domanda o per condividere la tua personalizzazione di Windows 11 preferita, lascia un commento qui sotto.



Lascia un commento