La fotocamera non funziona su Windows? Prova queste correzioni

Qualunque sia il motivo, ti impedisce di accedere all’app Fotocamera integrata installata sul tuo computer. In questo articolo, presenteremo alcune soluzioni rapide relative a Gestione dispositivi, Impostazioni e altri aggiornamenti di qualità.
Risolvi il problema della fotocamera comune su Windows
1. Consenti alle app di accedere a una fotocamera
Se non riesci ad accedere all’app della fotocamera utilizzando diverse app di Microsoft Store, segui i passaggi seguenti per consentirle:
- Premi i tasti Windows + I per aprire Impostazioni.
- Vai su Privacy > Fotocamera .
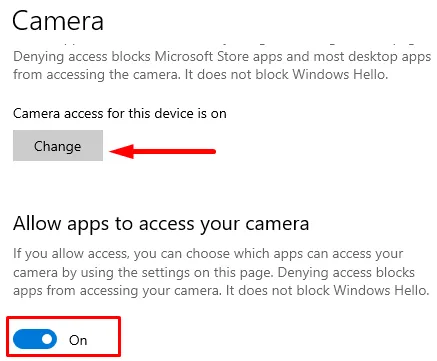
- Passare al riquadro di destra e fare clic sul pulsante Modifica (nella sezione Consenti l’accesso alla videocamera su questo dispositivo )
- Attiva l’interruttore a levetta per ” Accesso alla fotocamera per questo dispositivo “.
- Quindi scorri verso il basso e vai alla sezione Scegli quali app di Microsoft Store possono accedere alla tua fotocamera . Qui attiva l’interruttore per il programma a cui desideri consentire l’accesso alla fotocamera. Ad esempio: fotocamere, Microsoft Teams e altri.
Dopo aver seguito i passaggi, la fotocamera dovrebbe essere accessibile dalle app selezionate. Nella stessa pagina Fotocamera, se scorri verso il basso, troverai l’ opzione Consenti alle app desktop di accedere alla tua fotocamera . Puoi attivare questa opzione se il problema riguarda un’applicazione desktop classica.
2. Aggiorna il driver della fotocamera
Se il problema si verifica subito dopo l’aggiornamento a una versione più recente di Windows, è possibile che si sia verificato a causa del problema di compatibilità nel driver della fotocamera. In tal caso, potrebbe essere necessario aggiornare il driver associato e la fotocamera dovrebbe iniziare a funzionare. Ecco i passaggi per aggiornare il driver della fotocamera:
- Fare clic su Start e selezionare l’icona dell’ingranaggio (Impostazioni).
- Seleziona Aggiornamento e sicurezza > Windows Update .
- Ora nel riquadro di destra, fai clic sull’opzione Visualizza aggiornamenti facoltativi .

- Nella pagina successiva, troverai un nuovo aggiornamento del driver sotto Aggiornamenti driver .
- Seleziona la casella accanto all’aggiornamento del driver più recente, quindi fai clic sul pulsante Scarica e installa .
- Dopo aver scaricato l’aggiornamento, verrà installato automaticamente.
3. Eseguire il rollback del driver della fotocamera
A volte i problemi di compatibilità arrivano con gli aggiornamenti dei driver che venivano rilasciati dal produttore dell’hardware. Se la tua fotocamera ha smesso di funzionare dopo aver aggiornato qualsiasi driver, ripristinare la versione precedente può risolvere il problema della fotocamera su Windows. La procedura per eseguire il rollback del driver della fotocamera è la seguente:
- Premi i tasti Win + X e seleziona l’ opzione Gestione dispositivi dall’elenco dei menu.
- Nella finestra Gestione dispositivi, espandi la sezione Telecamere .
- Ora fai clic con il pulsante destro del mouse sul driver della fotocamera e seleziona Proprietà .
- Vai alla scheda Driver .
- Quindi fare clic sul pulsante Ripristina driver .
- Dall’elenco selezionare il motivo per il rollback del driver.
- Fare clic su Sì .
- Fare nuovamente clic su Sì per confermare.
- Riavvia il computer per salvare le modifiche.
Una volta completati i passaggi precedenti, il driver corrente installato sul dispositivo verrà riportato a quello precedente. Dopo aver ripristinato il driver, ora sarai in grado di utilizzare la fotocamera.
4. Rimuovere l’aggiornamento di qualità di Windows
Se la videocamera funzionava bene prima di installare un aggiornamento di sistema, potrebbe essere necessario rimuovere l’aggiornamento qualitativo. Seguire i passaggi seguenti per rimuovere l’aggiornamento:
- Apri le Impostazioni di Windows.
- Fare clic su Aggiornamento e sicurezza > Windows Update.
- Vai al pannello di destra e fai clic su Visualizza cronologia aggiornamenti .
- Fare clic sul collegamento Disinstalla aggiornamenti .
- Nella pagina Aggiornamenti installati, fare clic sull’intestazione di colonna Installato da . Mostrerà gli aggiornamenti in ordine cronologico.
- Ora cerca l’aggiornamento più recente e, una volta trovato, fai clic con il pulsante destro del mouse sull’aggiornamento e premi il pulsante Disinstalla .
- Se il tuo sistema ti chiede conferma, fai clic sul pulsante Sì .
5. Reinstallare il driver della fotocamera
Quando la fotocamera smette di funzionare su Windows a causa di un driver danneggiato o di un problema con la configurazione, è possibile utilizzare Gestione dispositivi per reinstallare le periferiche per risolvere il problema. Seguire i passaggi seguenti per reinstallare il driver della fotocamera su PC Windows:
- Premi Win + R per aprire la finestra di dialogo Esegui.
- Digita ” devmgmt.msc ” nella casella di testo e premi Invio.
- Fare doppio clic su Telecamere .
- Fare clic con il pulsante destro del mouse sul relativo driver e selezionare l’ opzione Disinstalla dispositivo .
- Fare clic sul pulsante Disinstalla per confermare. Se si desidera forzare il sistema a scaricare il driver, selezionare l’ opzione Elimina il software del driver per questo dispositivo .
- Ora fai clic sul menu Azioni e seleziona l’ opzione Cerca modifiche hardware .
- Questo reinstallerà il driver e la fotocamera dovrebbe ricominciare a funzionare.
Spero che ti aiuti a risolvere il problema comune della fotocamera arrivato sul tuo dispositivo.



Lascia un commento