Il calendario non viene visualizzato o manca dalla barra delle applicazioni in Windows 11
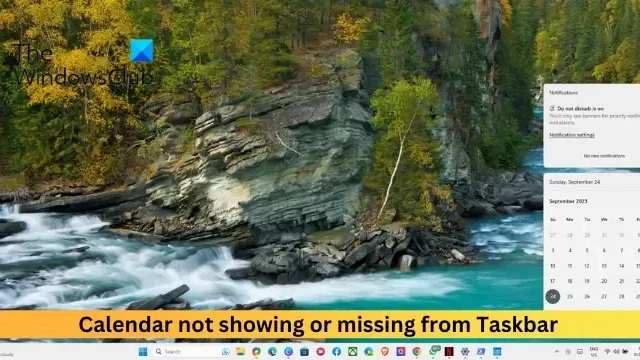
Se il calendario non viene visualizzato e manca dalla barra delle applicazioni , questo post potrebbe essere d’aiuto. La barra delle applicazioni è un componente cruciale dell’esperienza utente di Windows 11 che offre un rapido accesso a diverse funzionalità. Tra queste, Calendario è una funzionalità utile che consente di tenere traccia di appuntamenti, eventi, ecc. Ma recentemente alcuni utenti si sono lamentati del fatto che il calendario non è presente nella barra delle applicazioni del dispositivo. Fortunatamente, puoi seguire alcuni semplici suggerimenti per risolverlo.
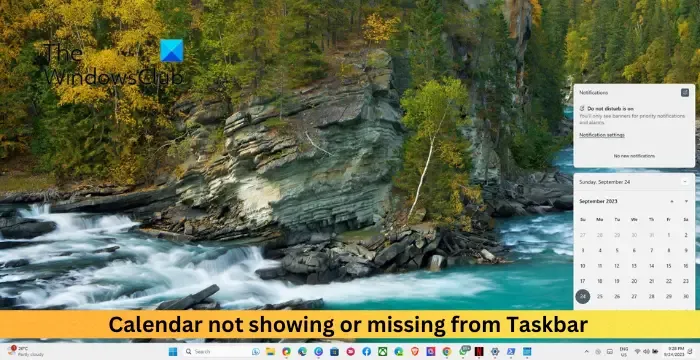
Il calendario non viene visualizzato o manca dalla barra delle applicazioni in Windows 11

- Riavviare Esplora risorse
- Cerca errori di sistema e file danneggiati
- Ripara tutte le app Windows utilizzando PowerShell
- Aggiorna Windows 11
- Crea un nuovo account utente

1] Riavvia Esplora risorse

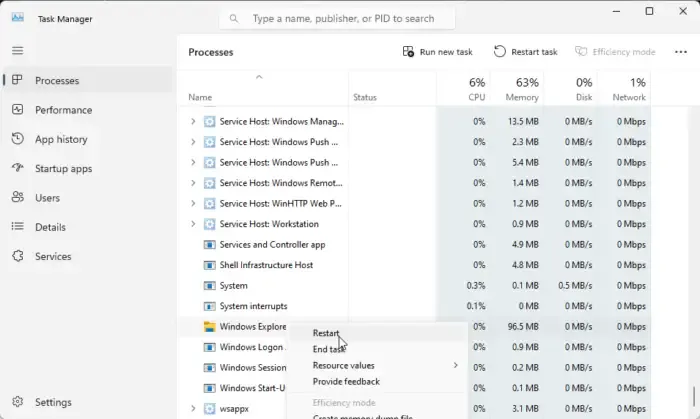
Inizia riavviando Esplora risorse nel Task Manager. Ciò aggiornerà Esplora risorse e aiuterà a correggere il calendario che non mostra errori. Ecco come:
- Premere la combinazione di tasti Ctrl+Maiusc+Esc per aprire Task Manager .
- Scorri verso il basso, cerca Esplora risorse , fai clic con il pulsante destro del mouse su di esso e seleziona Riavvia .
2] Cerca errori di sistema e file danneggiati
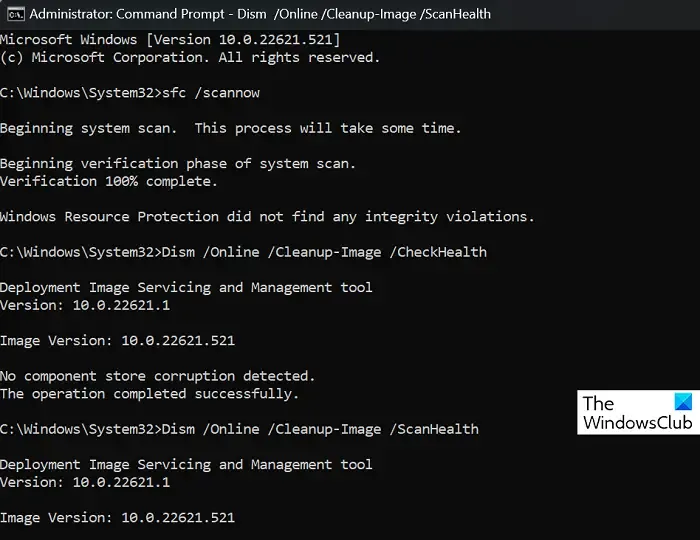
File di sistema Windows corrotti/danneggiati o danneggiamenti delle immagini di sistema possono anche essere il motivo per cui il calendario non viene visualizzato e manca dalla barra delle applicazioni. Esegui SFC e DISM per scansionarli e ripararli. Ecco come:
- Fare clic sul tasto Windows e cercare Prompt dei comandi .
- Fare clic su Esegui come amministratore .
- Digita i seguenti comandi uno per uno e premi Invio :
Per SFC:
sfc/scannow
Per DISM:
DISM /Online /Cleanup-Image /CheckHealth
DISM /Online /Cleanup-Image /ScanHealth
DISM /Online /Cleanup-Image /RestoreHealth - Una volta terminato, riavvia il dispositivo e controlla se l’errore è stato risolto.
3] Ripara le app Windows utilizzando PowerShell
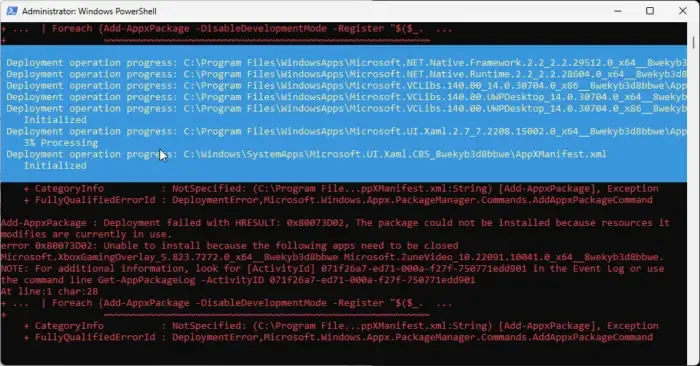
Successivamente, prova a riparare tutte le app Windows utilizzando Powershell . Le app di Windows a volte possono non funzionare correttamente e causare errori. Ecco come puoi riparare queste app:
Fare clic su Start , cercare Powershell e fare clic su Esegui come amministratore .
In Windows Powershell, esegui questi comandi:
Get-AppxPackage Microsoft.Windows.ShellExperienceHost | foreach {Add-AppxPackage -register "$($_. InstallLocation)\appxmanifest.xml"-DisableDevelopmentMode} Get-AppXPackage | Foreach {Add-AppxPackage -DisableDevelopmentMode -Register "$($_. InstallLocation)\AppXManifest.xml"}![]()
4] Aggiorna Windows 11

Se l’errore persiste, valuta la possibilità di aggiornare Windows . È possibile che il calendario non venga visualizzato a causa di un bug o errore temporaneo. In tal caso, l’aggiornamento di Windows aiuterà. Ecco come:
- Premi il tasto Windows + R per aprire Impostazioni .
- Passare a Windows Update e il dispositivo cercherà e scaricherà automaticamente gli aggiornamenti.
5] Crea un nuovo account utente
Se nessuno di questi passaggi può aiutarti, il problema potrebbe risiedere nel tuo account Microsoft. Prova ad accedere con un altro account. Tuttavia, puoi anche accedere con un account locale e verificare se il problema viene risolto.
Spero che questi suggerimenti ti aiutino.
Come posso ripristinare il mio calendario in Windows 11?
Puoi ripristinare facilmente il calendario di Windows 11. Per fare ciò, apri l’app Calendario, fai clic sull’icona con i puntini di sospensione, seleziona Impostazioni > Gestisci account e fai clic sul pulsante Sincronizza.
Come posso mostrare calendari aggiuntivi nella barra delle applicazioni di Windows 11?
Apri Impostazioni > Ora e lingua > Data e ora e seleziona il calendario che desideri aggiungere nel menu a discesa accanto a Mostra calendari aggiuntivi nella barra delle applicazioni. In questo modo verranno aggiunti ulteriori calendari sulla barra delle applicazioni in Windows 11.



Lascia un commento