Appuntamenti del calendario non visualizzati in Outlook 365
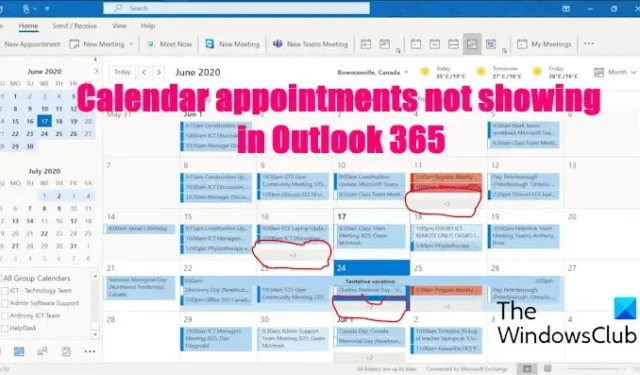
Alcuni utenti di Outlook hanno segnalato di non riuscire a visualizzare gli appuntamenti e gli eventi nel calendario di Outlook. Se sei un utente interessato, questa guida è tutto ciò di cui hai bisogno.
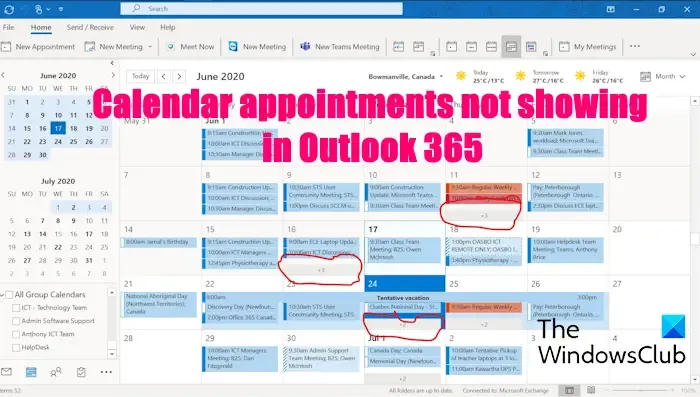
Perché i miei eventi scompaiono dal calendario di Outlook?
Se eventi e altri elementi non vengono visualizzati nel calendario di Outlook, potrebbe essere dovuto a problemi di connettività di rete o problemi di sincronizzazione tra Outlook e i server. Oltre a ciò, anche impostazioni errate di visualizzazione del calendario e impostazioni di filtro possono contribuire allo stesso. Un’altra causa dello stesso problema potrebbe essere un profilo Outlook danneggiato.
Tuttavia, esistono alcuni metodi per visualizzare nuovamente gli appuntamenti e gli eventi nel calendario di Outlook. Esploriamo queste soluzioni.
Appuntamenti del calendario non visualizzati in Outlook 365
Se gli appuntamenti e gli eventi non vengono visualizzati nel calendario di Outlook, puoi utilizzare i seguenti metodi per risolvere il problema:
- Chiudi completamente Outlook e riavvialo.
- Imposta correttamente la visualizzazione del calendario.
- Disattiva la memorizzazione nella cache in Outlook.
- Eseguire lo strumento Assistente supporto e ripristino Microsoft.
- Ricrea un nuovo profilo di Outlook.
- Aggiorna/ripara Outlook.
1] Chiudi completamente Outlook e riavvialo
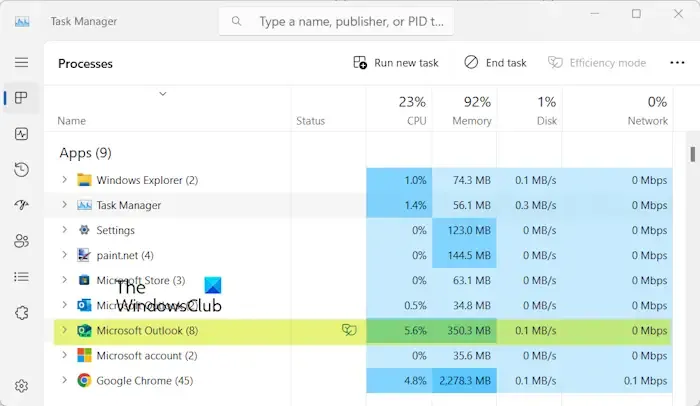
La prima cosa da fare per risolvere il problema è riavviare l’app Outlook. Potrebbe trattarsi di un problema temporaneo a causare il problema. Quindi, chiudi completamente l’app Outlook e poi riaprila per verificare se gli appuntamenti e gli eventi vengono visualizzati nel calendario.
Per chiudere Outlook, apri Task Manager utilizzando Ctrl+Shift+Esc e vai alla scheda Processi. Ora seleziona il processo di Outlook e premi il pulsante Termina attività. Allo stesso modo, chiudi tutti i processi correlati. Infine, riapri l’app e controlla se il problema è stato risolto.
2] Imposta correttamente la visualizzazione del calendario
Potrebbe darsi che tu abbia degli appuntamenti nascosti dal tuo calendario ed è per questo che non riesci a vederli. Pertanto, imposta di conseguenza la visualizzazione del calendario di Outlook per risolvere il problema. Ecco cosa puoi fare:
Outlook (nuovo) o Outlook Web:
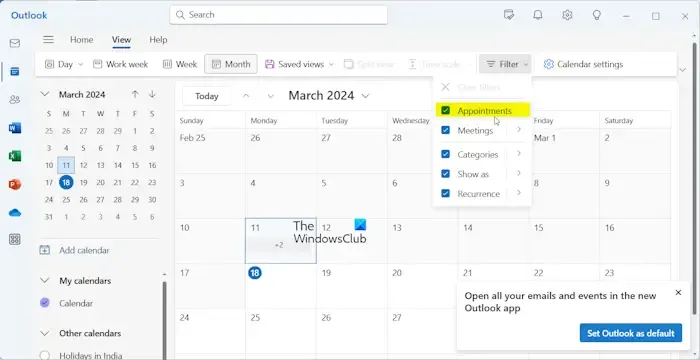
Quelli che utilizzano la nuova app gratuita Outlook o l’app Web Outlook possono visualizzare o nascondere facilmente gli appuntamenti dal calendario.
Per questo, seleziona la scheda Calendario e vai alla scheda Visualizza . Ora, fai clic sul pulsante del menu a discesa Filtro e assicurati di aver selezionato Appuntamenti , Riunioni e altri elementi che desideri visualizzare. Verifica se il problema è ora risolto.
Prospettiva 365:
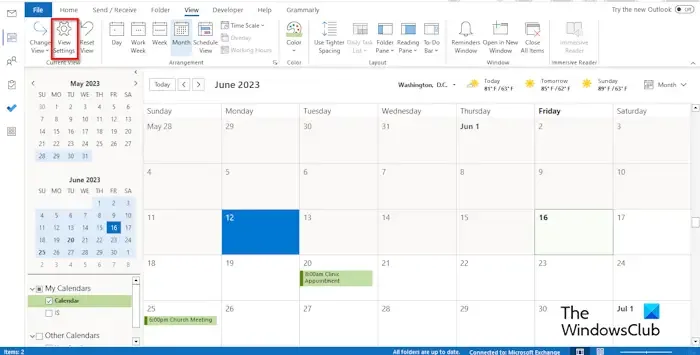
Se utilizzi l’app desktop Outlook 365, puoi personalizzare la visualizzazione del calendario accedendo alla scheda Visualizza . Controlla se hai selezionato la visualizzazione Settimana o Mese corretta per visualizzare tutti gli eventi.
Nel caso in cui il problema rimanga lo stesso, puoi ripristinare la visualizzazione del calendario sui valori predefiniti e vedere se il problema è risolto. A tale scopo è possibile utilizzare l’ opzione Reimposta visualizzazione dalla scheda Visualizza .
Vedere: Interrompere l’aggiunta automatica di eventi del calendario dai messaggi di posta elettronica a Outlook .
3] Disattiva la memorizzazione nella cache in Outlook
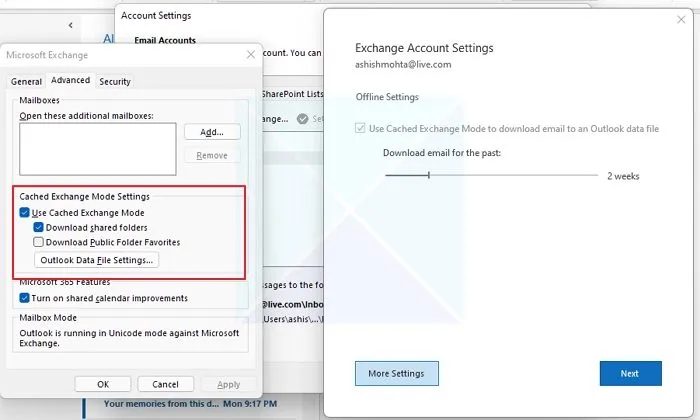
La prossima cosa che puoi fare per risolvere questo problema è disabilitare la memorizzazione nella cache delle cartelle condivise su Outlook. Questa correzione ha dimostrato di essere efficace per alcuni utenti interessati, quindi puoi provare lo stesso e vedere se è d’aiuto. Ecco come:
- Innanzitutto, apri Outlook e vai al menu File .
- Ora vai all’opzione a discesa Impostazioni account e fai clic sull’opzione Impostazioni account .
- Successivamente, seleziona il tuo account attivo e premi il pulsante Cambia .
- Successivamente, fai clic sull’opzione Altre impostazioni .
- Ora passa alla scheda Avanzate e deseleziona la casella di controllo Scarica cartelle condivise .
- Infine, premi il pulsante OK per salvare le modifiche e verificare se il problema è stato risolto.
4] Esegui lo strumento Microsoft Support and Recovery Assistant
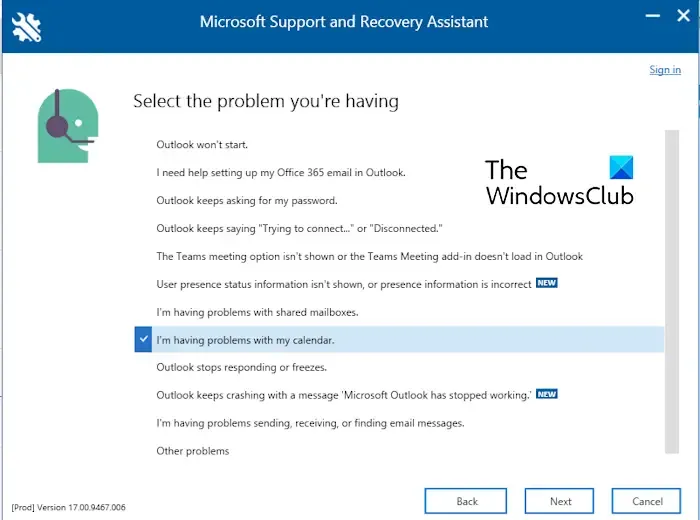
Se non riesci a risolvere il problema, lascia che lo strumento Microsoft Support and Recovery Assistant faccia il necessario. È uno strumento gratuito di Microsoft che ti consente di risolvere problemi e problemi con le app di Microsoft Office, incluso Outlook. Può anche affrontare e risolvere problemi con il calendario di Outlook.
Puoi scaricare questo strumento da Microsoft e quindi installarlo sul tuo PC. Successivamente, avvialo, seleziona l’ app Outlook dall’elenco e premi il pulsante Avanti . Successivamente, scegli Ho problemi con il problema del mio calendario e premi il pulsante Avanti . Segui come richiesto e controlla se il problema è stato risolto.
5] Ricrea un nuovo profilo Outlook
Se il problema persiste, il tuo profilo Outlook danneggiato potrebbe essere il principale colpevole. Pertanto, se lo scenario si applica, puoi ricreare un nuovo profilo Outlook e vedere se il problema è stato risolto.
6] Aggiorna/Ripara Outlook
Se utilizzi una versione obsoleta di Outlook, è probabile che si verifichino tali errori. Quindi, aggiorna Outlook alla sua versione più recente e controlla se il calendario mostra appuntamenti ed eventi.
Se stai già utilizzando un’app Outlook aggiornata, potrebbe essere danneggiata. Quindi, ripara Outlook e riavvialo per verificare se il problema è risolto.
Spero che aiuti!
Perché gli inviti alle riunioni del mio calendario di Outlook non vengono popolati?
Se gli inviti alle riunioni del calendario di Outlook non vengono compilati, potrebbe essere dovuto a un problema di sincronizzazione tra il calendario di Outlook e altri dispositivi. Oltre a ciò, anche una scarsa connettività Internet, informazioni imprecise sull’account e impostazioni errate di archiviazione automatica e accesso delegato possono portare allo stesso risultato.



il nuovo outlook calendario è una grossa buffonata non fa avviso eventi salvati ne sonoro ne grafico. ha solo un sacco di problemi e nessun vantaggio rispetto a prima, ho provato di tutto ma non risolve niente sono deluso di essermi fidato.