C Drive continua a riempirsi in Windows 11: come risolvere
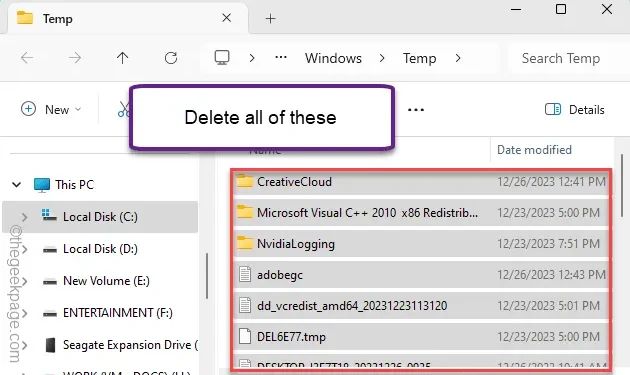
L’unità C del tuo computer continua a riempirsi ancora e ancora sul tuo computer? L’indicatore rosso sull’unità C (o su qualsiasi unità) viene visualizzato quando c’è carenza di spazio libero. In alcuni scenari, l’unità C potrebbe iniziare a riempirsi automaticamente. In tal caso, puoi eseguire questi passaggi per eliminare il disordine inutile nell’unità C.
Correzione 1: elimina i file non necessari
L’unità C non è il posto dove archiviare i video delle vacanze. Sono necessari almeno 30 GB di spazio libero nell’unità C affinché la macchina possa funzionare in modo efficiente. Cancella o sposta tutti i file non necessari dall’unità C a qualsiasi altra unità del computer.
Ma questo da solo potrebbe non essere sufficiente per risolvere il problema.
Correzione 2: cancella i file temporanei utilizzando Diskcleanup
Puoi avvalerti dell’aiuto dello strumento Pulizia disco per cancellare la cartella Temp.
Passaggio 1 – Utilizzando il tasto Windows e R, richiama la casella Esegui sullo schermo.
Passaggio 2 – Digita questo nella casella e fai clic su “OK“.
cleanmgr
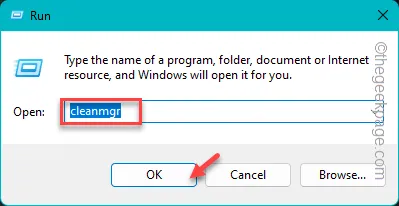
Passaggio 3 – Seleziona l’unità “C:” dal pannello di selezione dell’unità e premi < /span>.Inserisci
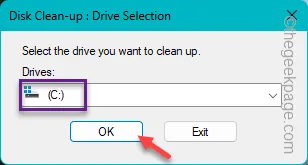
Passaggio 4 – Innanzitutto, tocca l’opzione “Pulizia file di sistema“.
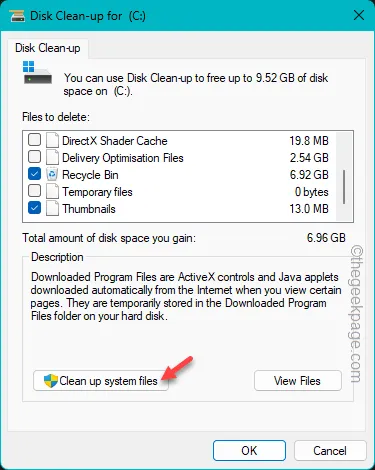
Concedi a Windows un po’ di tempo per analizzare i file superflui che occupano spazio nell’unità C.
Passaggio 5 – Una volta terminata l’analisi, seleziona tutte le caselle –
Recycle Bin
Installazioni precedenti di Windows
Assicurati di selezionare le caselle che occupano la maggior parte dello spazio di archiviazione nell’unità.
Passaggio 6 – Infine, tocca “OK” per avviare l’operazione di pulizia.
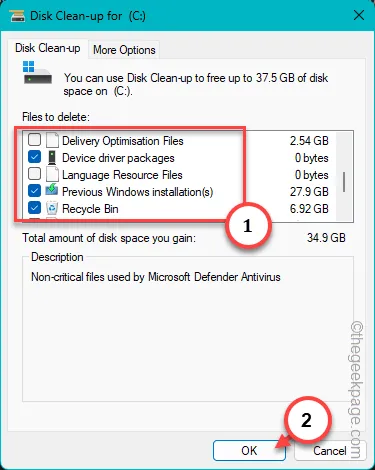
Passaggio 7 – Verrà visualizzato un messaggio sullo schermo. Tocca “Elimina file” per eliminare tutti i file e liberare più spazio libero nell’unità C.
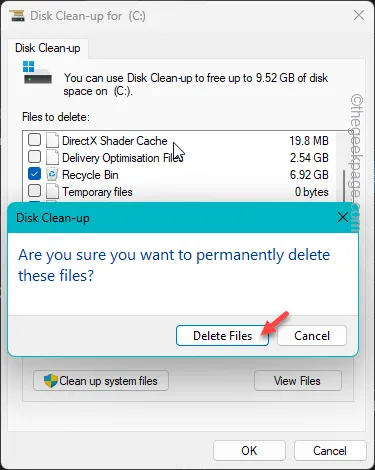
Ora vai avanti e apri Questo PC in Esplora file. Controlla la quantità di spazio libero nell’unità C.
Correzione 3: elimina i punti di ripristino del sistema
I punti di ripristino più vecchi possono diventare un peso per il sistema poiché occupano un’enorme porzione di spazio di archiviazione nell’unità C.
Passaggio 1 – Avvia un pannello Esegui utilizzando i tasti Win+R.
Passaggio 2 – Successivamente, digita “sysdm.cpl” e premi Inserisci.
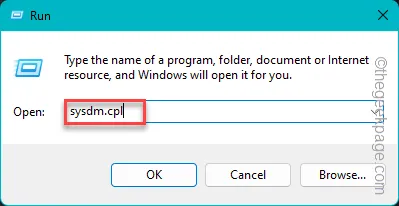
Passaggio 3 – Nel pannello Proprietà del sistema, vai alla scheda “Protezione del sistema“.
Passaggio 4 – Seleziona l’unità “Disco locale (C:)” dall’elenco e tocca “Configura” per configurarlo.
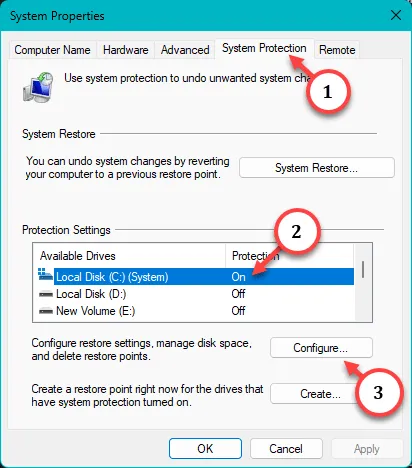
Passaggio 5 – Dovrebbe esserci un cursore che indica l’utilizzo massimo del disco. Quindi, trascina il cursore completamente a sinistra per ridurre al minimo lo spazio su disco assegnato per un punto di ripristino (non più del 5% dello spazio su disco totale).
Passaggio 6 – Infine, tocca “Elimina” accanto a Elimina tutti i punti di ripristino per questa unità opzione.
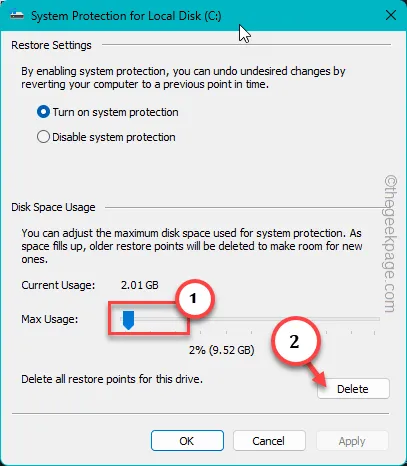
Windows impiegherà alcuni secondi per rimuovere i punti di ripristino dall’unità.
Torna a Esplora file e vedrai un miglioramento significativo dello spazio libero nell’unità C.
Correzione 4: utilizzare il senso di archiviazione
Se utilizzi Windows 11/10, puoi utilizzare il senso di archiviazione automatizzato per liberare automaticamente l’unità C.
Passaggio 1 – Cerca direttamente “senso di archiviazione” e apri ” Attiva il rilevamento della memoria“.
[
Oppure puoi aprire il senso di archiviazione in Impostazioni –
System > Storage > Storage Sense
]
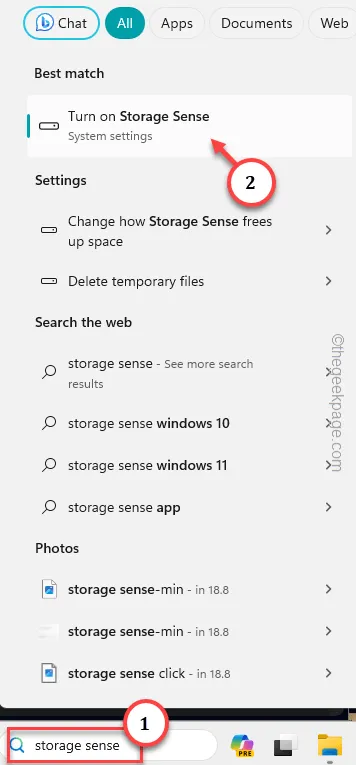
Passaggio 2 – Nella scheda Gestione archiviazione, abilita il pulsante “Senso memoria“. Successivamente, apri.
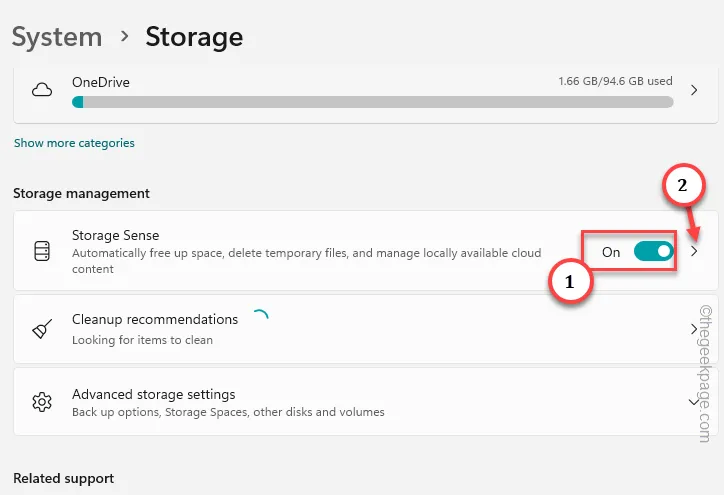
Passaggio 3 – Seleziona “Mantieni Windows in esecuzione senza problemi ripulendo automaticamente il sistema temporaneo” casella.
Passaggio 4 – Infine, attiva la modalità “Pulizia automatica dei contenuti utente“.< /span>
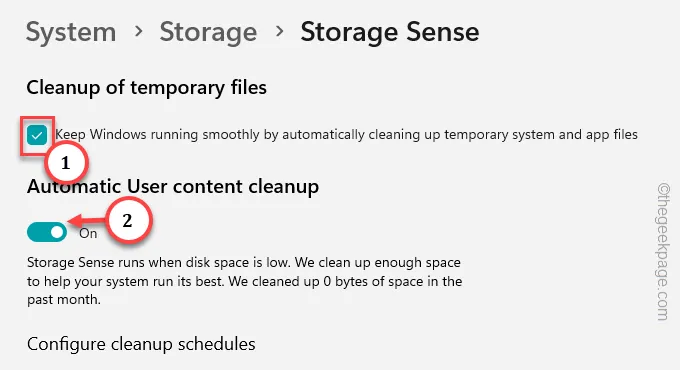
Passaggio 5 – Ora devi configurare il senso di archiviazione. Imposta “Esegui senso di archiviazione” su “Durante lo spazio libero su disco insufficiente (impostazione predefinita)“.
Passaggio 6 – Successivamente, imposta “Elimina i file nel cestino se sono lì da più di:” su “30 giorni (predefinito)“.
Passaggio 7 – Infine, tocca “Esegui Sensore memoria ora” per eseguire lo strumento Sensore memoria .
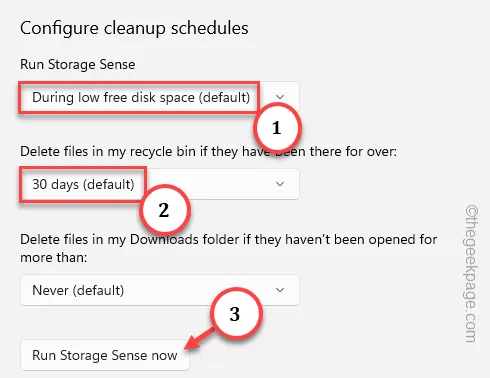
Ora Windows elencherà quali cartelle o tipi di file (come app o appdata) stanno consumando così tanto spazio libero sull’unità.
Adotta le misure necessarie in base alla situazione e libera più spazio sul tuo sistema.
Correzione 5: cancella manualmente la cartella Temp
È necessario cancellare la cartella Temp e liberare spazio nell’unità C.
Passaggio 1 – premi i tasti Win+R contemporaneamente.
Passaggio 2 – Successivamente, digita questo e fai clic su “OK“.
%temp%
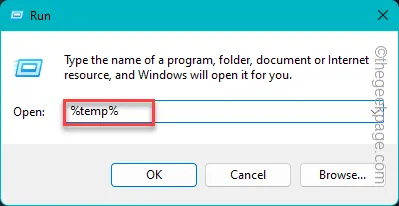
Passaggio 3: seleziona tutti i file e premi il pulsante Elimina per rimuoverli.
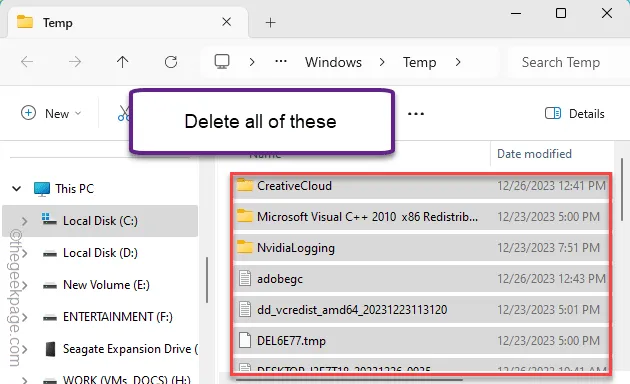
Passaggio 4 – Apri di nuovo la finestra di dialogo Esegui.
Passaggio 5 – Digita “temp” e fai clic su “OK“.
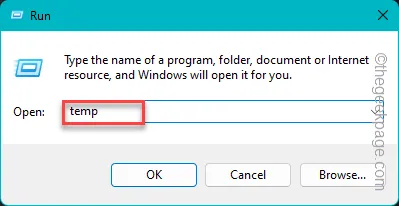
Passaggio 6: elimina tutti i file anche da qui.
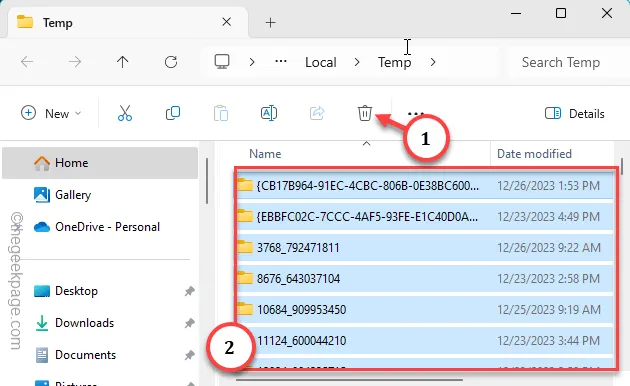
Passaggio 6 – Per l’ultima volta, apri una casella Esegui, digita questo e premi < /span>.Inserisci
prefetch
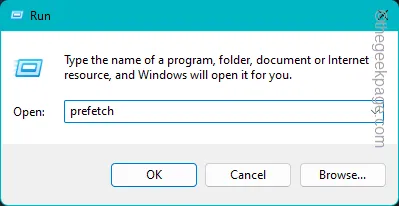
Passaggio 7 – Svuota anche questa cartella.
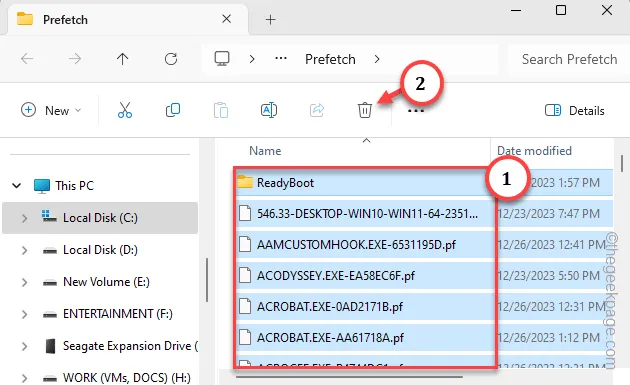
Ora controlla la quantità di spazio libero rimasto nell’unità C.



Lascia un commento