Bugcheck 0x0000012B: come risolvere questo BSoD
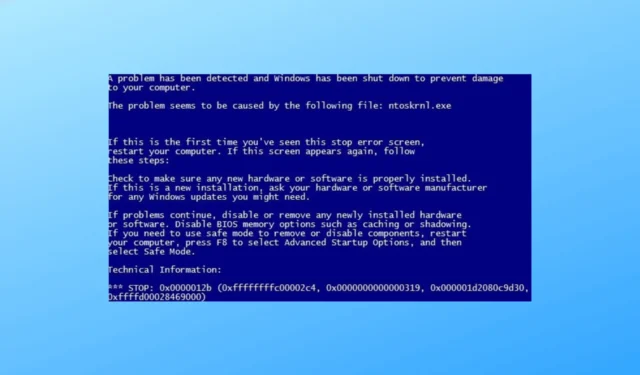
Se hai riscontrato una schermata blu della morte (BSoD) con un codice di controllo bug 0x0000012B, questa guida può aiutarti!
Discuteremo alcune soluzioni pratiche per correggere questo errore di sistema e superare l’errore della schermata blu per ripristinare la stabilità del tuo PC Windows.
Cosa causa il codice di errore 0x0000012B?
L’errore Bugcheck 0x0000012B BSoD (Blue Screen of Death) può essere causato da una varietà di fattori, tra cui:
- File di sistema danneggiati : se i file di sistema critici di Windows sono danneggiati, può attivare questo errore. Per risolverlo, prova a eseguire una scansione SFC per riparare i file.
- Infezione da malware : il virus presente sul computer può danneggiare o eliminare file importanti, causando tali errori. Eseguire un malware profondo utilizzando uno strumento antivirus .
- Driver incompatibili : driver obsoleti o incompatibili possono causare errori di sistema, incluso il BSoD 0x0000012B. Prova ad aggiornare i driver per risolverlo.
- Aggiornamento di Windows problematico : se hai installato un aggiornamento di Windows errato, potresti ricevere questo errore. Per risolverlo, è necessario disinstallare l’aggiornamento.
- Problemi di registro : le voci di registro interrotte o mancanti potrebbero causare vari problemi, incluso questo. Prova a eseguire uno strumento di pulizia del registro per risolvere questo errore.
Ora che conosci le cause del problema; diamo un’occhiata alle soluzioni per sbarazzarcene.
Come posso correggere il codice di errore 0x0000012B?
Prima di impegnarsi in passaggi avanzati per la risoluzione dei problemi, dovresti prendere in considerazione l’esecuzione dei seguenti controlli:
- Riavvia il PC.
- Assicurati che il tuo computer Windows sia aggiornato.
- Passa alla modalità provvisoria per verificare la causa del problema.
- Assicurati che tutti i componenti sulla tua scheda madre siano posizionati correttamente.
- Assicurarsi che il firmware del BIOS sia aggiornato .
- Rimuovere tutte le periferiche esterne.
Una volta superati questi controlli, passiamo ai metodi per risolvere il problema.
1. Eseguire scansioni SFC e DISM
- Premere il Windows tasto, digitare cmd e fare clic su Esegui come amministratore.
- Digita il seguente comando per sostituire i file danneggiati con una copia nella cache e premi Enter:
sfc/scannow - Attendi il completamento del processo, copia e incolla il seguente comando per ripristinare i file di immagine del sistema operativo Windows e premi Enter:
Dism /Online /Cleanup-Image /RestoreHealth - DISM utilizza Windows Update per fornire i file necessari per correggere il danneggiamento; una volta fatto, riavvia il computer.
2. Verificare la presenza di errori sul disco
- Premere il Windows tasto, digitare cmd e fare clic su Esegui come amministratore.
- Digita il seguente comando per scansionare il tuo computer alla ricerca di errori e risolvere i problemi se trovati, e premi Enter:
chkdsk /r - Attendi il completamento del processo e riavvia il PC per salvare le modifiche.
3. Eseguire uno strumento di diagnostica della memoria
- Premere il Windows tasto, digitare Windows Memory Diagnostic e fare clic su Apri.
- Fare clic su Riavvia ora e verificare la presenza di problemi (consigliato) .
- Il computer si riavvierà e lo strumento cercherà gli errori.
Il tuo PC si avvierà alla schermata di accesso una volta completato il test. Una volta effettuato l’accesso, puoi vedere i risultati del test o, se non puoi, controllare il Visualizzatore eventi.
Se non ci sono errori, passa al metodo successivo. Tuttavia, se ci sono errori, molto probabilmente indicano una RAM difettosa, assicurati che sia correttamente inserita.
Se questo non risolve il problema, è necessario sostituire la RAM per risolvere gli errori.
4. Aggiorna o ripristina i driver
4.1 Aggiornare i driver
- Premere Windows+ Iper aprire l’app Impostazioni.
- Vai a Windows Update e fai clic su Opzioni avanzate .
- In Opzioni aggiuntive, fai clic su Aggiornamenti facoltativi .
- Controlla se ci sono aggiornamenti disponibili. In caso affermativo, fai clic su Scarica e installa .
4.2 Ripristina driver
- Premere Windows+ Iper aprire l’ app Impostazioni .
- Vai a Windows Update e fai clic su Cronologia aggiornamenti.
- Individua l’ultimo aggiornamento del driver e annotalo. Premi il Windows tasto , digita Gestione dispositivi e fai clic su Apri.
- Vai al driver e seleziona Proprietà .
- Passare alla scheda Driver e fare clic su Ripristina driver .
- Seleziona uno dei motivi per eseguire il rollback e fai clic su Sì .
5. Disabilitare l’avvio rapido
- Premere il Windows tasto, digitare pannello di controllo e fare clic su Apri.
- Selezionare Visualizza per come categoria e fare clic su Hardware e suoni .
- Fare clic su Opzioni risparmio energia.
- Ora fai clic su Scegli cosa fa il pulsante di accensione .
- Fare clic su Modifica impostazioni attualmente non disponibili.
- Rimuovi il segno di spunta accanto a Attiva avvio rapido (consigliato) .
- Fare clic su Salva modifiche.
L’errore BSoD 0x0000012B può essere dirompente e indicare problemi sottostanti all’interno del sistema Windows. Tuttavia, seguendo i metodi sopra menzionati, è possibile risolvere questo errore e prevenire un’ulteriore instabilità del sistema.
Non esitate a darci qualsiasi informazione, consiglio e la vostra esperienza con l’argomento nella sezione commenti qui sotto.



Lascia un commento