BSOD quando si collega un monitor esterno [Correzione]
![BSOD quando si collega un monitor esterno [Correzione]](https://cdn.thewindowsclub.blog/wp-content/uploads/2024/08/bsod-when-connecting-an-external-monitor-1-640x375.webp)
Alcuni utenti hanno riscontrato un errore Blue Screen quando hanno collegato un monitor esterno al loro computer Windows. Questo problema può avere molte cause, come un driver della scheda grafica corrotto o una scheda madre difettosa. Se riscontri un errore BSOD quando colleghi un monitor esterno al tuo sistema Windows, le soluzioni fornite in questo articolo ti saranno di aiuto.
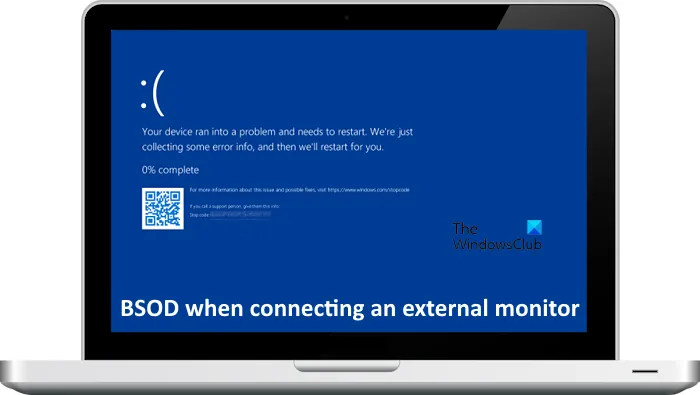
Correggi l’errore della schermata blu quando colleghi un monitor esterno
Se si verifica un errore BSOD durante la connessione di un monitor esterno, seguire i suggerimenti forniti di seguito:
- Passa alla GPU integrata (se applicabile)
- Aggiornare i driver del dispositivo
- Ripristinare o reinstallare l’adattatore del display
- Leggi il messaggio di errore BSOD e risolvi i problemi di conseguenza
- Eseguire un ripristino del sistema.
Di seguito ho spiegato in dettaglio tutte queste correzioni.
1] Passare a una scheda grafica integrata (se applicabile)
Se il tuo computer ha due schede grafiche, una integrata e una dedicata, il problema potrebbe essere associato alla scheda grafica dedicata o al suo driver. Passa alla scheda grafica integrata e poi collega il monitor esterno per controllare. Guarda cosa succede questa volta. Se il tuo computer non si blocca, o il driver della scheda grafica dedicata è corrotto o c’è un guasto hardware con la scheda grafica dedicata.
2] Aggiornare i driver del dispositivo
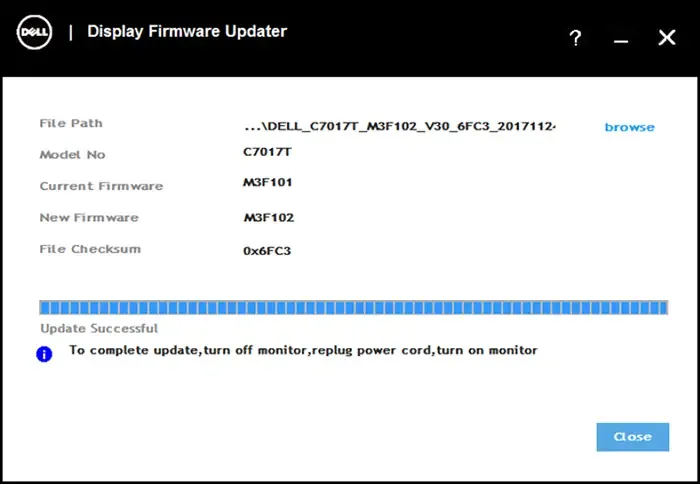
Aggiorna i driver del tuo dispositivo, in particolare i driver Intel e il firmware del monitor e guarda. I produttori hanno anche rilasciato software speciali per il download dei driver per i loro marchi:
- L’utilità Dell Update ti aiuterà a scaricare o aggiornare i driver Dell
- Lenovo System Update ti aiuta a scaricare driver, software, firmware e aggiornamenti del BIOS Lenovo.
- Gli utenti AMD possono utilizzare AMD Driver Autodetect.
- Gli utenti Intel possono utilizzare Intel Driver & Support Assistant.
- Gli utenti HP possono utilizzare l’HP Support Assistant in dotazione.
3] Ripristinare o reinstallare l’adattatore del display
Puoi anche provare a ripristinare o reinstallare il tuo adattatore Display. Per farlo, segui i passaggi indicati di seguito:
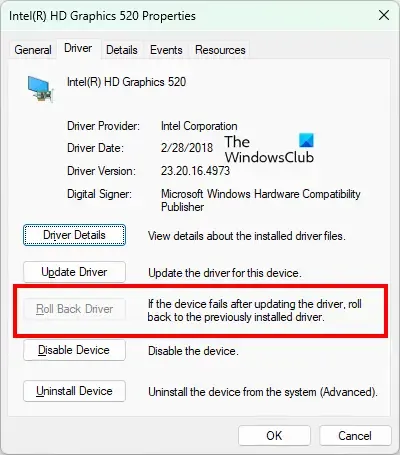
- Aprire Gestione dispositivi.
- Espandere il ramo Schede video .
- Fare clic con il pulsante destro del mouse sul driver della scheda grafica e selezionare Proprietà .
- Andare alla scheda Driver e fare clic sul pulsante Ripristina driver (se è possibile fare clic sul pulsante).
Controlla se il problema è stato risolto dopo aver ripristinato la scheda video. Se questo non funziona o il pulsante Ripristina driver è disattivato, installa la tua scheda video pulita. Per questo, puoi usare l’utilità Display Driver Uninstaller (DDU) per rimuovere completamente la scheda video. Dopo aver rimosso il driver, installa il driver della scheda grafica da zero.
4] Leggi il messaggio di errore BSOD e risolvi i problemi di conseguenza
Quando si verifica un errore BSOD, Windows visualizza il messaggio di errore e un codice di errore (se applicabile). Leggi il messaggio di errore e annotalo. Ora, quando il computer si riavvia, risolvi l’errore BSOD di conseguenza. Puoi ottenere assistenza dai migliori siti Web di supporto tecnico online.
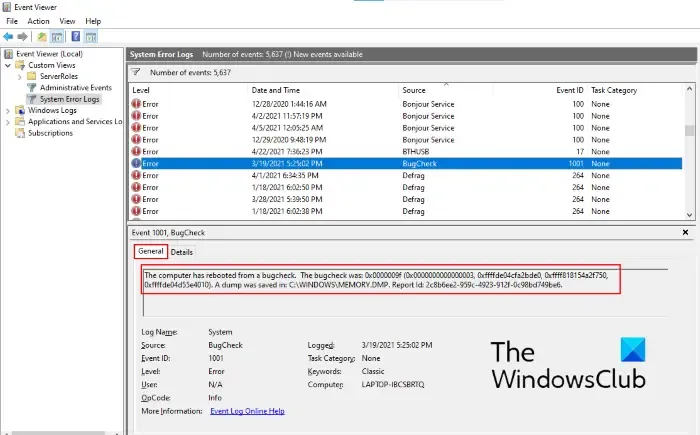
La schermata BSOD appare per alcuni secondi e il computer si riavvia automaticamente. Diventa difficile notare il messaggio di errore BSOD o il codice di errore in tali condizioni. Pertanto, se non riesci a leggere il messaggio di errore, puoi visualizzarlo in Visualizzatore eventi di Windows.
Secondo quanto riportato da alcuni utenti, l’errore BSOD è stato causato dal file nvlddmkm.sys, associato al driver della scheda grafica NVIDIA. L’aggiornamento o l’esecuzione di un’installazione pulita del driver della scheda grafica NVIDIA può risolvere l’errore.
Alcuni utenti hanno segnalato il seguente errore BSOD durante la connessione del display esterno:
WHEA_ERRORE_UNCORRECTABLE
Il BSOD menzionato sopra indica un errore hardware con il PC Windows. Tuttavia, anche alcuni problemi software possono causare questo errore. Se hai overclockato la tua scheda grafica, disattiva Overclocking e vedi se aiuta. Puoi anche eseguire System File Checker per riparare i file immagine di sistema corrotti. Se possibile, ripristina o reinstalla il driver della tua scheda grafica.
5] Eseguire un ripristino del sistema

Ripristino configurazione di sistema può anche aiutarti a risolvere questo problema. Ripristinerà il tuo sistema allo stato di funzionamento precedente, a condizione che i punti di ripristino precedenti esistano sul tuo sistema. Mentre esegui un Ripristino configurazione di sistema, seleziona un punto di ripristino prima del quale il problema non esisteva.
Spero che aiuti.
Cosa potrebbe causare una schermata blu BSOD?
Possono esistere varie cause di un errore Blue Screen su un computer Windows. Sia i problemi hardware che quelli software possono causare un errore BSOD. Esempi di problemi software che possono causare un errore BSOD includono un driver difettoso. Esempi di problemi hardware che possono causare un errore BSOD includono RAM difettosa, una scheda madre difettosa, un driver della scheda grafica difettoso, ecc.
Come risolvere il problema “Nessuna visualizzazione sul PC”?
Il problema di assenza di visualizzazione su un computer Windows può verificarsi in diversi scenari, come la ventola della CPU che non gira, la spia DRAM sulla scheda madre che è arancione, il PC che si accende ma non visualizza o emette segnali acustici, ecc. In ogni caso, le soluzioni sono diverse. Ad esempio, se la spia DRAM è accesa, puoi provare a cancellare la CMOS, eseguire un hard reset, flashare il BIOS, ecc.



Lascia un commento