Errore di avvio rilevato Windows 11: 5 soluzioni funzionanti
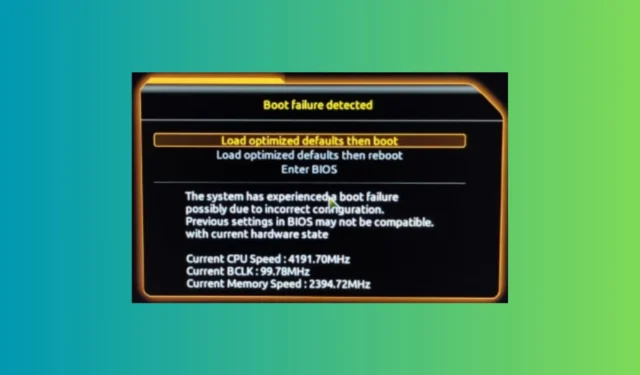
Sperimentare un errore di avvio in Windows 11 può essere piuttosto problematico perché potrebbe indicare un errore dell’unità di archiviazione o un’importante corruzione del sistema operativo. Tuttavia, prima di tutto, scollega tutte le unità esterne e riavvia il PC. Se il BIOS è impostato per l’avvio da un’unità esterna che non è avviabile, potresti ottenere questo risultato. Se funziona, entra nel BIOS e modifica l’ordine di avvio in modo che ciò non accada di nuovo.
Cosa posso fare se viene rilevato un errore di avvio?
1. Utilizzare la riparazione all’avvio
- Creare un’unità USB avviabile con il supporto di installazione di Windows.
- Inserisci l’unità USB e avvia il PC da lì.
- Selezionare Ripara il computer nella schermata di installazione.
- Vai a Risoluzione dei problemi > Opzioni avanzate > Ripristino all’avvio .
- Seguire le istruzioni per avviare il processo di riparazione.
Ripristino all’avvio può risolvere automaticamente i problemi più comuni che potrebbero impedire il corretto avvio di Windows, intervenendo sui problemi relativi ai file e alle impostazioni di sistema.
2. Ripristinare il BIOS alle impostazioni predefinite
- Riavvia il PC ed entra nella configurazione del BIOS (solitamente Delete, F1, F2).
- Una volta nel BIOS, cercare un’opzione denominata Load Setup Defaults , Load Default Settings o simile.
- Selezionare questa opzione per ripristinare le impostazioni predefinite del BIOS.
- Salvare le modifiche ed uscire dal BIOS.
Ripristinare il BIOS alle impostazioni predefinite può eliminare qualsiasi configurazione non corretta che potrebbe causare problemi di avvio. Ciò fornisce una tabula rasa, assicurando che nessuna impostazione personalizzata stia causando problemi.
3. Aggiornare il BIOS
- Riavvia il PC, quindi premi il tasto per accedere alla configurazione del BIOS (solitamente Delete, F1, F2, a seconda del produttore).
- Individuare le informazioni sulla versione del BIOS, solitamente reperibili nella schermata principale o nella sezione delle informazioni di sistema.
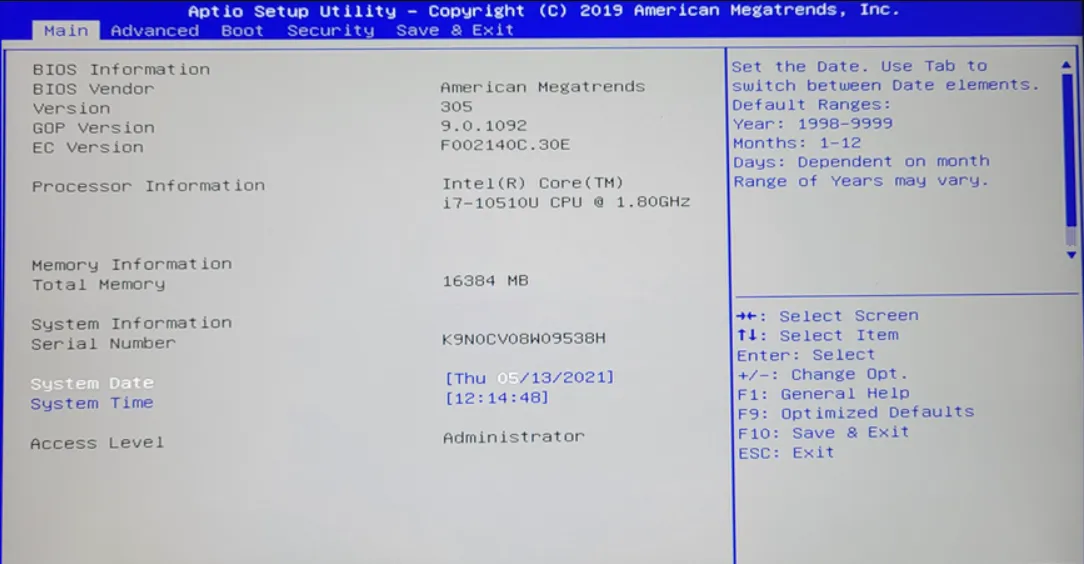
- Visita il sito web del produttore della scheda madre e cerca il modello della tua scheda madre nella sezione Supporto.
- Scarica l’ultimo aggiornamento del BIOS e copia il file scaricato su un’unità flash USB.
- Riavvia il PC e accedi nuovamente alla configurazione del BIOS.
- Cerca l’opzione per aggiornare il BIOS, spesso reperibile nel menu Strumenti o Impostazioni avanzate.
- Selezionare l’unità flash USB e il file BIOS scaricato per avviare il processo di aggiornamento.
Aggiornare il BIOS può risolvere problemi di compatibilità e bug che potrebbero causare l’errore di avvio. Ciò aiuta a garantire che il firmware del sistema sia aggiornato, il che è fondamentale per prestazioni di sistema stabili.
4. Ricostruire l’MBR (Master Boot Record)
- Creare un’unità USB avviabile con il supporto di installazione di Windows su un PC funzionante utilizzando Windows Media Creation Tool.
- Inserisci l’unità USB nel tuo PC e avviala da lì. Potresti dover prima cambiare l’ordine di avvio.
- Selezionare Ripara il computer nella schermata di installazione.
- Vai a Risoluzione dei problemi > Opzioni avanzate > Prompt dei comandi .
- Nel Prompt dei comandi, digitare i seguenti comandi uno alla volta, premendo Enterdopo ciascuno:
-
bootrec /fixmbrbootrec /fixbootbootrec /rebuildbcd
-
- Rimuovere l’unità USB e riavviare il PC.
La ricostruzione dell’MBR può risolvere i problemi relativi ai record di avvio danneggiati, garantendo che il sistema possa individuare e avviare correttamente il sistema operativo.
5. Sostituire la batteria CMOS
- Spegnere il PC e scollegarlo dalla fonte di alimentazione.
- Apri il case del tuo PC.
- Individua la batteria CMOS sulla scheda madre (una piccola batteria circolare simile a una moneta).
- Rimuovere con attenzione la vecchia batteria e sostituirla con una nuova.
- Chiudere il case, collegare il PC e accenderlo.
Una batteria CMOS debole o scarica può causare il reset delle impostazioni del BIOS, causando problemi di avvio. La sostituzione della batteria assicura che le impostazioni del BIOS vengano mantenute, il che può risolvere problemi di avvio intermittenti.
Se nessuna di queste soluzioni funziona, potresti aver bisogno di una reinstallazione pulita di Windows. Se neanche questa funziona, dovresti pensare di sostituire l’unità di archiviazione principale, che sia un SSD o un HDD. Abbiamo una guida dedicata su cosa fare in caso di errore di avvio dell’unità che ti aiuterà con tutte le informazioni necessarie.
Seguendo questi passaggi, dovresti riuscire a risolvere il problema di errore di avvio in Windows 11. Per prevenire futuri problemi di avvio, aggiorna regolarmente il firmware del tuo sistema e tieni d’occhio lo stato dell’hardware.
Per qualsiasi altra domanda correlata, sentitevi liberi di scriverla nella sezione commenti qui sotto.



Lascia un commento