Il controllo del volume dell’altoparlante Bluetooth non funziona in Windows 11/10

Se il controllo del volume dell’altoparlante Bluetooth non funziona e non riesci a regolare il volume di un altoparlante Bluetooth sul tuo computer Windows 11/10, questo articolo ti mostrerà come risolvere questo problema. Secondo gli utenti, il volume dei loro altoparlanti Bluetooth rimane a un livello particolare e lo spostamento del cursore del volume non cambia il volume. Allo stesso tempo, alcuni utenti hanno riferito di non poter sentire l’audio dai loro altoparlanti Bluetooth, indipendentemente dalla posizione del cursore del volume.
Il controllo del volume dell’altoparlante Bluetooth non funziona in Windows 11/10
Se il controllo del volume dell’altoparlante Bluetooth non funziona, riavvia il computer e verifica se il problema persiste. Se non riesci ancora a regolare il volume di un altoparlante Bluetooth sul tuo computer Windows 11/10, le seguenti correzioni ti aiuteranno a risolvere il problema.
- Esegui lo strumento di risoluzione dei problemi Bluetooth
- Assicurati che il tuo altoparlante Bluetooth sia impostato come dispositivo predefinito
- Ripristina o reinstalla l’adattatore Bluetooth
- Disinstallare l’ultimo aggiornamento di Windows
- Rimuovi e aggiungi di nuovo il tuo dispositivo Bluetooth
- Controlla lo stato del servizio di supporto Bluetooth
- Disabilita il volume assoluto
Vediamo tutte queste correzioni in dettaglio.
1] Esegui lo strumento di risoluzione dei problemi Bluetooth
2] Assicurati che il tuo altoparlante Bluetooth sia impostato come dispositivo predefinito
Alcuni utenti hanno riferito di non essere in grado di ascoltare l’audio dai loro altoparlanti Bluetooth. Questo problema si verifica quando l’altoparlante Bluetooth connesso non è impostato come dispositivo predefinito. I passaggi per verificarlo sono forniti di seguito:
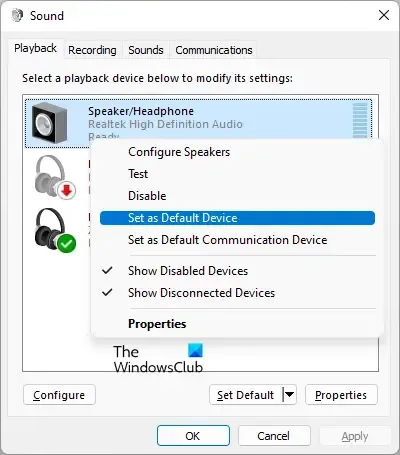
- Apri il Pannello di controllo.
- Cerca il suono nella barra di ricerca del Pannello di controllo.
- Fare clic su Suono dai risultati della ricerca.
- Nella finestra di dialogo Suono, seleziona la scheda Riproduzione .
- Fai clic con il pulsante destro del mouse sull’altoparlante Bluetooth e seleziona Imposta come dispositivo predefinito .
- Fare clic su Applica e quindi su OK .
3] Ripristina o reinstalla l’adattatore Bluetooth
Un adattatore Bluetooth è responsabile del corretto funzionamento dei dispositivi Bluetooth su un computer Windows. Apri Gestione dispositivi e verifica se l’opzione di rollback è disponibile per il tuo adattatore Bluetooth. In caso affermativo, ripristina l’adattatore Bluetooth .
Se il rollback dell’adattatore Bluetooth non funziona, disinstallalo tramite Gestione dispositivi e riavvia il computer. Windows installerà automaticamente i driver mancanti al riavvio.
4] Disinstallare l’ultimo aggiornamento di Windows
Alcuni utenti hanno riscontrato questo problema dopo aver installato un aggiornamento di Windows. Windows è dotato di una funzionalità che consente agli utenti di disinstallare gli aggiornamenti di Windows problematici . Se hai recentemente aggiornato il tuo computer dopo il quale il problema ha iniziato a verificarsi, la disinstallazione di Windows Update può essere d’aiuto.
5] Rimuovi e aggiungi di nuovo il tuo dispositivo Bluetooth
Puoi anche provare a rimuovere e aggiungere il tuo dispositivo Bluetooth al computer. Per fare ciò, seguire le istruzioni fornite di seguito:

- Apri Impostazioni sul tuo PC Windows.
- Vai a Bluetooth e dispositivi .
- Seleziona il tuo dispositivo Bluetooth, quindi seleziona Rimuovi dispositivo .
- Riavvia il computer, quindi aggiungi nuovamente il dispositivo Bluetooth.
6] Controlla lo stato del servizio di supporto Bluetooth
Il servizio di supporto Bluetooth gestisce i dispositivi Bluetooth remoti. Se questo servizio viene interrotto o disabilitato, i dispositivi Bluetooth già installati potrebbero non funzionare correttamente e potrebbe non essere possibile connettere nuovi dispositivi Bluetooth. Controlla se questo servizio è in esecuzione o meno. In caso contrario, avvialo. Se è già in esecuzione, riavvialo.

Segui le seguenti istruzioni:
- Apri Gestione servizi .
- Individua il servizio di supporto Bluetooth .
- Se è fermo, fai clic destro su di esso e seleziona Avvia . Se è già in esecuzione, seleziona Riavvia nel menu contestuale del tasto destro.
- Ora, fai doppio clic su di esso per aprire le sue Proprietà .
- Seleziona la scheda Generale .
- Impostare il Tipo di avvio su Automatico .
- Fare clic su Applica e quindi su OK .
7] Disabilita il volume assoluto
Absolute Volume è una funzionalità dei computer Windows 11/10 che consente agli utenti di avere un controllo migliore sul volume degli altoparlanti o delle cuffie Bluetooth. Questa è una funzione utile. Tuttavia, potrebbe causare problemi su alcuni dispositivi Bluetooth e impedire agli utenti di regolare singolarmente il volume dei canali sinistro e destro. Pertanto, se riscontri problemi con l’altoparlante o le cuffie Bluetooth, disabilitare questa funzione può essere d’aiuto.
Per disabilitare il volume assoluto sul tuo computer , devi modificare il registro di Windows. Pertanto, ti consigliamo di creare un punto di ripristino del sistema e di eseguire il backup del registro prima di procedere.
Come posso regolare il volume del Bluetooth su Windows 11?
Puoi regolare facilmente il volume del Bluetooth su Windows 11 spostando il dispositivo di scorrimento del controllo del volume. Fare clic sull’icona Suono sul lato destro della barra delle applicazioni, quindi spostare il dispositivo di scorrimento a sinistra ea destra per diminuire e aumentare rispettivamente il volume del Bluetooth.
Windows 11 ha problemi con il Bluetooth?
Windows 11 non ha problemi con il Bluetooth. Tuttavia, i problemi possono verificarsi su qualsiasi macchina. Se riscontri problemi con il Bluetooth su Windows 11 , puoi utilizzare alcune correzioni efficaci per risolvere il problema, come rimuovere e aggiungere il tuo dispositivo Bluetooth, eseguire lo strumento di risoluzione dei problemi Bluetooth, sostituire la batteria del dispositivo Bluetooth (se è scarica), ecc.



Lascia un commento