L’opzione Bluetooth è scomparsa in Windows 11
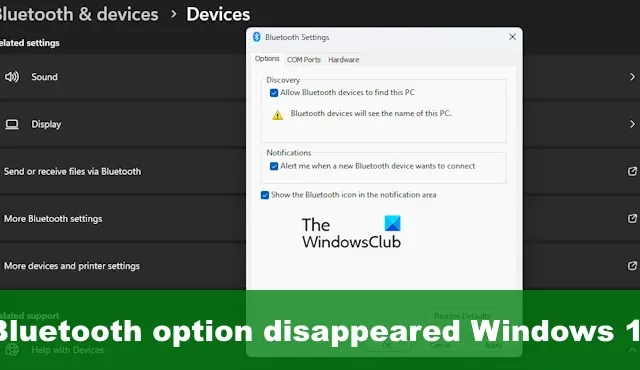
Recentemente alcuni utenti di Windows 11 si sono lamentati di un problema in cui la loro opzione Bluetooth scompare completamente. In questo post, ti mostreremo cosa puoi fare per ripristinare l’ opzione Bluetooth sul tuo computer Windows 11/10.
Come riparare l’icona Bluetooth che scompare su Windows 11
Se l’opzione Bluetooth è scomparsa in Windows 11/10, ecco alcuni suggerimenti che puoi utilizzare per ripristinare l’opzione:
- Esegui la risoluzione dei problemi Bluetooth
- Controlla nel menu Impostazioni rapide
- Aggiungi l’icona Bluetooth alla barra delle applicazioni
- Disattiva l’avvio rapido
- Aggiorna i driver Bluetooth
- Esegui Controllo file di sistema
1] Esegui la risoluzione dei problemi Bluetooth
Inizia eseguendo lo strumento di risoluzione dei problemi Bluetooth . Questo può essere fatto tramite l’app Impostazioni in Windows 11, quindi spieghiamo.
- Avvia l’ app Impostazioni premendo il tasto Windows + I .
- Una volta attivo, fai clic su Sistemi , quindi seleziona Risoluzione dei problemi .
- Vai su Altri strumenti di risoluzione dei problemi e da lì fai clic sul pulsante Esegui accanto a Bluetooth .
- Attendere che il sistema trovi e risolva eventuali problemi.
- Riavvia il computer e controlla se l’icona Bluetooth è ricomparsa.
2] Controllare nel menu Impostazioni rapide
Forse hai rimosso accidentalmente l’interruttore Bluetooth per errore; pertanto, non è più disponibile tramite il menu Impostazioni rapide . Ecco come puoi rimettere le cose a posto.
- Premi il tasto Windows + A per avviare il menu Impostazioni rapide .
- Da lì, fai clic sull’icona Matita nella parte inferiore del menu.
- Successivamente, è necessario fare clic su Aggiungi
- Selezionare Bluetooth dall’elenco per aggiungere l’icona al menu.
3] Aggiungi l’icona Bluetooth alla barra delle applicazioni
Di solito, l’ icona Bluetooth è disponibile sulla barra delle applicazioni , quindi se non lo è più, la soluzione migliore è controllare le impostazioni Bluetooth per aggiungerla di nuovo.
- Per fare ciò, apri il menu Impostazioni premendo il tasto Windows + I .
- Successivamente, vai su Bluetooth e impostazioni , quindi su Dispositivi .
- Fare clic su Altre impostazioni Bluetooth ,
- Seleziona la casella che dice Mostra l’icona Bluetooth nell’area di notifica .
- Fare clic su Applica > OK e il gioco è fatto.
Ora l’icona Bluetooth dovrebbe essere nuovamente visibile.
4] Disabilita l’avvio rapido
L’avvio rapido è una funzionalità che può ridurre il tempo necessario per l’avvio del computer. Tuttavia, ci sono momenti in cui può impedire il caricamento di alcuni programmi e funzionalità di Windows. Quindi, se l’icona Bluetooth non viene visualizzata, vai avanti e disattiva l’avvio rapido.
- Premi il tasto Windows + S , quindi digita Pannello di controllo nella casella di ricerca.
- Premi il tasto Invio .
- Quando viene visualizzata l’opzione Pannello di controllo, fare clic su di essa per aprire la finestra.
- Da lì, vai a Opzioni risparmio energia , quindi fai clic su Scegli cosa fa il pulsante di accensione .
- Successivamente, fai clic su Modifica impostazioni attualmente non disponibili .
- Guarda sotto l’ area Impostazioni di spegnimento per Attiva avvio rapido (consigliato) e disabilitalo.
Infine, salva le modifiche apportate per completare l’attività e assicurati di riavviare il computer.
5] Aggiorna i driver Bluetooth
Aggiorna i driver Bluetooth e vedi se aiuta.
6] Esegui Controllo file di sistema
Esegui Controllo file di sistema per eliminare la possibilità che i file di sistema danneggiati causino questo problema.



In tutte le pagine che ho aperto non esiste il suggerimento per Windows 11
Tutte le informazioni partono per Windows 11 e poi i suggerimenti sono solo per il 10