Tastiera Bluetooth accoppiata ma non funzionante su Windows 11/10

Il vantaggio più grande delle tastiere Bluetooth è che la scrivania del tuo ufficio sembra pulita perché sono wireless. Per utilizzare una tastiera Bluetooth, devi associarla al tuo sistema. Cosa succede se la tua tastiera Bluetooth è accoppiata ma non funziona su Windows 11/10? In questo articolo parleremo di alcune soluzioni per risolvere questo problema.

Tastiera Bluetooth accoppiata ma non funzionante su Windows 11/10
Utilizza le soluzioni spiegate in questo articolo se la tastiera Bluetooth è accoppiata ma non funziona sul tuo PC Windows 11/10.
- Scollegare e ricollegare l’adattatore Bluetooth
- Esegui lo strumento di risoluzione dei problemi Bluetooth
- Riavviare il servizio di supporto Bluetooth
- Eseguire il rollback o reinstallare il Bluetooth e il driver della tastiera
- Disinstallare l’ultimo aggiornamento di Windows
Di seguito, abbiamo spiegato tutte queste correzioni in dettaglio.
1] Scollega e ricollega l’adattatore Bluetooth
Questa è la prima cosa che dovresti fare. Scollega e ricollega l’adattatore Bluetooth. Puoi anche provare a connettere l’adattatore Bluetooth ad altre porte USB disponibili. Vedi se funziona.
2] Esegui la risoluzione dei problemi Bluetooth
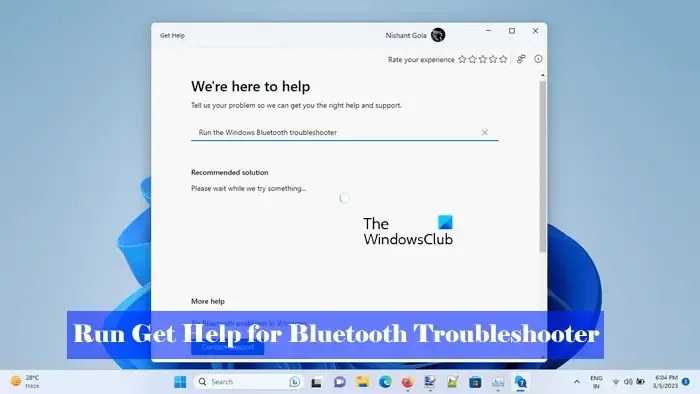
Lo strumento di risoluzione dei problemi Bluetooth può aiutarti a risolvere i problemi relativi ai dispositivi Bluetooth. Ti consigliamo di eseguire lo strumento di risoluzione dei problemi Bluetooth e vedere se aiuta. Puoi eseguire lo strumento di risoluzione dei problemi Bluetooth tramite l’app Ottieni assistenza.
3] Riavviare il servizio di supporto Bluetooth
Il servizio di supporto Bluetooth supporta il rilevamento e l’associazione di dispositivi Bluetooth remoti. Se questo servizio viene interrotto o disattivato per errore, i dispositivi Bluetooth già installati sul computer non funzioneranno. Controlla lo stato di questo servizio. Seguire i passaggi forniti di seguito:

- Apri Gestione servizi.
- Individuare il servizio di supporto Bluetooth. Il suo stato dovrebbe essere In esecuzione.
- Se non è in esecuzione, avvialo. Se è già in esecuzione, riavvialo. Fare clic con il tasto destro su di esso e selezionare l’opzione richiesta.
Questo dovrebbe aiutare. È inoltre possibile impostare il tipo di avvio del servizio di supporto Bluetooth su Automatico, in modo che possa avviarsi automaticamente all’avvio del sistema. Per fare ciò, fare doppio clic su di esso per aprire le sue proprietà. Ora seleziona Automatico in Tipo di avvio. Fai clic su Applica, quindi su OK.
4] Ripristina o reinstalla il Bluetooth e il driver della tastiera
Se il problema persiste, ti suggeriamo di ripristinare o reinstallare il driver Bluetooth e tastiera. I seguenti passaggi ti guideranno in questo:
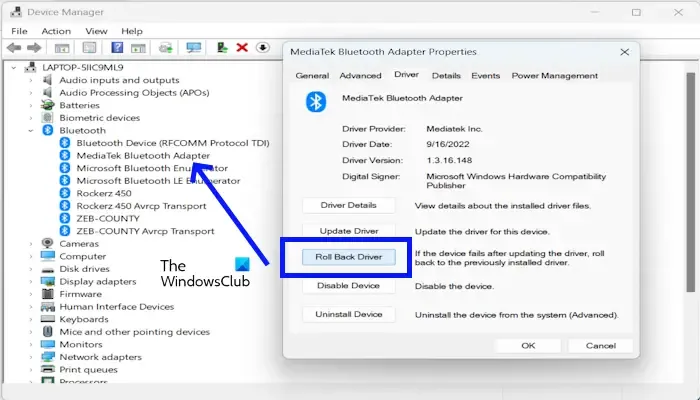
- Apri Gestione dispositivi.
- Espandi il ramo Bluetooth.
- Fai clic con il pulsante destro del mouse sull’adattatore Bluetooth e seleziona Proprietà.
- Seleziona la scheda Driver, quindi fai clic su Ripristina driver opzione (se disponibile).
Ora espandi il ramo Tastiere e ripeti gli stessi passaggi con il driver della tastiera. Se l’opzione Roll Back è disattivata o non funziona, disinstalla i driver dell’adattatore Bluetooth e della tastiera tramite Gestione dispositivi, quindi riavvia il PC.
5] Disinstalla l’ultimo aggiornamento di Windows
Se il problema si verifica dopo l’installazione di un aggiornamento di Windows, la disinstallazione dell’aggiornamento risolverà il problema. Ti suggeriamo di disinstallare l’aggiornamento Windows installato di recente e vedere se aiuta.
Questo è tutto.
Perché la mia tastiera Bluetooth non funziona?
Possono esserci molti motivi per cui la tua tastiera Bluetooth non funziona. Le batterie della tastiera Bluetooth potrebbero essere scariche o la tastiera Bluetooth non funziona a causa di problemi di interferenza. Anche l’adattatore Bluetooth o il driver della tastiera danneggiati potrebbero essere il colpevole.
Perché i tasti della mia tastiera non digitano?
I motivi più comuni per cui i tasti della tastiera non funzionano sono i tasti danneggiati o sporchi. Potrebbe esserci della polvere accumulata sotto i tasti della tastiera o quei tasti particolari potrebbero essere stati danneggiati. Puoi verificarlo collegando un’altra tastiera (se disponibile). Il problema potrebbe verificarsi anche a causa del driver danneggiato.



Lascia un commento