Il Bluetooth continua a disconnettersi in modo casuale in Windows 11
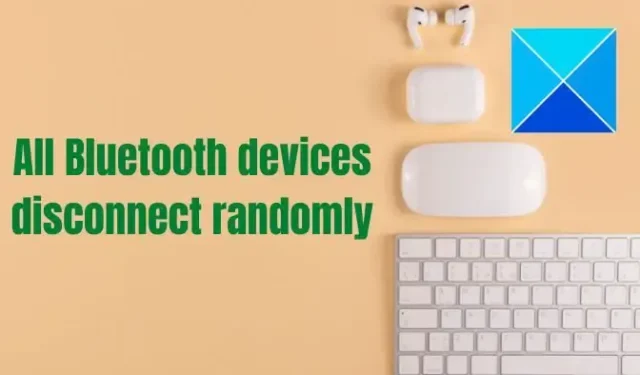
Il Bluetooth ha semplificato le nostre vite e ha mantenuto le nostre scrivanie libere da cavi aggrovigliati. Tuttavia, può essere piuttosto scomodo quando i tuoi gadget Bluetooth si disconnettono casualmente dal tuo PC Windows, che si tratti di cuffie wireless, tastiere, mouse o qualsiasi altro dispositivo. Gli utenti si sono lamentati del fatto che i dispositivi Bluetooth si disconnettono casualmente dai loro computer , causando frustrazione e problemi. Questo è un tipico problema che molti utenti hanno e non è difficile da risolvere. In questo articolo, che ti aiuterà a risolvere e risolvere il problema in modo da poter sperimentare una connettività Bluetooth senza interruzioni.
Se riscontri il problema di tutti i dispositivi Bluetooth che si disconnettono casualmente dal tuo PC, ci sono numerose misure che puoi adottare per risolvere e risolvere il problema. Questo articolo descrive la rimozione di tutti i dispositivi connessi, il controllo delle interferenze wireless, la modifica delle impostazioni di alimentazione Bluetooth, l’esecuzione dello strumento di risoluzione dei problemi Bluetooth, il riavvio dei servizi Bluetooth e la reinstallazione dei driver Bluetooth.
Il Bluetooth continua a disconnettersi in modo casuale in Windows 11
Se il tuo dispositivo Bluetooth, come le cuffie, ecc. continua a disconnettersi in modo casuale in Windows 11/10, ecco alcuni suggerimenti comprovati per aiutarti a risolvere il problema:
- Rimuovi tutti i dispositivi connessi
- Verificare la presenza di interferenze wireless
- Modifica le impostazioni di alimentazione Bluetooth
- Esegui la risoluzione dei problemi Bluetooth
- Riavvia i servizi Bluetooth
- Reinstallare i driver Bluetooth
Avrai bisogno di un account amministratore per eseguire alcuni di questi suggerimenti.
1] Rimuovi tutti i dispositivi collegati
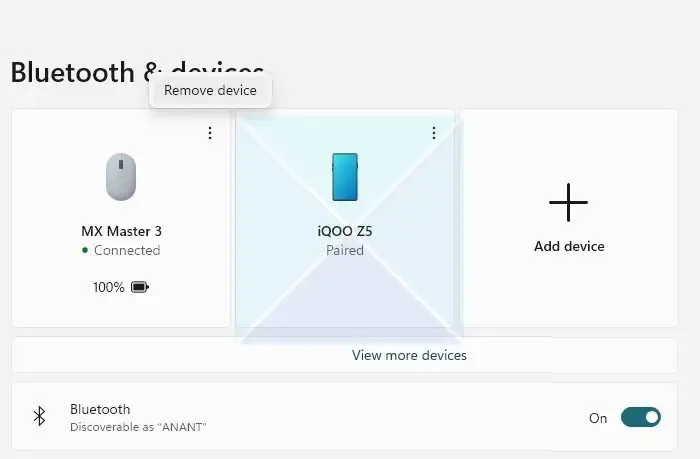
Quando hai diversi dispositivi Bluetooth collegati al tuo PC, è possibile che uno di essi abbia problemi, con il risultato che Windows disconnette i dispositivi in modo casuale. Per risolvere questo problema, prova a rimuovere singolarmente i dispositivi Bluetooth associati per verificare se la disconnessione di un dispositivo specifico risolve il problema. Segui questi passaggi per rimuovere un dispositivo Bluetooth accoppiato dal tuo computer:
- Innanzitutto, utilizza i pulsanti Windows + I sulla tastiera per aprire il pannello Impostazioni . In alternativa, digitare Impostazioni nella casella Inizia ricerca e selezionare il primo risultato elencato.
- Dal riquadro di navigazione a sinistra, vai a Bluetooth e dispositivi e fai clic su Visualizza altri dispositivi .
- Selezionare Rimuovi dispositivo facendo clic sull’icona a tre punti accanto al nome del dispositivo.
- Per eliminare più dispositivi collegati, ripetere i passaggi precedenti per ciascun dispositivo.
Correzione: problemi di connessione Bluetooth in Windows
2] Verificare la presenza di interferenze wireless
L’interferenza di altri dispositivi wireless, come forni a microonde o router Wi-Fi, è uno dei motivi più diffusi per i problemi Bluetooth. Questi dispositivi utilizzano frequenze paragonabili al Bluetooth; quando sono nelle vicinanze, possono causare disturbo e compromettere il segnale Bluetooth. Ciò può portare a problemi, tra cui scarsa connettività, connessioni interrotte e persino disconnessioni complete.
Per risolvere i problemi causati dai dispositivi che interferiscono, prova prima ad allontanare i dispositivi Bluetooth dal dispositivo che interferisce. Se non funziona, prova a cambiare il canale o la frequenza su cui sta operando il dispositivo che interferisce.
Correzione: il mouse Bluetooth si disconnette in modo casuale o non funziona
3] Modifica le impostazioni di alimentazione Bluetooth
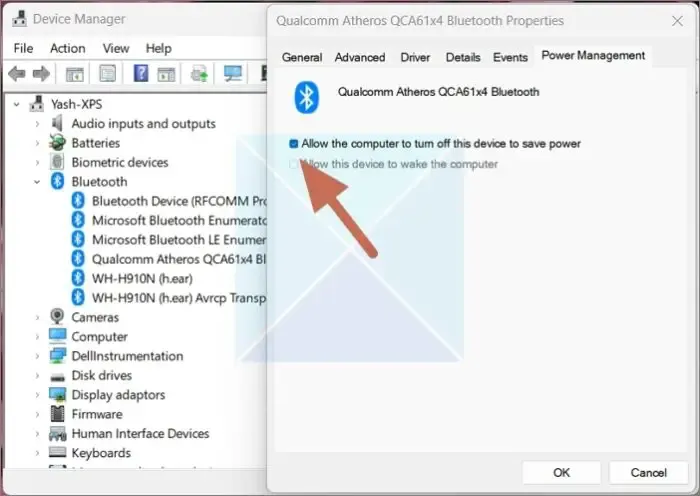
Se il problema si verifica mentre il computer è inattivo e il Bluetooth si disconnette, molto probabilmente è dovuto al fatto che Windows ha messo in sospensione il driver Bluetooth quando il computer è inattivo. Per risolvere questo problema, potresti voler impedire a Windows di spegnere il dispositivo Bluetooth per risparmiare energia. Ecco come puoi procedere:
- Fare clic con il pulsante destro del mouse sull’icona Start nella barra delle applicazioni per visualizzare un menu a discesa. Da qui, scegli l’ opzione Gestione dispositivi .
- Ora, espandi la sezione Bluetooth e trova e fai clic con il pulsante destro del mouse sull’adattatore Bluetooth , ad esempio Qualcomm Atheros ACA61x4 Bluetooth, nel nostro caso.
- Seleziona Proprietà dall’elenco a discesa e vai alla scheda Risparmio energia . Qui, deseleziona l’opzione Consenti al computer di spegnere questo dispositivo per risparmiare energia e fai clic su OK .
La disabilitazione di questa opzione manterrà il tuo Bluetooth acceso e non lo disabiliterà automaticamente a meno che tu non lo desideri. Questo potrebbe risolvere le nostre difficoltà.
Correzione: il controller Xbox Bluetooth continua a disconnettersi
4] Esegui lo strumento di risoluzione dei problemi Bluetooth
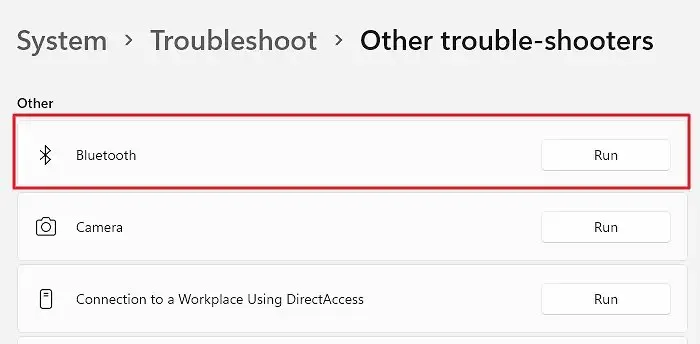
Lo strumento di risoluzione dei problemi Bluetooth di Windows è tra le migliori soluzioni per risolvere i problemi di connessione Bluetooth. Lo strumento di risoluzione dei problemi può aiutarti a identificare e risolvere rapidamente una serie di problemi. Ecco come utilizzare lo strumento di risoluzione dei problemi Bluetooth per trovare e risolvere i problemi con le connessioni Bluetooth.
- Vai su Impostazioni cercando lo stesso utilizzando il menu Avvia ricerca e scegliendo il risultato principale.
- Successivamente, vai all’area Sistema , scorri verso il basso e seleziona Risoluzione dei problemi .
- Qui, trova e fai clic su Altri strumenti per la risoluzione dei problemi.
- Fare clic sul pulsante Esegui accanto a Bluetooth in Altri.
Windows rileverà ora eventuali potenziali errori, li verificherà e risolverà immediatamente quelli rilevati.
5] Riavvia i servizi di supporto Bluetooth
Il servizio di supporto Bluetooth in Windows è un servizio in background che viene eseguito sul computer e supervisiona le connessioni Bluetooth con altri dispositivi Bluetooth. Il riavvio dei servizi di supporto Bluetooth sul tuo PC potrebbe aiutarti nella risoluzione dei problemi. Per riavviare i servizi di supporto Bluetooth su un computer Windows, attenersi alla seguente procedura:
- Premi i tasti Windows + R sulla tastiera per avviare la finestra di dialogo Esegui
- Digita services.msc e premi Invio per avviare Services Manager .
- Successivamente, scorri verso il basso nell’elenco dei servizi e individua il servizio di assistenza Bluetooth.
- Infine, fai clic con il pulsante destro del mouse sul servizio selezionato e scegli Riavvia.
Ricorda che quando fai clic sull’opzione di riavvio, tutti i dispositivi collegati potrebbero essere temporaneamente scollegati dal PC.
6] Reinstallare i driver Bluetooth
Infine, se nessuna delle soluzioni sopra descritte ha funzionato per te, reinstallare i driver Bluetooth sul tuo computer potrebbe essere l’ultima opzione da provare. È possibile scaricare il driver dal sito Web dell’OEM o utilizzare un’applicazione driver di terze parti per installare il driver.
Seguire questi passaggi dovrebbe consentire di rilevare e risolvere il problema e sperimentare una connettività Bluetooth impeccabile sul PC. Se il problema persiste dopo aver provato tutti questi metodi, potrebbe trattarsi di un problema hardware, quindi è necessario contattare il produttore per il supporto tecnico.
Cosa disturba la connessione Bluetooth?
Diversi fattori possono disturbare una connessione Bluetooth, tra cui:
- Interferenza da altri dispositivi wireless
- Barriere fisiche
- Distanza tra i dispositivi
- Il numero di dispositivi connessi alla stessa rete Bluetooth
- Mancata corrispondenza della versione Bluetooth
- Impostazioni di associazione, autenticazione, crittografia e sicurezza errate
- Driver o firmware obsoleti.
Come posso migliorare la portata della mia connessione Bluetooth?
Se hai problemi con la tua connessione Bluetooth, puoi provare alcune cose per migliorare la portata. Un’opzione è avvicinare i dispositivi che stai tentando di connettere. Questo può aiutare a eliminare qualsiasi interferenza e rendere più forte la connessione. Un’altra opzione è utilizzare un extender o un ripetitore Bluetooth. Questi dispositivi sono progettati per potenziare il segnale e possono aiutare a migliorare la connessione. Infine, puoi prendere in considerazione l’aggiornamento a un dispositivo con una radio Bluetooth più potente. Questo può anche aiutare a migliorare la portata della tua connessione.



Lascia un commento