Cuffie o altoparlanti Bluetooth Solo voce connessa [Correggi]
![Cuffie o altoparlanti Bluetooth Solo voce connessa [Correggi]](https://cdn.thewindowsclub.blog/wp-content/uploads/2023/08/bluetooth-headphone-connected-voice-only-1-640x375.webp)
A volte le cuffie o gli altoparlanti Bluetooth sono collegati solo come voce . Le cuffie e gli altoparlanti Bluetooth vengono solitamente utilizzati per scopi audio. Alcuni utenti segnalano di non poter ascoltare nessun altro suono tranne il suono delle chiamate vocali. All’apertura delle Impostazioni di Windows, gli utenti hanno notato che il proprio dispositivo Bluetooth mostra il messaggio vocale Connesso .
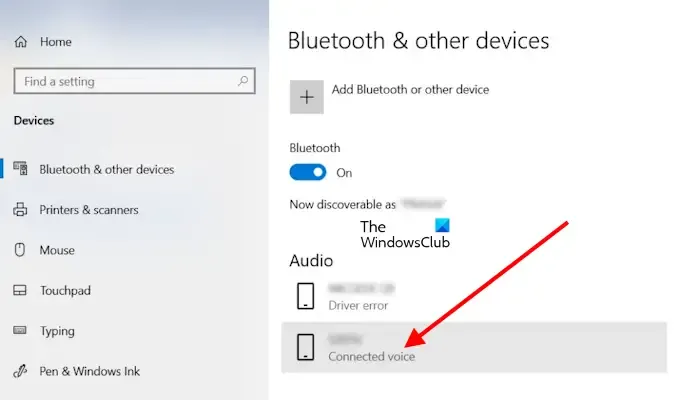
Cuffie o altoparlante Bluetooth Solo voce connessa
Utilizzare le seguenti correzioni se la cuffia o l’altoparlante Bluetooth è connesso solo come voce.
- Controlla lo stato dei servizi Bluetooth
- Assicurati che il tuo dispositivo Bluetooth sia abilitato
- Esegui la risoluzione dei problemi Bluetooth
- Aggiorna, ripristina o reinstalla il driver del dispositivo Bluetooth
- Rimuovi i driver del dispositivo Bluetooth nascosto
Vediamo tutte queste correzioni in dettaglio.
1] Controlla lo stato dei servizi Bluetooth
Innanzitutto, dovresti controllare lo stato dei seguenti tre servizi Bluetooth:
- Servizio di supporto Bluetooth : il servizio di supporto Bluetooth supporta il rilevamento e l’associazione di dispositivi Bluetooth remoti. Se questo servizio viene interrotto, disabilitato o non funziona correttamente, si verificheranno problemi con i dispositivi Bluetooth.
- Servizio gateway audio Bluetooth : il servizio gateway audio Bluetooth è responsabile del profilo vivavoce Bluetooth.
- Servizio di assistenza utenti Bluetooth : il servizio di assistenza utenti Bluetooth supporta la corretta funzionalità delle funzioni Bluetooth per ciascuna sessione utente.
Seguire i passaggi forniti di seguito:
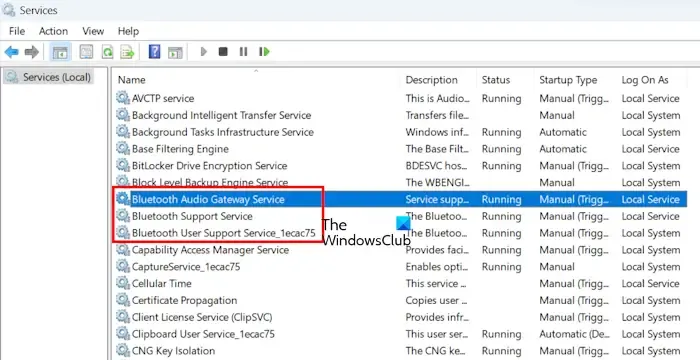
- Apri la finestra di comando Esegui , digita services.msc e premi Invio. Questo aprirà il Gestore servizi .
- Ora cerca i servizi sopra menzionati. Il loro stato dovrebbe mostrare Running .
- Se questi servizi non sono in esecuzione, avviali. Se sono già in esecuzione, riavviali. Per questo, fai clic destro su di essi uno per uno e seleziona Avvia o Riavvia (qualunque opzione sia applicabile).
Ora imposta questi servizi su Automatico.
- Fare clic con il tasto destro sui servizi sopra menzionati uno per uno e fare clic su Proprietà .
- Ora in Tipo di avvio modificare il menu a discesa in AManuale (attivato) che è l’impostazione predefinita di Windows.
- Fare clic su Applica e quindi fare clic su OK per salvare le modifiche.
2] Assicurati che il tuo dispositivo Bluetooth sia abilitato
Se il tuo dispositivo Bluetooth è disabilitato, non otterrai alcuna uscita audio. Puoi verificarlo nelle impostazioni audio.
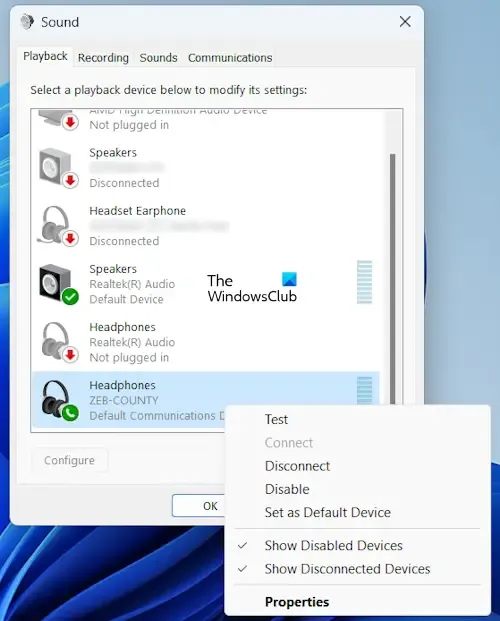
- Esegui la finestra di dialogo e digita mmsys.cpl e premi Invio .
- Vai alla scheda Riproduzione.
- Se vedi i due dispositivi Bluetooth per lo stesso dispositivo Bluetooth, come vivavoce e Stereo . Rendili il dispositivo predefinito uno per uno e vedi quale funziona per te.
- Fare clic con il tasto destro sul dispositivo Bluetooth e selezionare Abilita .
- Fai di nuovo clic destro su di esso e seleziona Imposta come dispositivo predefinito .
- Fare clic su OK .
3] Esegui la risoluzione dei problemi Bluetooth
Lo strumento di risoluzione dei problemi Bluetooth risolve molti problemi relativi al Bluetooth su un computer Windows. Puoi anche provare a eseguirlo e vedere se aiuta. In Windows 11 versione 22H2 e successive, lo strumento di risoluzione dei problemi Bluetooth viene reindirizzato all’app Ottieni assistenza. Segui i passaggi seguenti:
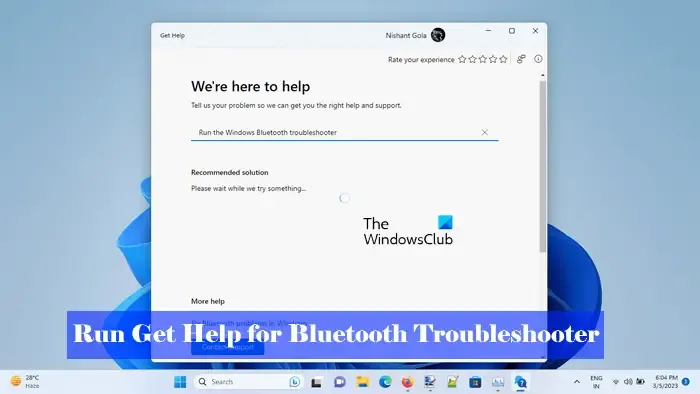
- Apri Impostazioni di Windows.
- Seleziona Sistema > Risoluzione dei problemi > Altri strumenti per la risoluzione dei problemi .
- Ora esegui lo strumento di risoluzione dei problemi Bluetooth .
Se esegui Windows 11 versione 22H2 o successiva, l’app Ottieni aiuto si aprirà automaticamente dopo aver eseguito lo strumento di risoluzione dei problemi Bluetooth.
4] Aggiorna, ripristina o reinstalla il driver del dispositivo Bluetooth
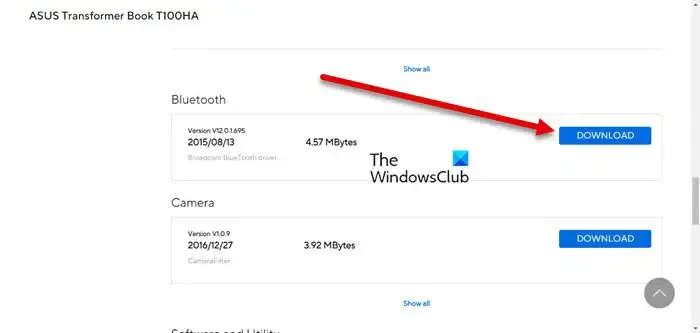
Puoi anche provare ad aggiornare , eseguire il rollback o scaricare il driver del dispositivo Bluetooth . Ma l’opzione Ripristina può o non può essere disponibile sul tuo sistema. È possibile utilizzare Gestione dispositivi per questo scopo.
5] Rimuovi i driver del dispositivo Bluetooth nascosto
I driver nascosti dello stesso dispositivo possono causare conflitti, a causa dei quali sorgono problemi. Controlla questo in Gestione dispositivi e disinstalla gli stessi driver (se mostrano il segnale di avvertimento). Segui i passaggi seguenti:
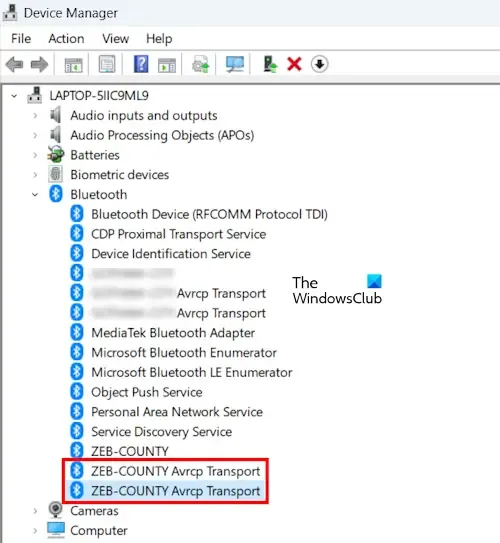
- Apri Gestione dispositivi .
- Espandi il ramo Bluetooth .
- Fare clic con il pulsante destro del mouse sui driver disattivati o che mostrano il segnale di avviso e selezionare Disinstalla dispositivo.
Ripeti questo processo anche per i driver audio.
Questo è tutto. Spero che aiuti.
Perché il mio altoparlante Bluetooth è connesso ma non riproduce musica?
Se il tuo altoparlante Bluetooth è accoppiato, ma non c’è audio, è possibile che non sia impostato come dispositivo predefinito, non riceverai l’uscita audio da esso, ma sentirai le chiamate vocali. Per risolvere questo problema, impostalo come dispositivo predefinito. Devi aprire la finestra di dialogo Proprietà audio per questo.
Come posso riparare le mie cuffie Bluetooth senza audio Windows 11?
Se le cuffie Bluetooth non funzionano , puoi provare correzioni come cambiare il dispositivo di uscita audio, reinstallare i driver, riavviare il dispositivo audio, ecc. Sicuramente ti aiuteranno!



Lascia un commento