Schermo nero con Miracast su Windows 11 [Risolto]
![Schermo nero con Miracast su Windows 11 [Risolto]](https://cdn.thewindowsclub.blog/wp-content/uploads/2024/06/windows-11-miracast-black-screen-640x375.webp)
Spesso, quando si condivide lo schermo in modalità wireless tramite Miracast su Windows 11, lo schermo diventa nero. Passare a una connessione cablata potrebbe risolvere il problema, ma ciò comporta l’uso di cavi, qualcosa di cui Miracast, un protocollo di mirroring dello schermo wireless, afferma di sbarazzarsi!
Miracast, comunemente noto anche come HDMI su Wi-Fi, mostra una schermata nera a causa dell’utilizzo di una modalità di proiezione errata, di impostazioni di rete configurate in modo errato, di driver grafici corrotti o obsoleti o di conflitti creati da altri software.
Prima di iniziare la risoluzione dei problemi, assicurati che sia il PC che l’altro display siano connessi alla stessa rete Wi-Fi e che entrambi i dispositivi supportino lo standard Miracast. Ricorda inoltre che l’edizione Windows 11 N non supporta il mirroring dello schermo wireless.
Come posso risolvere il problema della schermata nera Miracast su Windows 11?
1. Cambia la modalità di proiezione
- Mentre sei connesso all’altro display tramite il protocollo wireless Miracast, premi Windows+ Pper visualizzare le modalità di proiezione.
- Ora, se è impostato solo su PC screen, passa a Duplicate . Questo proietterà lo schermo del computer sulla TV o su un altro display.
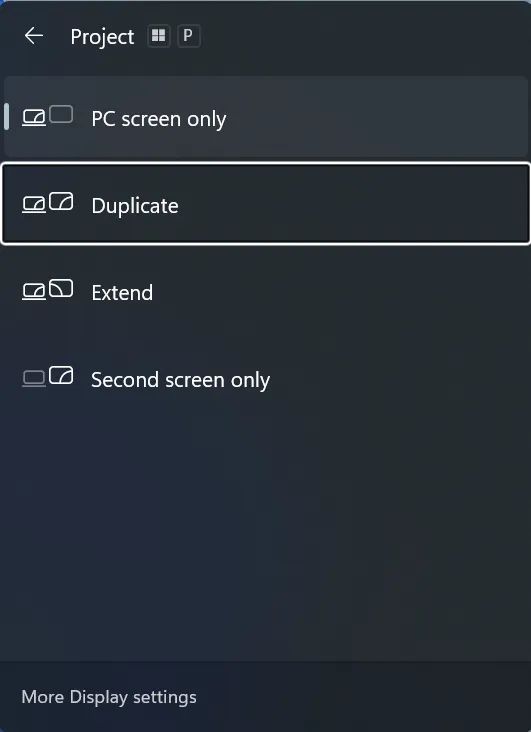
Inoltre, se lo schermo del computer è nero mentre si utilizza un display wireless, è possibile che sia stata impostata la modalità di proiezione Solo secondo schermo. Utilizzando Duplica o Estendi si garantirà che entrambi i display rimangano funzionanti con il mirroring dello schermo wireless Miracast.
2. Aggiornare il driver grafico
- Premere Windows+ Xper aprire il menu Power User e selezionare Gestione dispositivi dall’elenco delle opzioni.
- Espandere la voce Schede video, fare clic con il pulsante destro del mouse sulla scheda grafica e selezionare Aggiorna driver .
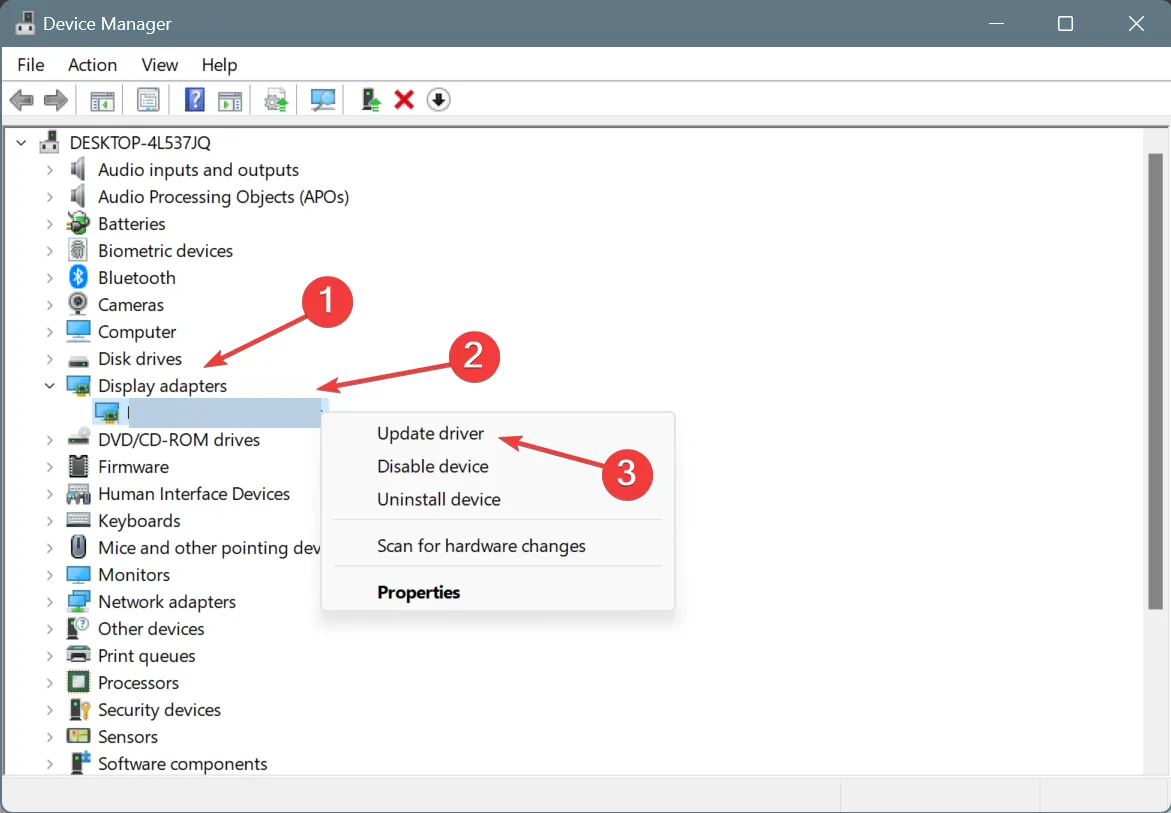
- Selezionare Cerca automaticamente i driver e attendere che Windows installi la migliore versione disponibile localmente.
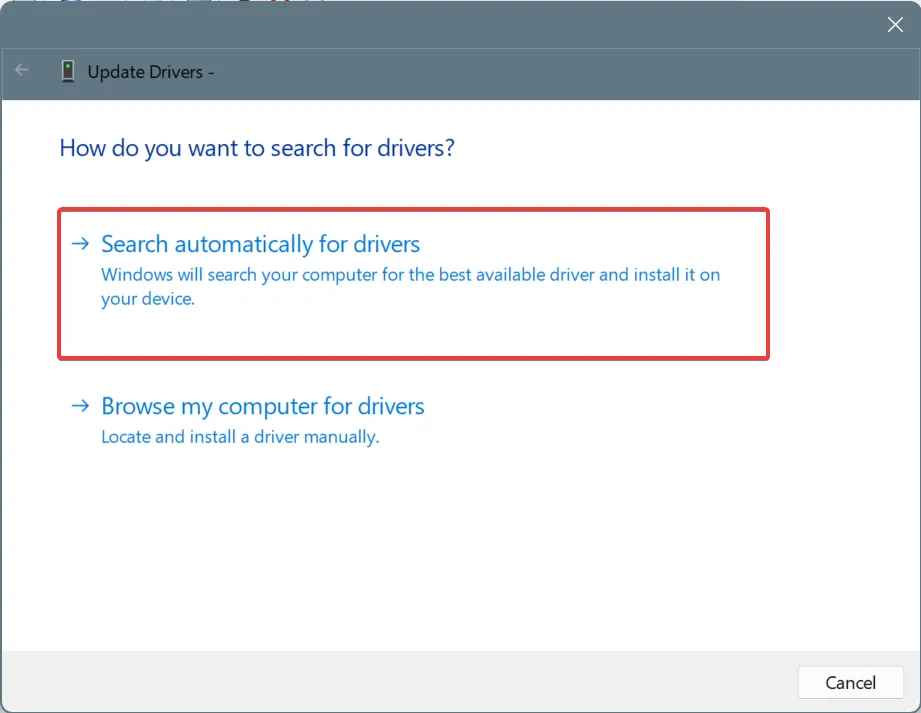
- Una volta fatto, riavvia il computer e verifica i miglioramenti con Miracast.
Aggiornare il driver grafico spesso aiuta a risolvere i problemi che causano la schermata nera con Miracast su Windows 11. Inoltre, mentre ci sei, aggiorna i driver della scheda di rete.
Se Windows non riesce a trovare una versione più recente, controlla il sito Web del produttore e installa manualmente il driver. Ecco i link diretti:
3. Ripristinare le impostazioni di rete
- Premi Windows + I per aprire Impostazioni , vai su Rete e Internet dal riquadro di navigazione e clicca su Impostazioni di rete avanzate .
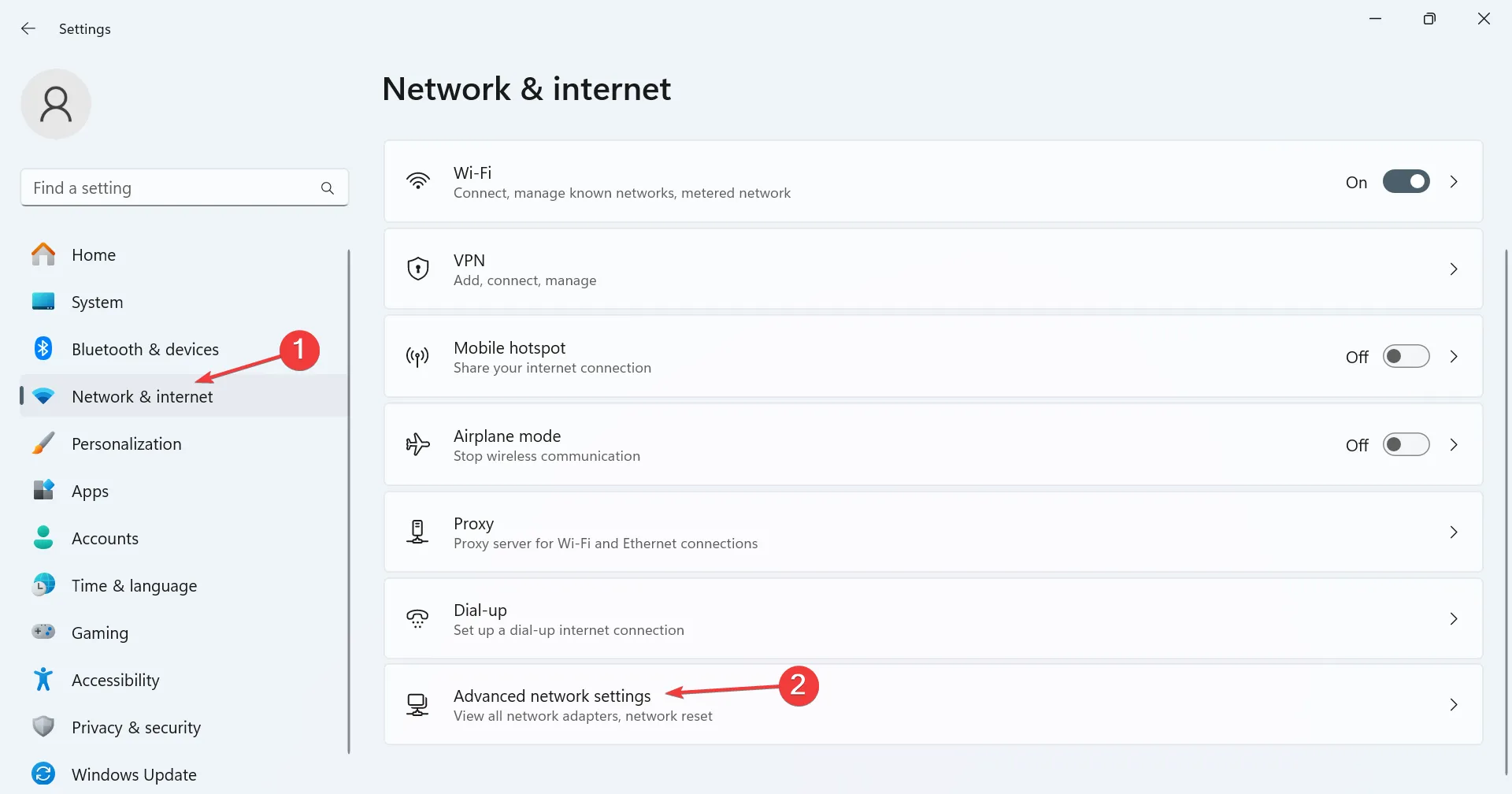
- Fare clic su Ripristino rete .
- Fare clic sul pulsante Reimposta ora .
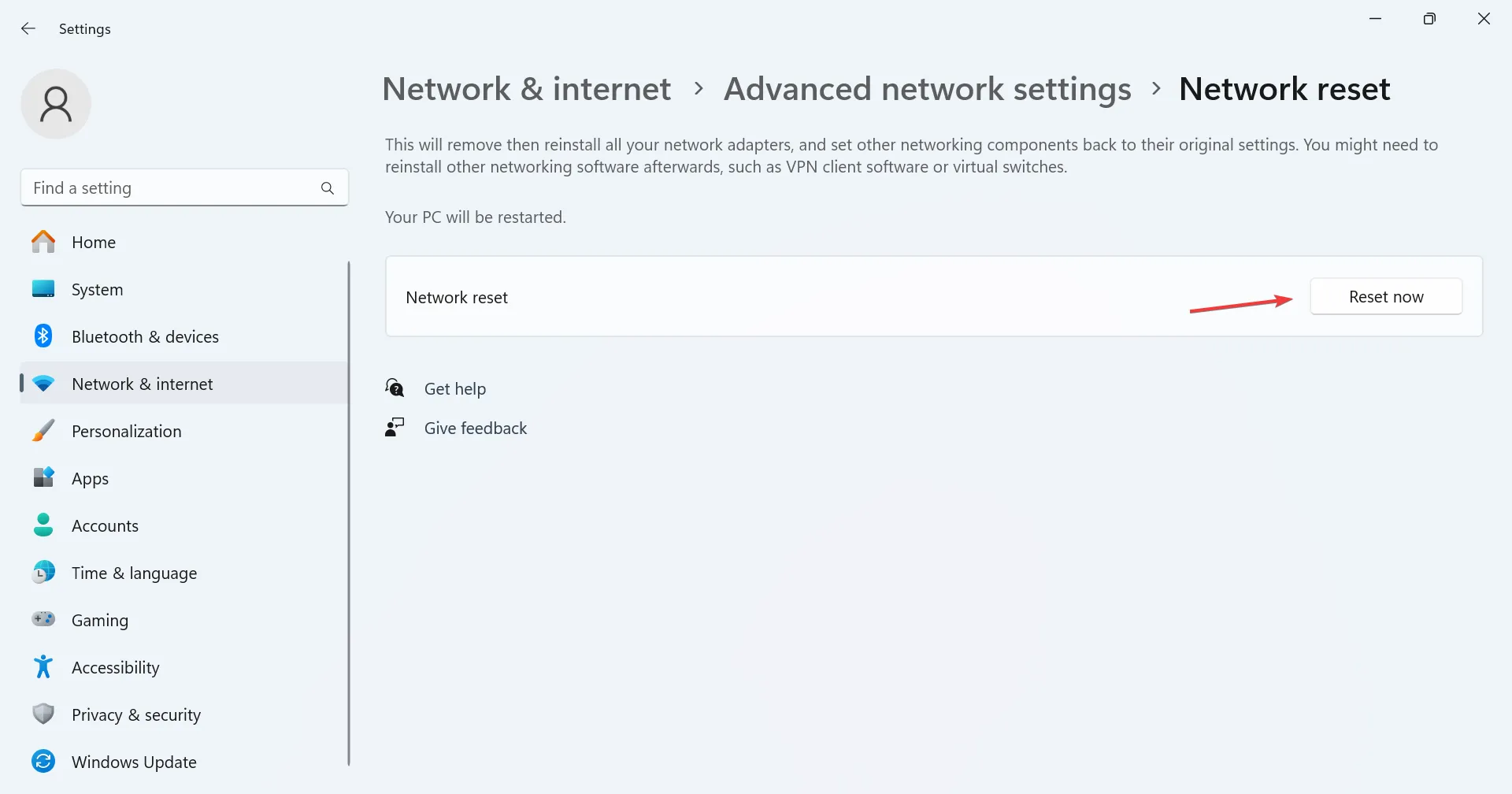
- Infine, fare clic su Sì nel prompt e confermare la modifica.
- Riavviare il PC affinché le modifiche diventino effettive e riconnettersi in modalità wireless al display.
4. Riconfigurare le impostazioni di rete
4.1 Abilitare la scoperta della rete
- Premi Windows+ Iper aprire Impostazioni , vai su Rete e Internet e clicca su Impostazioni di rete avanzate .
- Fare clic su Impostazioni di condivisione avanzate .
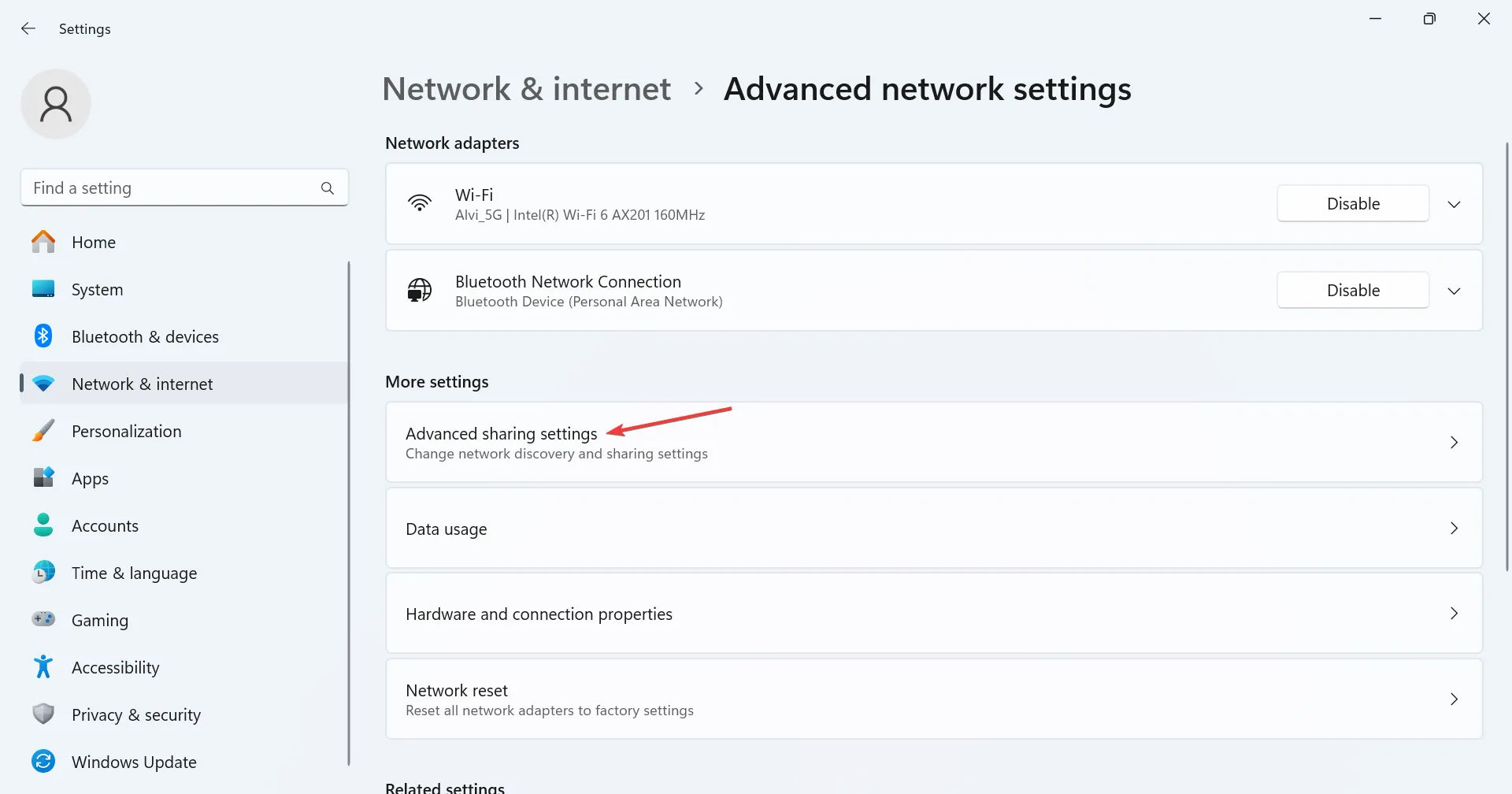
- Espandi il tipo di rete accanto al quale è indicato Profilo corrente, quindi abilita i pulsanti per Individuazione rete e Condivisione file e stampanti.
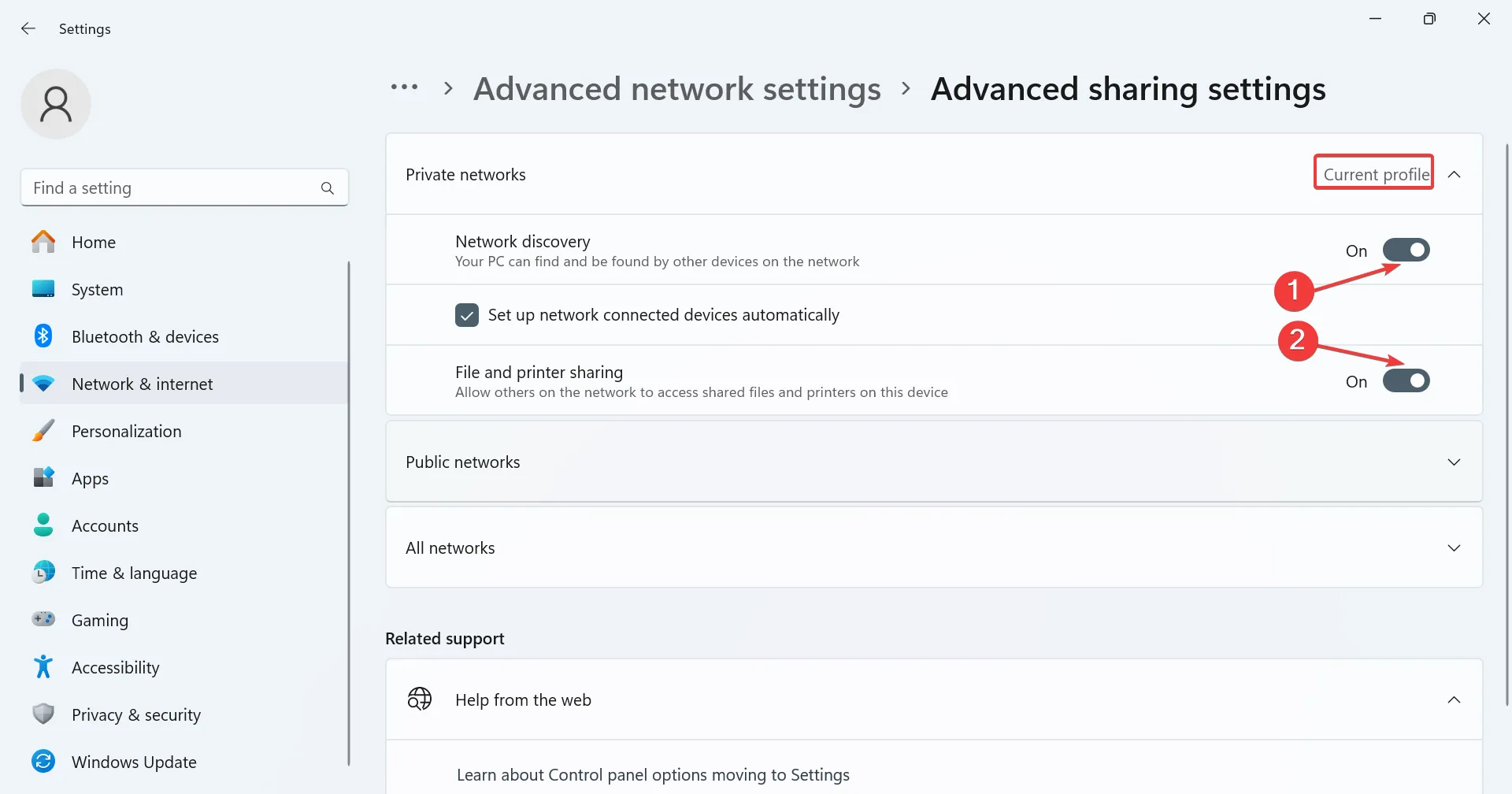
4.2 Funzionalità di Cast to Device nella Whitelist nel Firewall di Windows
- Premere Windows+ Sper aprire la Ricerca, digitare Windows Defender Firewall nel campo di testo e fare clic sul risultato pertinente.
- Seleziona Consenti un’app o una funzionalità tramite Windows Defender Firewall sulla sinistra.
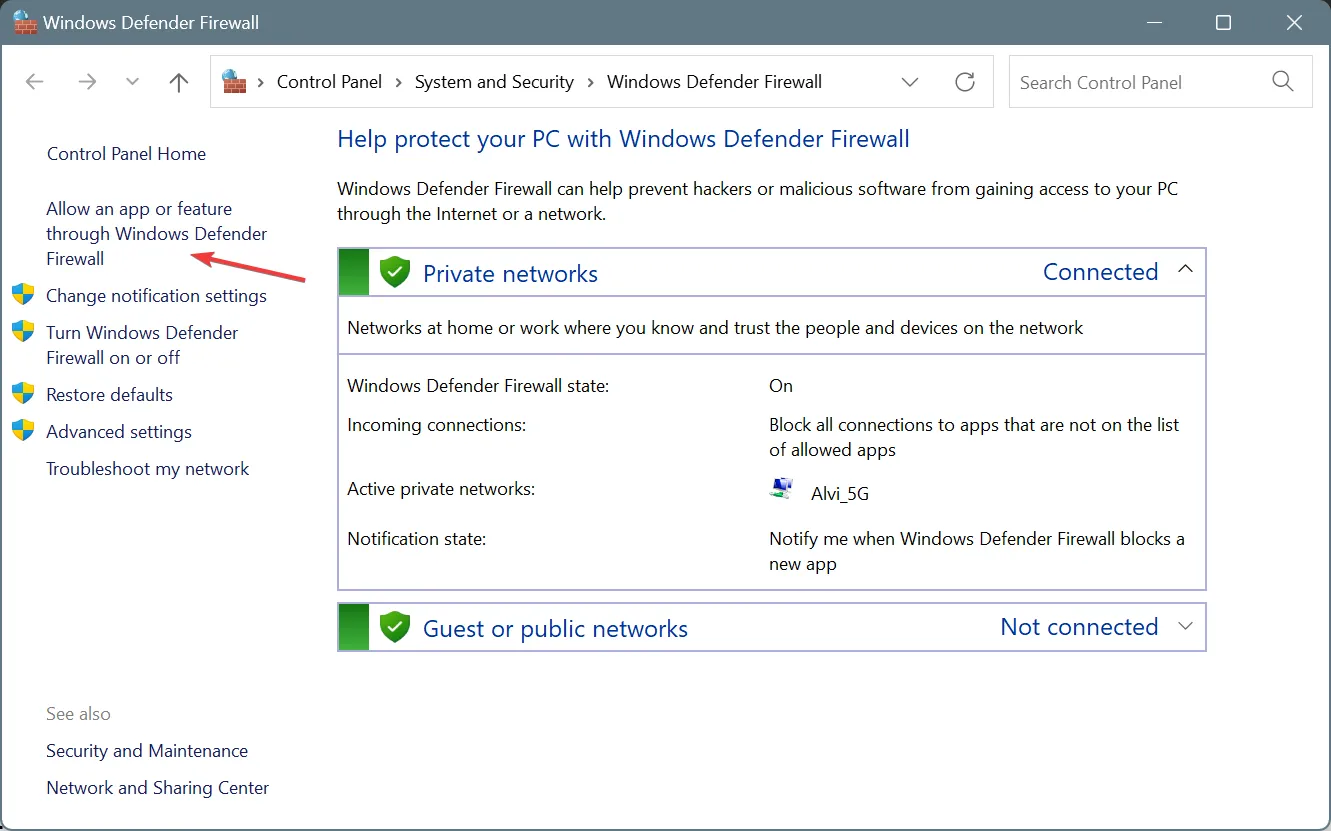
- Fare clic sul pulsante Modifica impostazioni .
- Individua la voce della funzionalità Trasmetti al dispositivo e assicurati che sia selezionata sia in Pubblico che in Privato .

- Fare clic su OK per salvare le modifiche, quindi riavviare il computer e verificare i miglioramenti.
Spesso, il firewall Windows Defender integrato può bloccare i tentativi di connessione con altri display, causando così una schermata nera durante l’utilizzo dello standard Miracast su Windows 11. Inoltre, per la visibilità del dispositivo, Network Discovery deve essere attivato. E questa sezione fa entrambe le cose!
5. Installare la funzionalità opzionale Wireless Display
- Premi Windows + I per aprire Impostazioni , vai su Sistema dal riquadro a sinistra e clicca su Funzionalità facoltative nella parte inferiore.
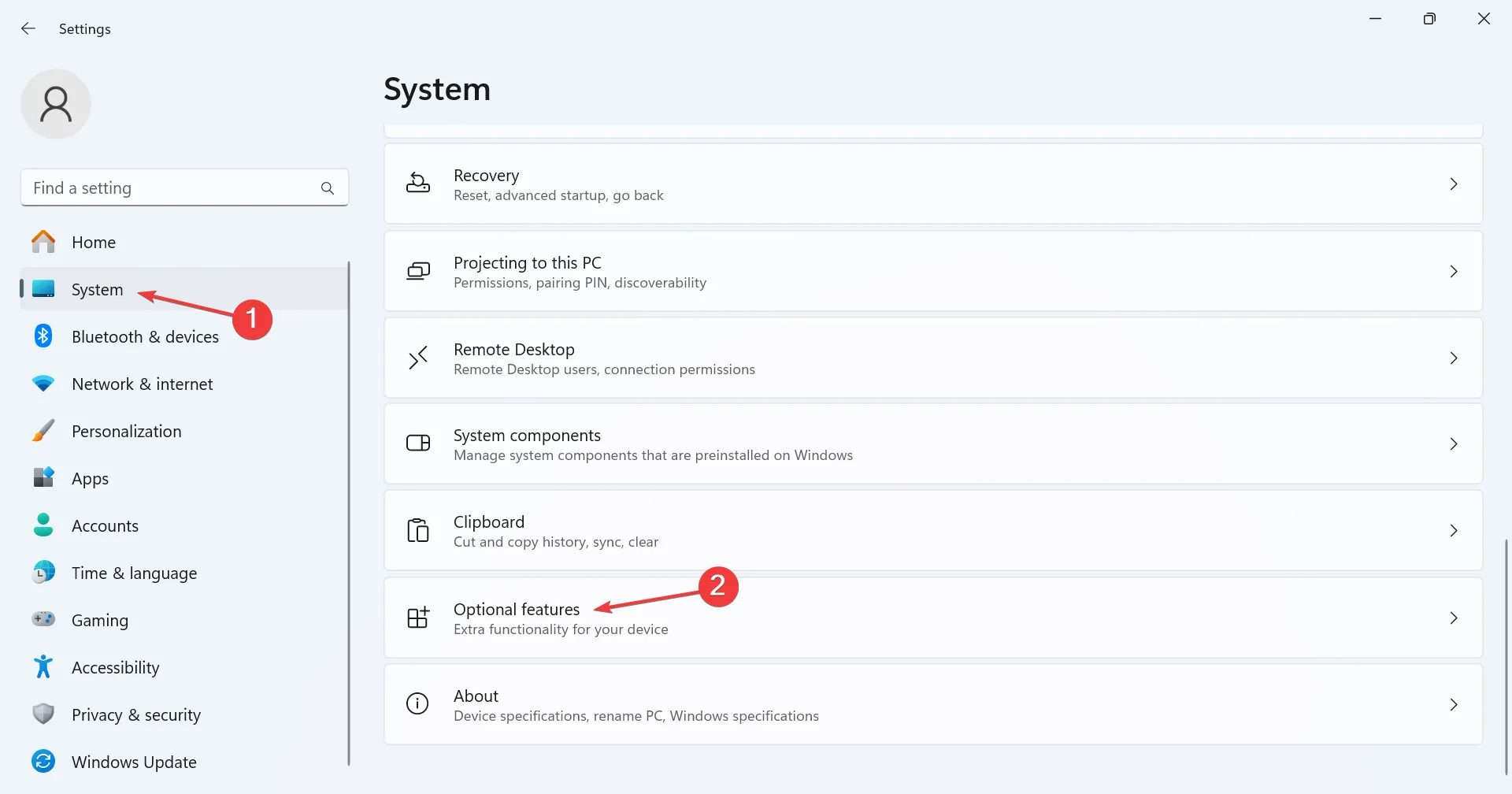
- Fare clic sul pulsante Visualizza funzionalità accanto ad Aggiungi una funzionalità facoltativa.
- Cerca Wireless Display , seleziona la casella di controllo accanto alla voce con lo stesso nome e fai clic su Avanti.
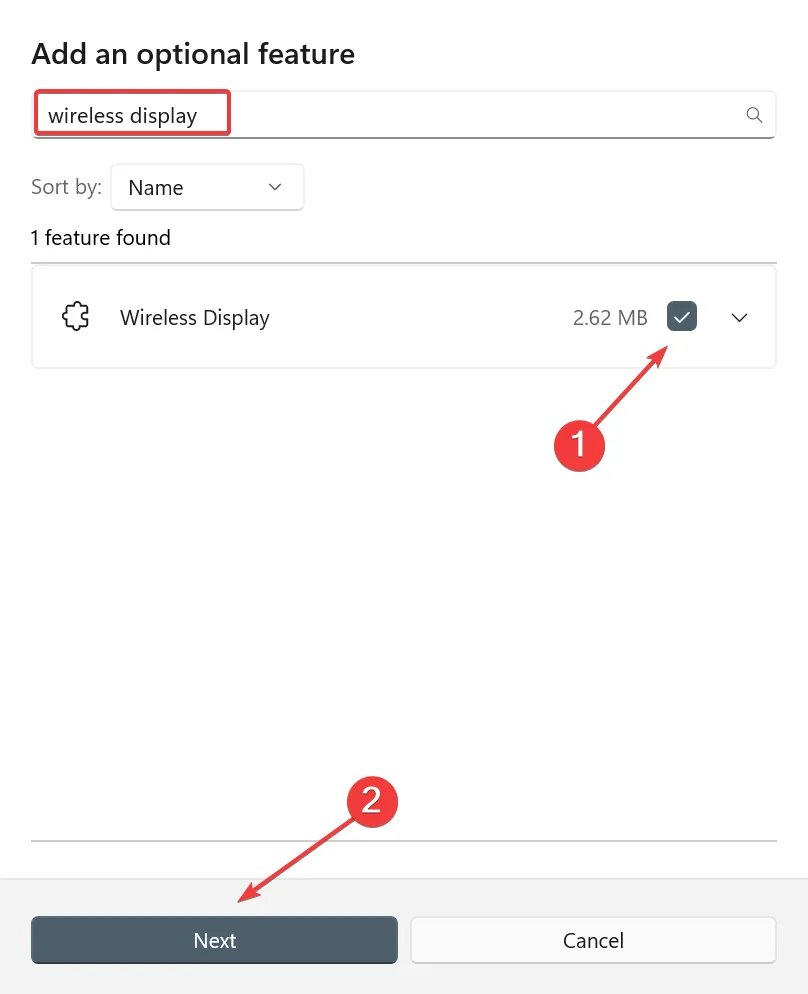
- Ora clicca su Aggiungi per installare la funzionalità.
- Una volta installato, riavvia il computer e controlla se viene ancora visualizzata una schermata nera mentre viene visualizzato il mirroring.
6. Rimuovi tutte le app in conflitto
- Premere Windows+ Rper aprire Esegui, digitare appwiz.cpl nel campo di testo e premere Enter.
- Seleziona un’app installata più o meno nello stesso periodo in cui si è verificato il problema e fai clic su Disinstalla .
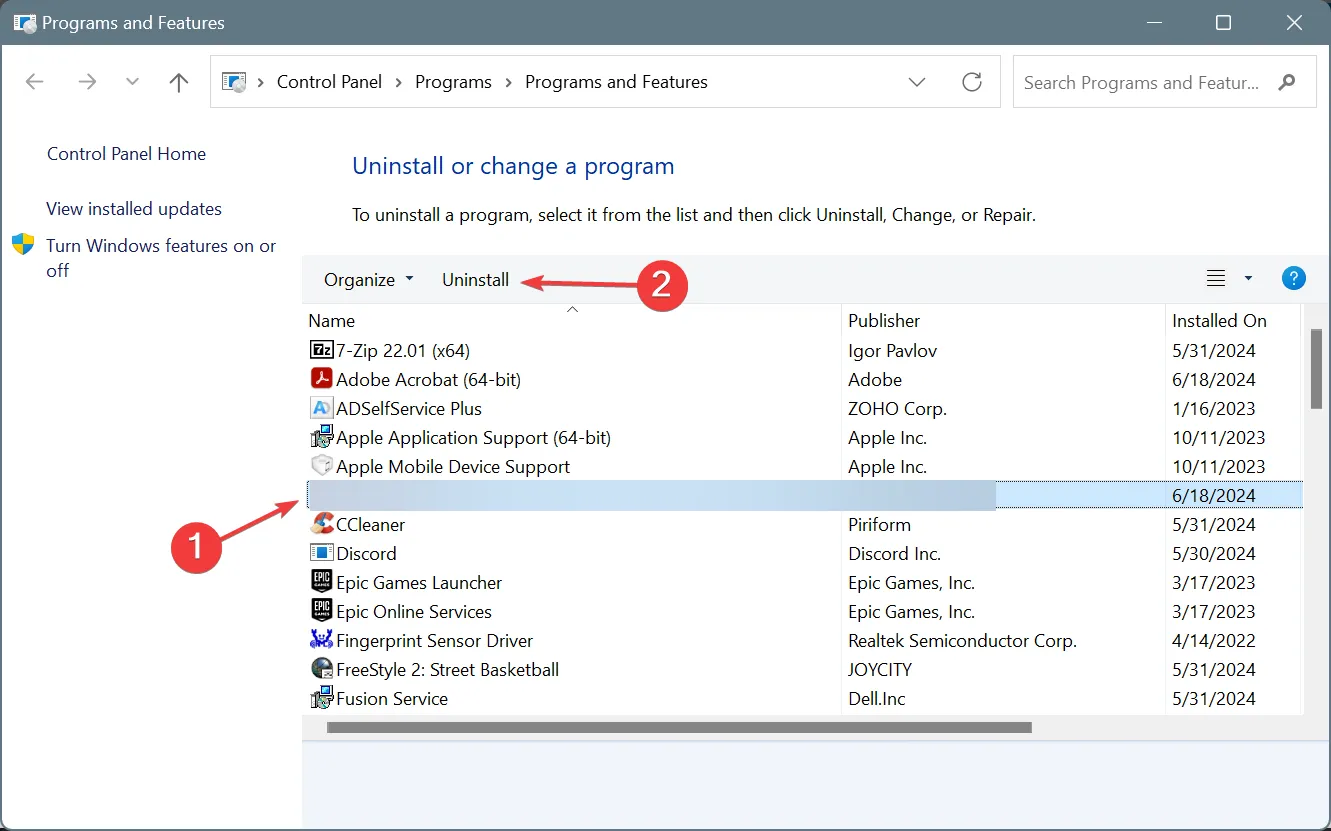
- Seguire le istruzioni sullo schermo per completare il processo.
- Riavviare il PC e verificare se la situazione migliora.
Se hai visto una schermata nera con Miracast in Windows 11 o 10 fin dall’inizio, potrebbe avere a che fare con l’antivirus installato. Alcuni hanno scoperto che ESET Internet Security è responsabile del problema!
Ti consiglio di disattivare prima l’antivirus di terze parti e, se funziona, di disinstallare il programma e poi passare a una soluzione antivirus efficace.
7. Utilizzare software di mirroring dello schermo di terze parti
Se non funziona nient’altro, puoi sempre usare un software di mirroring dello schermo di prima qualità. I migliori ti aiuteranno a sbarazzarti dello schermo nero e ti permetteranno di connetterti in modalità wireless a un display usando Miracast su Windows 11.
Inoltre, se riscontri problemi con il mirroring dello schermo, abbiamo una guida dedicata che spiega i passaggi per configurare il mirroring dello schermo tra Windows 11 e una TV!
Quale soluzione ha funzionato per te? Condividila con i nostri lettori nella sezione commenti.



Lascia un commento