Schermata nera dopo aver modificato la frequenza di aggiornamento su PC Windows

Se vedi una schermata nera dopo aver modificato la frequenza di aggiornamento sul tuo PC Windows 11/10, questo post ti aiuterà. Mostreremo alcuni passaggi efficaci per la risoluzione dei problemi per aiutarti a risolvere il problema. La frequenza di aggiornamento predefinita per i monitor desktop è 60 Hz. Puoi modificarlo impostando un valore più alto per migliorare le prestazioni dei giochi o delle app, ma superare il limite supportato dal monitor potrebbe causare problemi di visualizzazione o un blackout completo dello schermo.

Windows stesso non consente di impostare la frequenza di aggiornamento su qualcosa che il tuo monitor non supporta, ma le app di terze parti possono farlo. Se la grafica del tuo sistema è stata ottimizzata utilizzando un’app di questo tipo, potresti dover affrontare una situazione in cui il sistema si avvia, ma invece di accedere al solito ambiente desktop, lo schermo rimane nero. In questo post, ti mostreremo cosa fare se modifichi accidentalmente la frequenza di aggiornamento del display in qualcosa che il tuo monitor non è in grado di gestire.
Perché il mio schermo è nero a 144 Hz?
Il motivo più comune per i problemi di schermata nera dopo la modifica della frequenza di aggiornamento del monitor è la scelta di una frequenza al di fuori delle capacità di frequenza di aggiornamento del monitor. Oltre a ciò, anche l’incompatibilità hardware, i problemi dei driver grafici, i conflitti software di terze parti e le impostazioni di visualizzazione errate possono portare a una schermata nera su un PC Windows 11/10. Prima di apportare qualsiasi modifica alla frequenza di aggiornamento, è sempre meglio verificare che la scheda grafica e il monitor supportino entrambi la frequenza di aggiornamento desiderata.
Correggi lo schermo nero dopo aver modificato la frequenza di aggiornamento sul PC Windows
Per risolvere il problema della schermata nera dopo aver modificato la frequenza di aggiornamento sul tuo PC Windows 11/10, segui queste soluzioni:
- Ripristina i driver grafici
- Abilita la modalità video a bassa risoluzione
Vediamolo in dettaglio.
1] Ripristina i driver grafici

Premi insieme i tasti Win+Ctrl+Shift+B e vedi se riesci a ripristinare lo schermo nero. Questa combinazione di tasti aggiorna o reimposta i driver grafici, risolvendo situazioni in cui potrebbe verificarsi un problema di visualizzazione dovuto a un problema del driver grafico, ad esempio una schermata nera.
2] Abilita la modalità video a bassa risoluzione
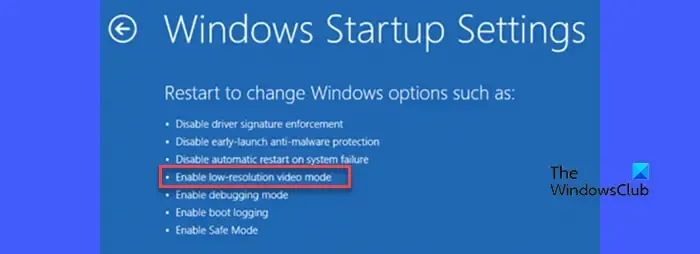
Se la soluzione di cui sopra non funziona, devi avviare il sistema in modalità provvisoria e attivare la funzione “Abilita video a bassa risoluzione” per risolvere il problema dello schermo nero. Questa funzionalità ti consente di avviare il computer con una risoluzione dello schermo inferiore. Questo può essere utile se visualizzi una schermata nera e hai bisogno di un modo per accedere al tuo sistema per apportare modifiche.
Premi e tieni premuto il tasto Maiusc mentre fai clic su Riavvia pulsante sul computer per avviare il sistema in modalità provvisoria. Verrà visualizzata la schermata “Scegli un’opzione“. Fai clic su Risoluzione dei problemi > Opzioni avanzate > Impostazioni di avvio. Fai clic sul pulsante Riavvia .
Dopo un riavvio rapido, vedrai un elenco di opzioni nella schermata Impostazioni di avvio. Premere il tasto F3 o 3. Il sistema si riavvierà in modalità video a bassa risoluzione.
Una volta ripristinato il display, ripristina la frequenza di aggiornamento precedente, come spiegato sopra. Quindi passa alle impostazioni di risoluzione predefinite. Fai clic con il pulsante destro del mouse sul desktop e seleziona Impostazioni schermo. Seleziona Sistema > Visualizza. Seleziona lo schermo consigliato nel menu a discesa Risoluzione dello schermo.
Spero che questo ti aiuti a risolvere il problema dello schermo nero sul tuo sistema.
Come riparare una schermata nera dopo aver modificato le impostazioni di visualizzazione in Windows?
Prova a riparare i driver corrotti o errati. Tieni premuto il tasto Maiusc mentre fai clic sul pulsante Riavvia per accedere alle Opzioni di avvio avanzate. Vai a Risoluzione dei problemi > Opzioni avanzate e seleziona Abilita modalità provvisoria in Impostazioni di avvio . Quando il PC si riavvia in modalità provvisoria, fai clic con il pulsante destro del mouse sull’icona del pulsante Start e seleziona Gestione dispositivi. Espandi la sezione Schede video e fai clic con il pulsante destro del mouse sul driver grafico. Seleziona Disinstalla dispositivo. Il sistema eliminerà il driver e lo reinstallerà al prossimo riavvio.



Lascia un commento