Casella nera attorno al puntatore del mouse su Windows 11/10
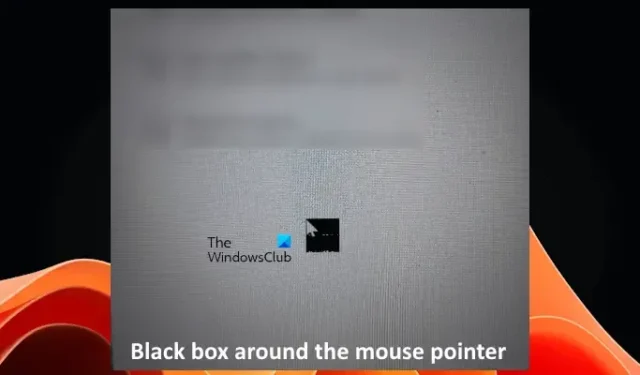
Se vedi una casella nera attorno al puntatore del mouse sul tuo computer Windows 11/10, le soluzioni fornite in questo articolo ti aiuteranno risolvere questo problema. Secondo i rapporti, questo problema si verifica solitamente quando si stabilisce una connessione desktop remoto o si utilizzano due monitor. Tuttavia, puoi riscontrare questo problema anche sul tuo sistema con un singolo monitor.
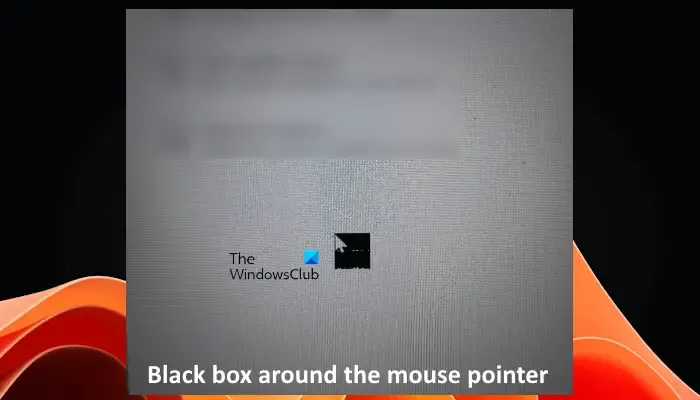
Correggi la casella nera attorno al puntatore del mouse su Windows 11/10
I seguenti suggerimenti ti aiuteranno a correggere la casella nera che potrebbe apparire attorno al puntatore del mouse su Windows 11/10. Prima di procedere, spegni e accendi l’interruttore del mouse, riavvia il sistema e verifica se aiuta. Se il problema si verifica a causa di un piccolo problema tecnico, questo può aiutare. Se il problema persiste, seguire le soluzioni indicate di seguito:
- Reinstallare il driver del mouse
- Reinstallare il driver della scheda grafica
- Disabilita l’ombra del puntatore
- Cambia lo schema del puntatore del mouse
- Cambia il colore del puntatore del mouse
- Risolvere i problemi in uno stato di avvio pulito
- Controllare lo spessore del cursore lampeggiante
- Modificare le impostazioni dei criteri di gruppo locali
Iniziamo.
1] Reinstallare il driver del mouse
La maggior parte dei problemi del mouse si verificano a causa del driver difettoso. Pertanto, ti consigliamo di reinstallare il driver del mouse. Questo dovrebbe risolvere il problema. I passaggi sono semplici.
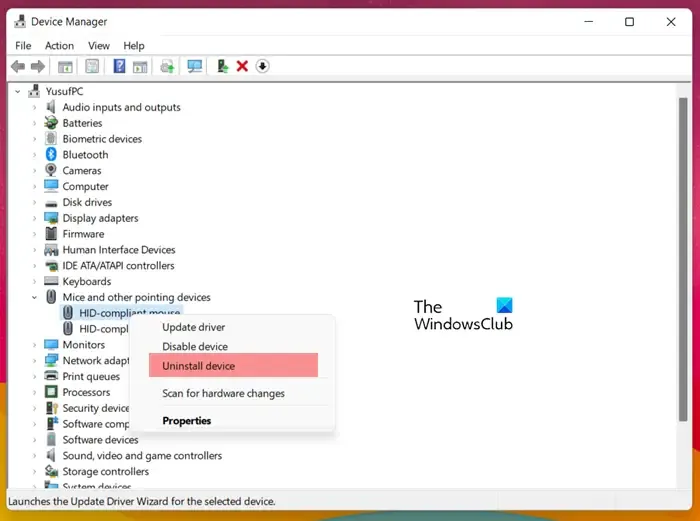
- Apri Gestione dispositivi.
- Espandi il ramo Mouse e altri dispositivi di puntamento.
- Fai clic con il pulsante destro del mouse sul driver del mouse e seleziona Disinstalla dispositivo.
- Ora riavvia il computer.
Windows installerà automaticamente il driver mancante al riavvio. In alternativa, puoi anche eseguire una ricerca delle modifiche hardware invece di riavviare il computer.
2] Reinstallare il driver della scheda grafica
In base alla nostra esperienza, questo tipo di problemi sono associati anche al driver della scheda grafica. Pertanto, un’altra soluzione che suggeriamo è reinstallare il driver della scheda grafica. Devi rimuovere completamente il driver della scheda grafica dal sistema e quindi reinstallarlo.
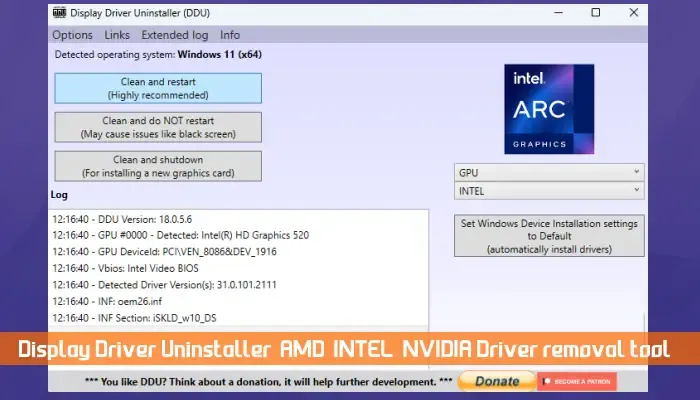
- Scarica la versione più recente del driver della scheda grafica dal sito web ufficiale del produttore del computer.
- Ora installa DDU (Disinstalla driver display). Esegui questo strumento per rimuovere completamente il driver della scheda grafica.
- Dopo aver rimosso il driver della scheda grafica, esegui il file di installazione per reinstallare il driver della scheda grafica.
Controlla se il problema persiste.
3] Disabilita l’ombra del puntatore
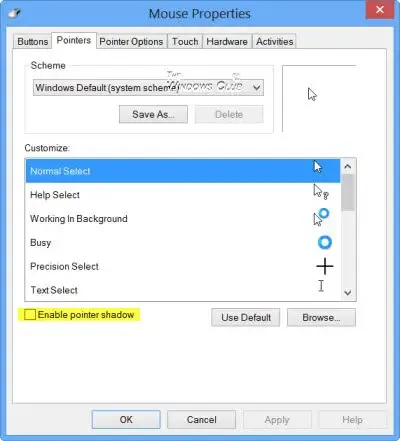
Un’altra soluzione che puoi provare è disabilitare l’ombra del puntatore. L’opzione per disattivare l’ombra del puntatore del mouse è disponibile nella scheda Puntatori delle Proprietà del mouse finestra.
4] Cambia lo schema del puntatore del mouse
Anche cambiando lo schema del puntatore del mouse è possibile risolvere questo problema. Ti suggeriamo di provarlo e vedere se aiuta. I passaggi per modificare lo schema del puntatore del mouse sono scritti di seguito:

- Apri il Pannello di controllo.
- Digita mouse nella barra di ricerca del Pannello di controllo e seleziona Mouse dai risultati della ricerca.
- Vai alla scheda Puntatori.
- Fare clic sul menu a discesa e selezionare un altro schema di puntatori del mouse.
- Fai clic su Applica, quindi su OK.
Prova tutti gli schemi di puntatore del mouse disponibili e scopri quale risolve il tuo problema.
5] Cambia il colore del puntatore del mouse
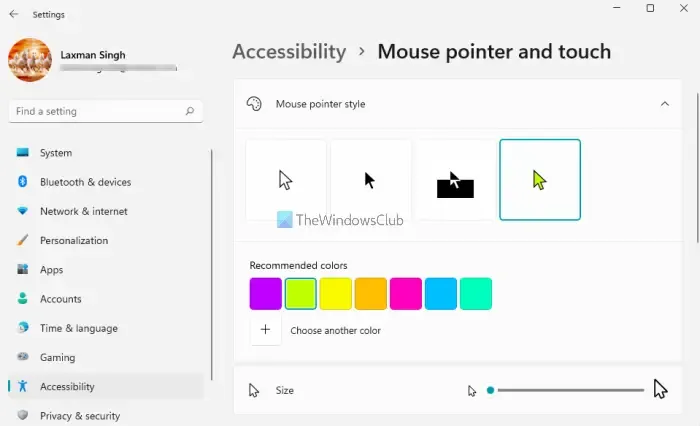
Se la correzione precedente non ha aiutato, cambia il colore del puntatore del mouse. Per prima cosa prova le opzioni nero, bianco e invertito. Se queste opzioni non risolvono il problema, seleziona l’opzione Personalizzata e quindi seleziona il colore che preferisci.
6] Risoluzione dei problemi in uno stato di avvio pulito
Il problema può verificarsi anche a causa di un’applicazione o di un servizio in background di terze parti. Puoi verificarlo nello stato di avvio pulito. Avvia il computer in uno stato di avvio pulito e verifica se il problema persiste. In caso contrario, devi scoprire l’applicazione o il servizio problematico.
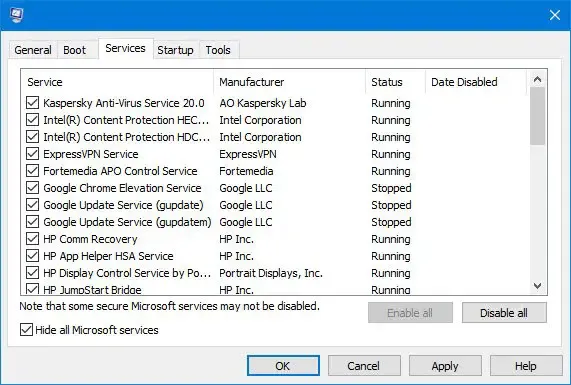
Per scoprire il colpevole, abilita alcune delle applicazioni in background e riavvia il sistema. Se il problema persiste, una di queste applicazioni è il colpevole. Ripeti la stessa procedura per scoprire il servizio di terze parti problematico.
7] Controllare lo spessore del cursore lampeggiante
Nei computer Windows, puoi modificare lo spessore del cursore lampeggiante. Per impostazione predefinita, è impostato su 1. Anche se questa impostazione non dovrebbe causare questo tipo di problema, dovresti controllare lo spessore del cursore lampeggiante e riportarlo su 1 (se applicabile).
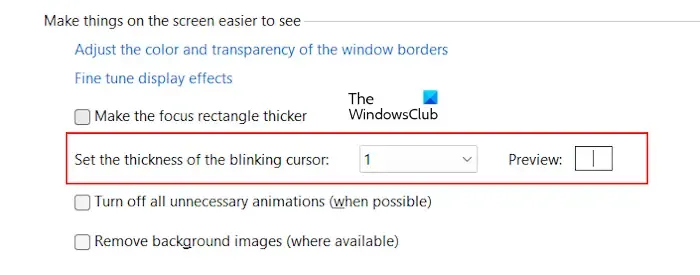
- Apri il Pannello di controllo.
- Cambia la modalità Visualizza per in Icone piccole.
- Seleziona Centro accessibilità.
- Ora seleziona Rendi il computer più facile da usare.
- Imposta lo spessore del cursore lampeggiante su 1.
- Fai clic su Applica, quindi su OK.
8] Modifica le impostazioni dei criteri di gruppo locali (per connessioni desktop remote)
Se riscontri questo problema su un desktop remoto e nonostante abbia provato le soluzioni di cui sopra, il problema non è stato risolto, puoi modificare le impostazioni dei criteri di gruppo locali. Per impostazione predefinita, le connessioni Desktop remoto utilizzano la grafica WDDM. I passaggi per eseguire questa operazione sono i seguenti:
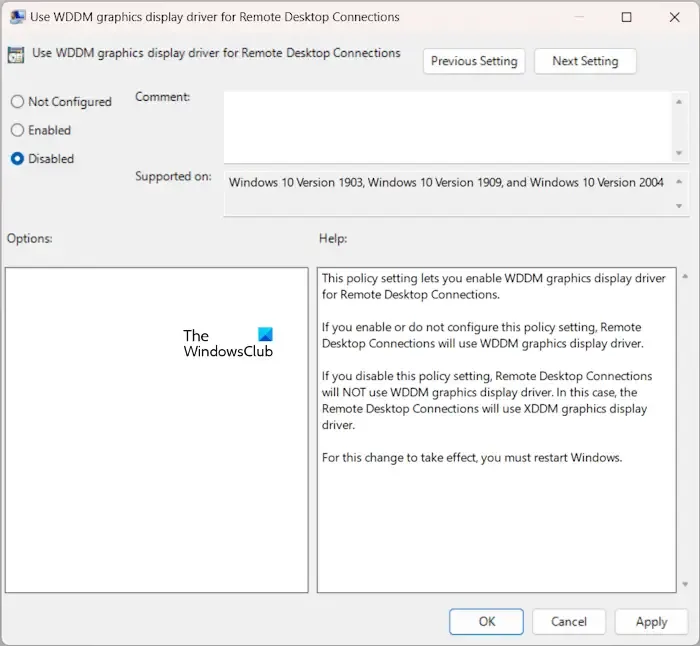
Apri l’Editor criteri di gruppo locale. Vai al seguente percorso:
Configurazione computer > Modelli amministrativi > Componenti di Windows > Servizi Desktop remoto > Host sessione Desktop remoto > Ambiente di sessione remota
Fai doppio clic sul criterio “Utilizza driver grafico WDDM per connessioni desktop remoto” sul lato destro. Seleziona Disabilitato. Fai clic su Applica, quindi su OK.
Spero che aiuti.
Come posso eliminare l’ombra del mouse in Windows 10?
Per eliminare l’ombra del mouse, devi disabilitare l’ombra del puntatore del mouse. Puoi farlo aprendo la finestra Proprietà del mouse nel Pannello di controllo. Una volta aperta la finestra delle proprietà, troverai la rispettiva opzione nella scheda Puntatori.
Come posso riparare una schermata nera con un cursore in Windows 11?
Per correggere lo schermo nero con un cursore, puoi utilizzare alcune soluzioni, come reinstallare il driver della scheda grafica, risolvere i problemi con un avvio pulito stato, esecuzione di un aggiornamento sul posto, ecc.



Lascia un commento