Impostazioni del BIOS sbagliate? Ecco 5 modi per reimpostare il BIOS/UEFI del PC


Guasto del sistema, loop di avvio e incompatibilità hardware sono problemi comuni che possono derivare da impostazioni BIOS non configurate correttamente. Se hai sbagliato le impostazioni BIOS/UEFI, ecco come resettarle.
1. Tenere premuto il pulsante di accensione per un periodo prolungato
Questo è il metodo più semplice, ma sfortunatamente è limitato ad alcuni dispositivi più recenti. Se il tuo PC è stato prodotto dopo il 2020, potrebbe avere questa funzionalità di ripristino. Puoi controllare la sezione di risoluzione dei problemi del manuale del PC o semplicemente sperimentare per vedere se funziona.
Tutto quello che devi fare è spegnere il PC e tenere premuto il pulsante di accensione per 15-30 secondi. Dovrebbe dare un qualche tipo di segnale come un segnale acustico o un indicatore luminoso lampeggiante che conferma che BIOS/UEFI è stato ripristinato.
2. Ripristino tramite le impostazioni BIOS/UEFI
Se il tuo PC si accende, puoi accedere alle impostazioni BIOS/UEFI e ripristinarle allo stato predefinito. Segui questi passaggi:
Per entrare nel BIOS/UEFI, dovrai premere un tasto specifico durante l’avvio. Il tasto varia a seconda del produttore del PC, ma di solito include F2, Del, F10, F1, Esc, e F12. Puoi trovare il tasto esatto cercando online la marca e il modello del tuo PC.
Accendi il PC e premi ripetutamente il tasto appropriato non appena appare il logo del produttore. Questo aprirà le impostazioni BIOS/UEFI.
Per i sistemi UEFI, dovrebbe esserci un pulsante Load Defaults nella schermata principale su cui puoi cliccare per reimpostarlo. Per i BIOS legacy, vai alla categoria Exit usando i tasti freccia e seleziona Load Setup Defaults .
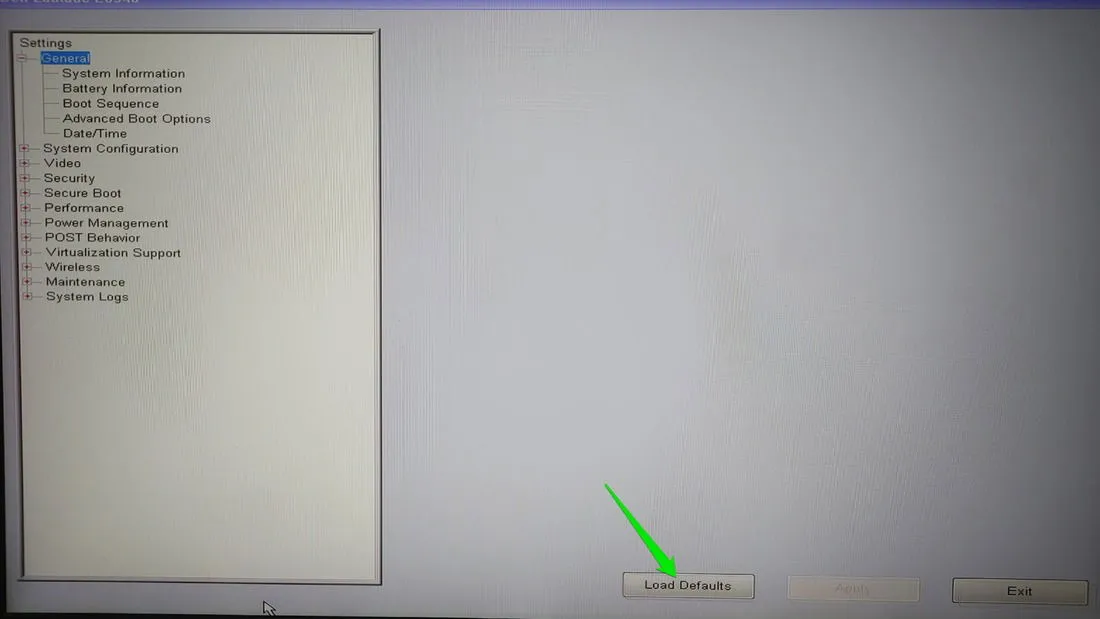
3. Reimposta il CMOS del PC per reimpostare il BIOS
Se il tuo PC non si avvia o non riesci ad accedere al BIOS, allora puoi resettare il CMOS (Complementary Metal-Oxide-Semiconductor) che resetterà anche il BIOS. Il CMOS è un piccolo chip alimentato a batteria sulla scheda del tuo PC che memorizza informazioni di sistema importanti come le impostazioni del BIOS, l’ordine di avvio, le configurazioni hardware, ecc.
Per resettarlo, puoi togliere la batteria CMOS (che sembra una moneta) e aspettare 5-10 minuti per far dissipare qualsiasi carica elettrica residua. Una volta rimessa, dovrebbe resettare CMOS e BIOS.

Molte schede madri offrono anche pulsanti o jumper dedicati per resettare il CMOS. Ecco una guida completa per resettare il CMOS del tuo PC.
4. Aggiorna il BIOS per ripristinarlo
Questo metodo potrebbe essere un po’ insolito, ma è efficace se vuoi resettare il BIOS dall’interno del sistema operativo. L’aggiornamento del BIOS del tuo PC spesso comporta la sovrascrittura del BIOS esistente con una nuova versione, che sostanzialmente lo resetta. Puoi installare una versione aggiornata del BIOS (se disponibile) o reinstallare la stessa versione solo per resettare.
L’aggiornamento del BIOS richiede alcuni passaggi manuali, principalmente la ricerca della versione corretta del BIOS sul sito Web del produttore della scheda madre e la sua installazione.
5. Utilizzare uno strumento di ripristino del BIOS
Puoi usare il software di utilità del produttore della scheda madre o un’app di terze parti per resettare il BIOS. Questo metodo non è il più affidabile, poiché i PC più recenti hanno una sicurezza in atto per impedire interferenze dirette con il BIOS. Tuttavia, può funzionare se hai una scheda madre supportata o esegui un BIOS legacy.
Non tutte le utility software del produttore offrono un’opzione di ripristino del BIOS, puoi controllare lo strumento di utilità del produttore della tua scheda madre per vedere se lo supporta. Di seguito elenchiamo i software di utilità per i produttori di schede madri più popolari che supportano il ripristino del BIOS:
Se l’utilità del produttore non funziona, potrebbe funzionare uno strumento di sovrascrittura CMOS di terze parti (almeno per BIOS legacy). Un’app di terze parti come RWEverything o CMOS De-Animator può sovrascrivere il CMOS per forzare il PC a resettarlo.
In CMOS De-Animator, clicca sul menu Actions e seleziona CMOS options -> Wipe checksum . Dopodiché, premi i tasti Ctrl+ Xper avviare il processo. Questo ripristinerà solo il BIOS. Se vuoi un ripristino completo del CMOS, incluse password e configurazioni hardware, seleziona invece l’ opzione Wipe Full .
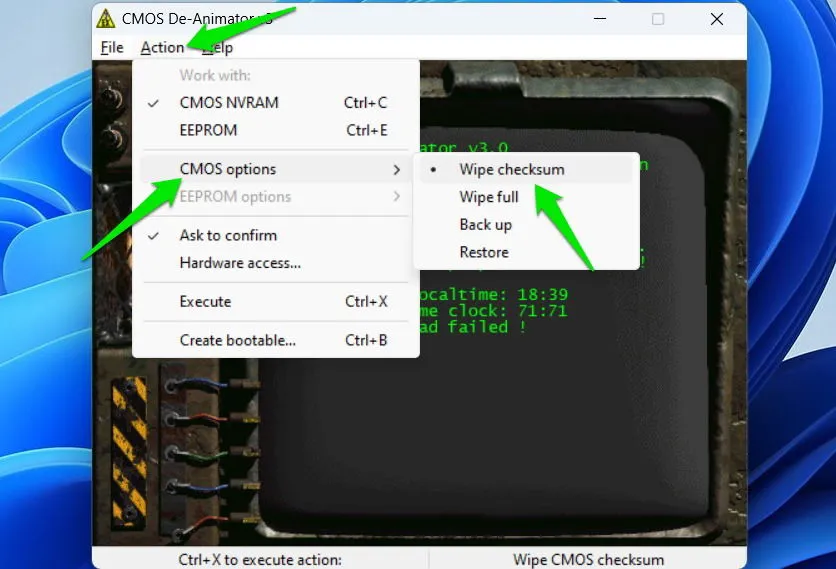
Successivamente sarà necessario riavviare il PC per consentire al BIOS di rilevare le modifiche e di effettuare il ripristino.
Alcuni di questi metodi potrebbero funzionare o meno a seconda che tu abbia UEFI o BIOS. UEFI solitamente ha una sicurezza migliore che può rendere difficile il reset dall’interno del sistema operativo. Inoltre, alcune schede madri potrebbero memorizzare informazioni sensibili separatamente (come la password del BIOS), rendendo difficile il reset.
Credito immagine: Freepik . Tutti gli screenshot sono di Karrar Haider.



Lascia un commento