I modi migliori per correggere DiskPart ha riscontrato un errore in Windows

DiskPart è un’utilità della riga di comando di Windows integrata che gestisce i dischi e le partizioni di sistema. Molti utenti ricorrono all’utilizzo di DiskPart, soprattutto perché continua a funzionare anche se l’utilità Gestione disco smette di funzionare. Tuttavia, anche questo fidato strumento a volte può incontrare dei problemi. Continua a leggere per sapere come correggere gli errori DiskPart più comuni su Windows.
Risoluzione dei problemi di base
Prima di procedere alle correzioni specifiche del problema, è meglio iniziare con alcuni approcci generali che potrebbero facilmente aiutare a risolvere il problema.
- Pulisci i file di sistema : i file della cache tendono ad accumularsi nel tempo sul tuo sistema e potrebbero finire per interferire con le prestazioni del tuo computer. Per evitare ciò, esegui regolarmente l’utilità Pulizia disco sul tuo PC.
- Esegui una scansione CHKDSK : questo comando esegue la scansione dell’unità e corregge le sezioni danneggiate se ne rileva. Puoi eseguirlo tramite il prompt dei comandi con privilegi di amministratore, ma l’avvio sempre di cmd con diritti di amministratore quando usi DiskPart può tenere a bada l’errore.
- Controlla le porte : DiskPart potrebbe riscontrare errori quando un’unità esterna è collegata in modo errato al sistema. Assicurati che non ci sia niente di sbagliato nelle tue porte USB .
Queste correzioni rapide possono risolvere la maggior parte dei problemi di DiskPart, ma se continui a ricevere un errore, applica uno dei seguenti metodi avanzati di risoluzione dei problemi. Gli errori di DiskPart sono in genere accompagnati da un messaggio. Il messaggio visualizzato determinerà il metodo di risoluzione dei problemi necessario.
1. DiskPart ha rilevato un errore: il parametro non è corretto
Questo errore si verifica spesso quando la partizione mirata ha settori danneggiati o il file system del disco rigido è stato danneggiato. A volte, anche la modifica del driver di crittografia del volume può causare questo errore. In tali casi, le seguenti soluzioni possono aiutare a risolvere il problema.
Utilizzare lo strumento di controllo degli errori integrato
Approfitta dello strumento di controllo degli errori integrato nel tuo sistema per scansionare l’unità alla ricerca di problemi e riparare i problemi rilevati.
- Apri Esplora file, fai clic con il pulsante destro del mouse sull’unità, quindi seleziona “Proprietà”.
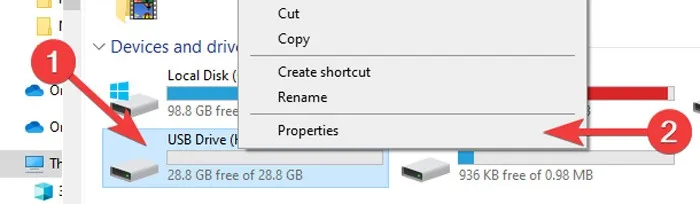
- Passare alla scheda “Strumenti” e fare clic sul pulsante “Verifica”.

- Seleziona “Scansiona e ripara unità” per avviare il processo.

Crea una nuova partizione
Un’altra soluzione per questo particolare messaggio di errore inizia con la pulizia del disco, quindi l’impostazione di una nuova partizione.
- Fai clic con il pulsante destro del mouse sul menu Start e seleziona “Windows Terminal (Admin)”.

- Digita il seguente codice e premi Enter:
diskpart

- Per vedere i dischi disponibili, digita il seguente codice e premi Enter:
list disk
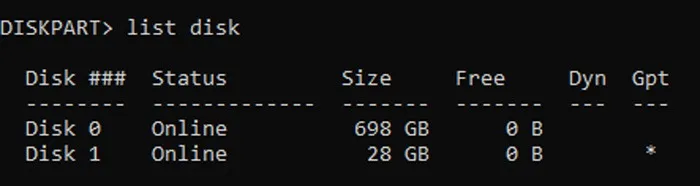
- Scegli il disco che desideri pulire digitando il seguente codice e premendo Enter. Sostituisci [x] con il numero assegnato al disco in questione.
select disk [x]

- Digita il seguente codice e premi Enter:
clean

- Per creare una nuova partizione, digitare quanto segue:
create partition primary

- Selezionare la nuova partizione inserendo il seguente codice e premendo Enter:
select partition 1
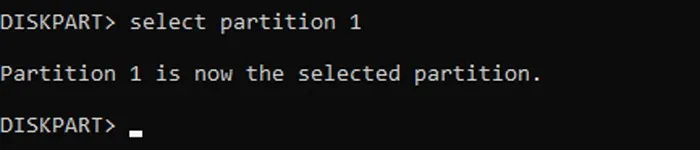
- Continua con il seguente codice:
format fs=ntfs quick

- Specificare una lettera di unità utilizzando il comando. Sostituisci [x] con una lettera a tua scelta.
assign letter=[x]

- Digita il comando qui sotto. Chiudi il terminale di Windows e riavvia il sistema per vedere se il problema è stato risolto.
exit
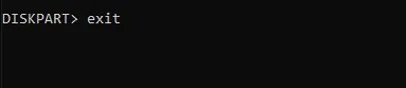
2. DiskPart ha rilevato un errore: accesso negato
Se ricevi questo errore quando usi DiskPart per formattare un’unità USB, di solito è perché l’unità è protetta da scrittura e il prompt dei comandi non dispone delle autorizzazioni necessarie per accedere all’unità.
Rimuovi la protezione da scrittura
Segui questi passaggi per disabilitare la protezione da scrittura e il problema verrà risolto:
- Fai clic con il pulsante destro del mouse sul menu Start e seleziona “Esegui”.
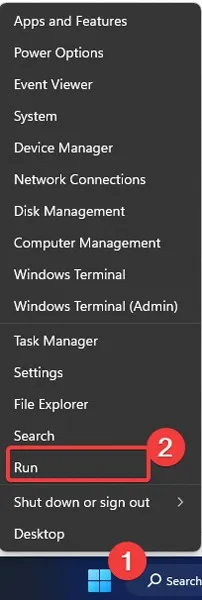
- Digitare
regeditnella casella di testo e fare clic su “OK”.
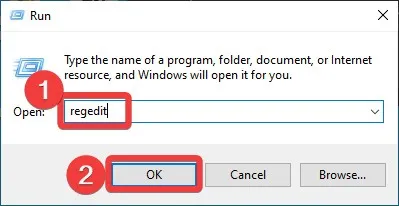
- Nell’editor del registro, vai su “Computer -> HKEY_LOCAL_MACHINE -> SISTEMA”.
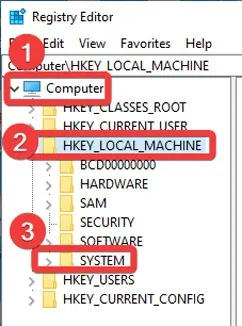
- Continua a navigare su “CurrentControlSet -> Servizi”.
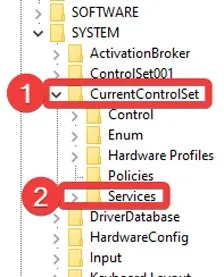
- Trova ed espandi la chiave “USBSTOR” e fai doppio clic su “Start” nel pannello di destra.
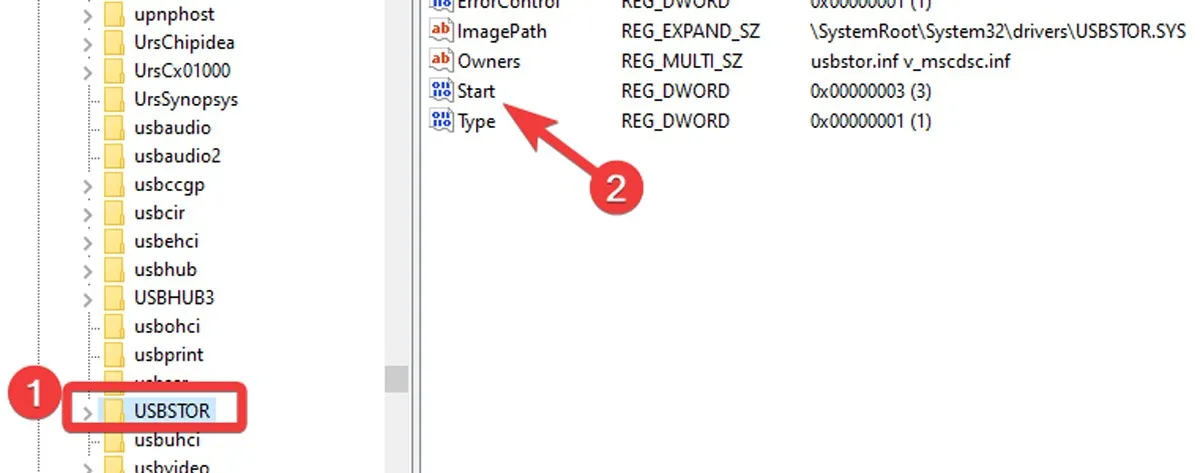
- Impostare “Dati valore” su “3” e fare clic su “OK”. Chiudi l’Editor del Registro di sistema.
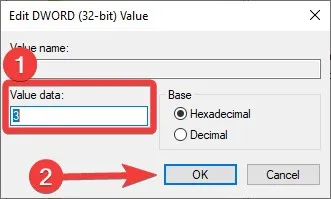
- Riavvia il PC e controlla se il problema è stato risolto.
3. DiskPart ha rilevato un errore: dispositivo I/O
Questo errore viene visualizzato quando il sistema operativo non riesce a eseguire una funzione di input/output (I/O) durante il tentativo di accedere a un’unità. Diversi problemi possono causare questo errore, come una partizione danneggiata.
Risolvere questo problema è un po ‘complicato. Se viene visualizzato il messaggio “DiskPart ha riscontrato un errore: dispositivo I/O” quando si collega un’unità flash o esterna, scollegarla e collegarla a un’altra porta. Se vedi un errore quando usi il tuo disco rigido esterno, dovresti provare i metodi di base menzionati in precedenza. Puoi anche provare i metodi seguenti:
Ricostruisci l’avvio MBR
La ricostruzione dell’avvio MBR può riparare eventuali partizioni danneggiate sull’unità.
- Fai clic con il pulsante destro del mouse sul menu Start e seleziona “Windows Terminal (Admin)”.
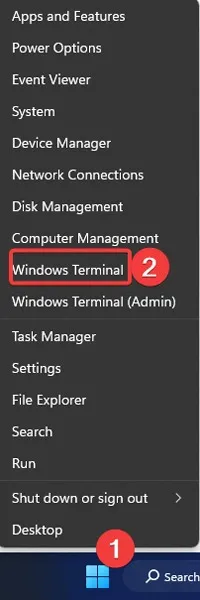
- Digita il seguente codice e premi Enter:
bootrec/fixmbr

- Continuare con il seguente comando, quindi premere Enter:
bootrec/fixboot

- Al termine delle operazioni, chiudi Windows Terminal e riavvia il PC.
Assicurati che il dispositivo sia pulito
Qualsiasi cosa che interrompa la connessione tra il tuo computer e il tuo dispositivo, da sporco e detriti a cavi danneggiati, può causare la ricezione dell’errore del dispositivo I/O. Assicurati che il tuo dispositivo sia pulito e connesso correttamente:
- Pulire la polvere, lo sporco e le macchie dall’USB, dal disco rigido esterno e dalla superficie del CD/DVD
- Cambiare il cavo del disco rigido esterno
- Controllo dell’alimentazione del dispositivo
4. DiskPart ha rilevato un errore: errore nei dati (controllo di ridondanza ciclico)
Questo errore di solito si verifica a causa di un disco rigido danneggiato o di un file di registro. Anche un disco rigido ingombrante, file con configurazioni errate o eventuali problemi con le installazioni dei programmi possono essere alla base del problema.
Un errore di Cyclic Redundancy Check può causare la perdita di dati o un guasto del sistema se non risolto. Fortunatamente, puoi facilmente risolvere questo problema utilizzando lo strumento di controllo degli errori integrato menzionato in precedenza.
5. DiskPart ha rilevato un errore: il dispositivo non è pronto
Il guasto o il danneggiamento del disco nel controller di archiviazione della scheda madre è in genere il motivo principale di questo errore. Esistono due soluzioni per risolvere questo problema:
Esegui la risoluzione dei problemi di Windows
Prova a eseguire lo strumento di risoluzione dei problemi tramite questi passaggi:
- Digita “pannello di controllo” nella barra di ricerca di Windows e premi Enter.
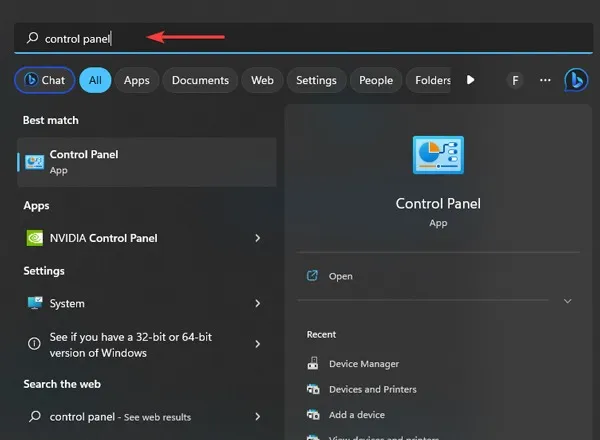
- Fare clic su “Risoluzione dei problemi” tra le opzioni.
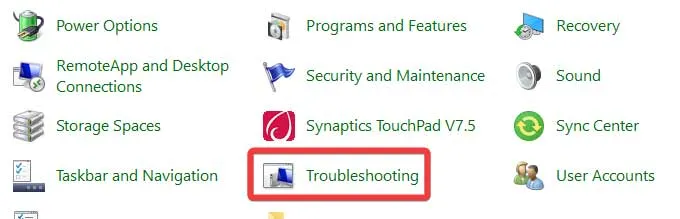
- In “Hardware e suoni”, seleziona “Configura un dispositivo”. Procedi con la risoluzione dei problemi. Windows rileverà i problemi e suggerirà possibili soluzioni.
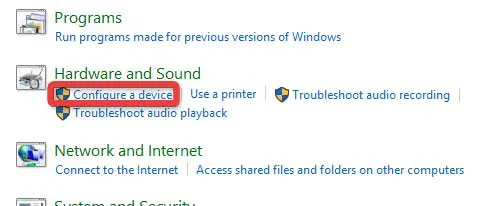
Disinstallare il controller USB
Se la risoluzione dei problemi del dispositivo non ha risolto l’errore, prova a disinstallare il controller USB:
- Fai clic con il pulsante destro del mouse sul pulsante Start e apri “Gestione dispositivi”.
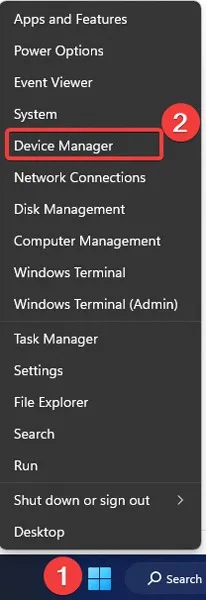
- Trova ed espandi “Controller Universal Serial Bus”.
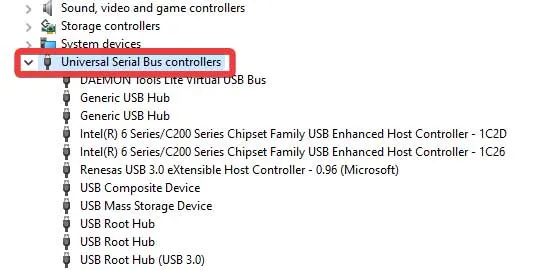
- Fai clic con il pulsante destro del mouse sul primo controller USB nell’elenco e seleziona “Disinstalla”.
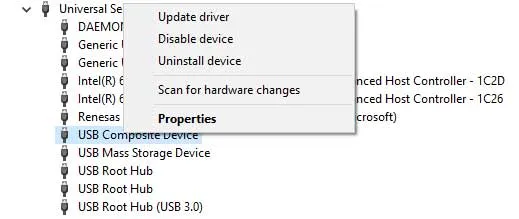
- Premi “Disinstalla” per confermare la disinstallazione. Disinstalla il resto dei controller USB con lo stesso metodo e riavvia il computer per vedere se il problema di DiskPart è stato risolto.
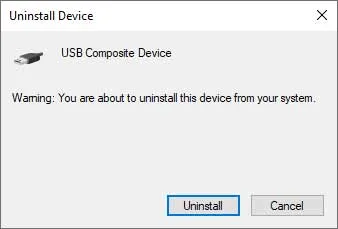
6. DiskPart ha rilevato un errore: la richiesta non è riuscita a causa di un errore irreversibile dell’hardware del dispositivo
Un disco rigido danneggiato è in genere il motivo principale di questo errore. Tuttavia, questo problema può verificarsi anche quando il dispositivo non è inizializzato. Windows non è in grado di accedere o eseguire operazioni di lettura-scrittura su un disco non inizializzato e quindi visualizzerà questo errore.
Inizializza disco
Puoi inizializzare il tuo disco rigido da Gestione disco seguendo questi passaggi:
- Fai clic con il pulsante destro del mouse sul pulsante Start e apri “Gestione disco”.
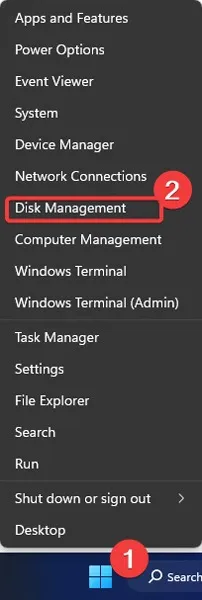
- Trova il disco non allocato. Fai clic con il pulsante destro del mouse e seleziona “Inizializza disco”.
- Scegli il layout “GPT” per il tuo disco e fai clic su “OK”. Una volta completato il processo, Gestione disco indicherà che l’unità è online.
- Chiudi Gestione disco e controlla se il problema è stato risolto.
7. DiskPart ha riscontrato un errore: il sistema non riesce a trovare il file specificato
Danni al disco, all’unità USB o alla scheda SD possono causare questo errore. Pertanto, devi prima assicurarti che il tuo disco o dispositivo USB non sia danneggiato. Anche file e partizioni danneggiati possono causare questo problema.
Questo errore indica che il file system dell’unità potrebbe essere cambiato in RAW ed è necessario formattare un’unità RAW per utilizzarla. È qui che torna utile il software in formato di terze parti. Prendi in considerazione l’utilizzo di uno dei seguenti strumenti:
Domande frequenti
Quale è meglio: CHKDSK R o F?
Il comando chkdsk /frileva e corregge gli errori sul tuo disco rigido , mentre chkdsk /rindividua i settori danneggiati del tuo disco e tenta di recuperare tutti i dati leggibili da essi. Tecnicamente, il chkdsk /rcomando fa la stessa cosa di chkdsk /f, controllando anche i settori danneggiati del tuo disco. Se vuoi trovare e risolvere gli errori del disco logico, chkdsk /fsarà sufficiente, ma puoi anche usare chkdsk /rper trovare gli errori del disco fisico.
Devo usare GPT o MBR?
Se intendi creare più di quattro partizioni, l’avvio GPT è più adatto a te, poiché supporta un massimo di 128 partizioni primarie in Windows, mentre MBR può contenerne solo 4. Inoltre, GPT funziona meglio di MBR per dischi rigidi superiori a 2 TB. GPT offre anche una maggiore sicurezza dei dati e migliora le prestazioni del sistema se la scheda madre supporta l’avvio UEFI. D’altra parte, se la tua scheda madre non supporta l’avvio UEFI, hai una versione precedente di Windows o il tuo Windows è a 32 bit, dovresti optare per MBR.
Come posso recuperare i file da un disco rigido danneggiato?
Diversi metodi di risoluzione dei problemi discussi qui richiedono la formattazione del disco rigido, con conseguente perdita di dati. Tuttavia, puoi recuperare una parte significativa dei tuoi dati utilizzando il chkdskcomando o il software di ripristino prima di applicare le correzioni avanzate sopra menzionate. EaseUS Data Recovery Wizard , Recuva e Disk Drill Data Recovery sono i migliori software di recupero per salvare i dati persi. Anche se il software non riesce a recuperare le tue informazioni, puoi contattare un servizio di recupero dati del disco rigido ed estrarre i tuoi dati anche dalle unità più gravemente danneggiate. SalvageData , CBL Data Recovery e Ontrack sono alcuni dei migliori servizi di recupero dati disponibili.
Credito immagine: Unsplash . Tutti gli screenshot di Farhad Pashaei.



Lascia un commento