Modi migliori per correggere gli errori della schermata blu della morte in Windows

L’errore della schermata blu della morte (BSOD) è uno degli arresti anomali del sistema più fastidiosi unici per i computer Windows. Gli arresti anomali di BSOD possono verificarsi a causa di molte ragioni: registro danneggiato, aggiornamenti di Windows incompatibili, file di installazione danneggiati, driver non sincronizzati ed eventuali problemi hardware obsoleti. Il seguente tutorial copre alcune delle migliori correzioni generali per mitigare qualsiasi errore BSOD, indipendentemente dal codice di arresto.
Errori di schermata blu più comuni della morte
Esistono molti tipi diversi di errori della schermata blu della morte (BSOD) di Windows, ma hanno alcune cose in comune. Ogni errore è indicato da un’emoticon “faccina triste”, insieme al testo: “Il tuo PC ha riscontrato un problema e deve essere riavviato. Stiamo solo raccogliendo alcune informazioni e poi ricominceremo per te.” Ci sarà anche un testo tutto maiuscolo accanto al codice di arresto che spiega l’esatta natura dell’arresto anomalo di BSOD.
Un contatore percentuale tiene traccia della quantità di dati analizzati fino all’istanza di arresto anomalo e il bug esatto viene specificato correttamente.
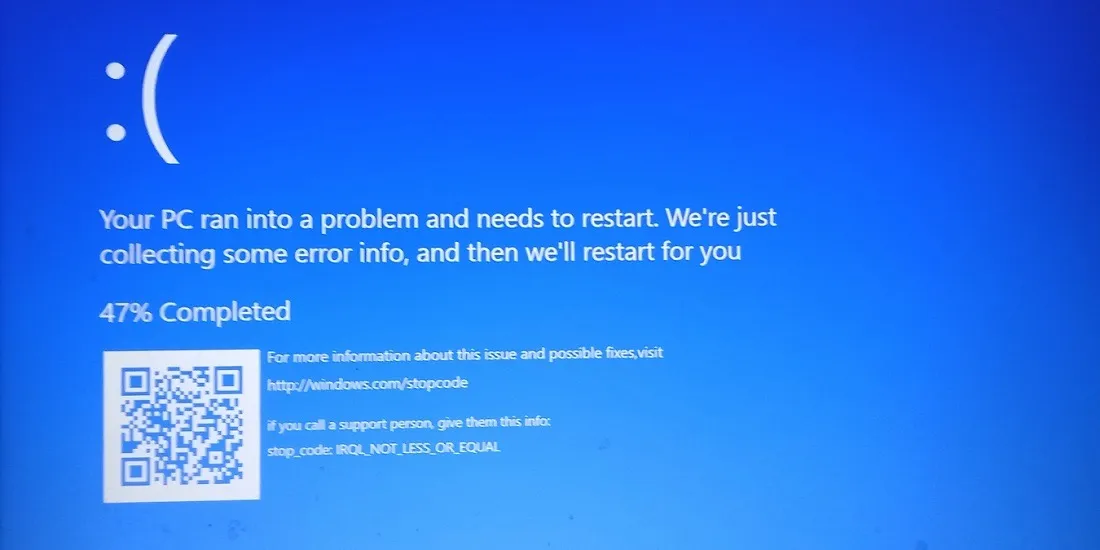
Poiché gli errori BSOD hanno molti attributi simili, di seguito è riportato un elenco degli errori BSOD più comuni che potresti riscontrare, insieme ai relativi codici di arresto tra parentesi.
- BAD_SYSTEM_CONFIG_INFO (0x00000074)
- CRITICAL_PROCESS_DIED (0x000000EF)
- KERNEL_DATA_INPAGE_ERROR (0x0000007A)
- UNEXPECTED_STORE_EXCEPTION (0x00000154)
- WDF_VIOLAZIONE (0x0000010D)
- IRQL_NOT_LESS_OR_EQUAL (0x0000000A) e IRQL_NOT_GREATER_OR_EQUAL (0x00000009)
- HTTP_DRIVER_CORRUPTED (0x000000FA)
- NO_EXCEPTION_HANDLING_SUPPORT (0x0000000B)
- SYSTEM_THREAD_EXCEPTION_NOT_HANDLED (0x0000007E)
- DISORDERLY_SHUTDOWN (0x000000F3)
- DRIVER_OVERRAN_STACK_BUFFER (0x000000F7)
- VIDEO_MEMORY_MANAGEMENT_INTERNAL (0x0000010E)
- RAMDISK_BOOT_INITIALIZATION_FAILED (0x000000F8)
- KERNEL_SECURITY_CHECK_FAILURE (0x00000139)
Come risolvere l’errore della schermata blu della morte
I seguenti passaggi mostrano come risolvere gli errori della schermata blu non appena li incontri. Mentre tenteremo di coprire le correzioni generali per la maggior parte degli errori BSOD, ognuno ha un’origine diversa. Per alcuni di questi errori BSOD, abbiamo incluso i relativi articoli per la risoluzione dei problemi nella sezione precedente.
Durante ogni arresto anomalo, Windows salva un file “minidump” che spiega il motivo preciso dell’arresto anomalo. Le correzioni che abbiamo incluso funzionano in generale per tutti i tipi di codici di arresto. Alcuni di questi metodi richiedono una modalità di avvio avanzata, che è diversa da un normale avvio di Windows.
- In Windows 11, vai su “Impostazioni -> Sistema -> Ripristino -> Avvio avanzato”. Il percorso corrispondente per Windows 10 è “Impostazioni -> Aggiornamento e sicurezza -> Ripristino -> Avvio avanzato”.
- Fai clic su “Riavvia ora” per avviare il tuo PC Windows in modalità provvisoria.

- Non appena il PC è in modalità di avvio avanzato, fai clic su “Risoluzione dei problemi”.
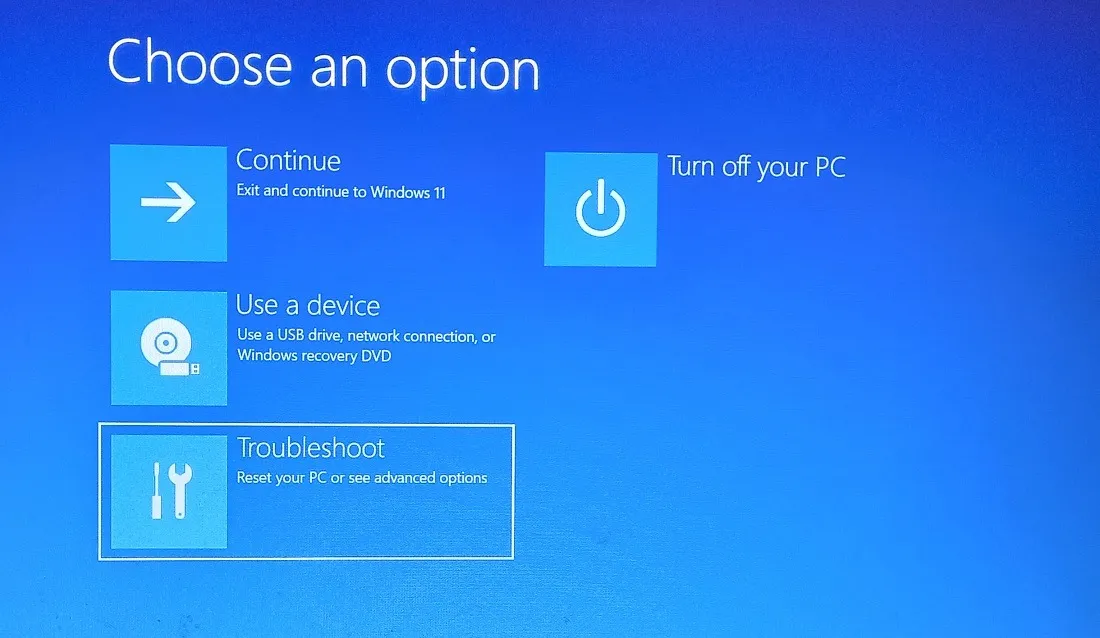
- Vai su “Opzioni avanzate” in “Risoluzione dei problemi”.
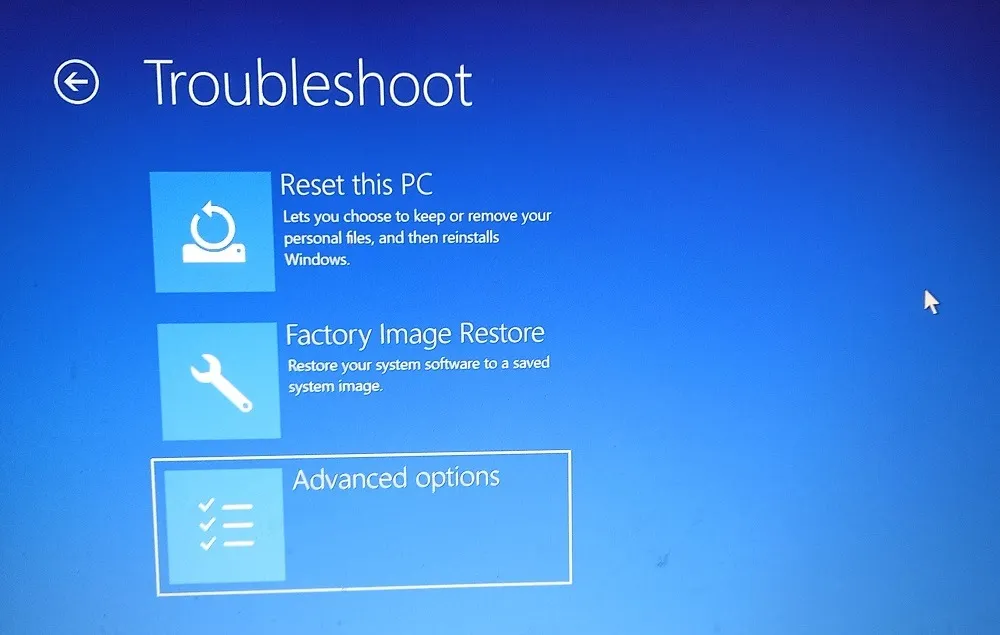
- Dopo aver fatto clic su “Opzioni avanzate”, devi seguire alcuni passaggi per assicurarti che l’errore BSOD esatto venga risolto. Nessuno di questi metodi richiederà molto tempo.
1. Correggi il registro danneggiato con la riparazione all’avvio
Innanzitutto, elimina la possibilità di un registro danneggiato, che di solito si verifica a causa di attacchi di malware nei servizi di avvio. Per eliminarlo, seguire i passaggi seguenti.
- Vai a “Riparazione all’avvio”, precedentemente nota anche come “Riparazione automatica”.

- Il sistema diagnosticherà il tuo PC per eventuali problemi relativi al registro. Ci vorranno solo pochi minuti.

- Se non ci sono errori di registro, dovresti vedere un messaggio che dice “La riparazione all’avvio non è riuscita a riparare il tuo PC”. Torna di nuovo a “Opzioni avanzate”.
2. Ripristino configurazione di sistema alla data/ora precedente
Se hai visto l’errore BSOD per la prima volta, è utile ripristinare il tuo PC con i passaggi seguenti alla sua versione più recente senza problemi.
- Vai a “Ripristino configurazione di sistema”.
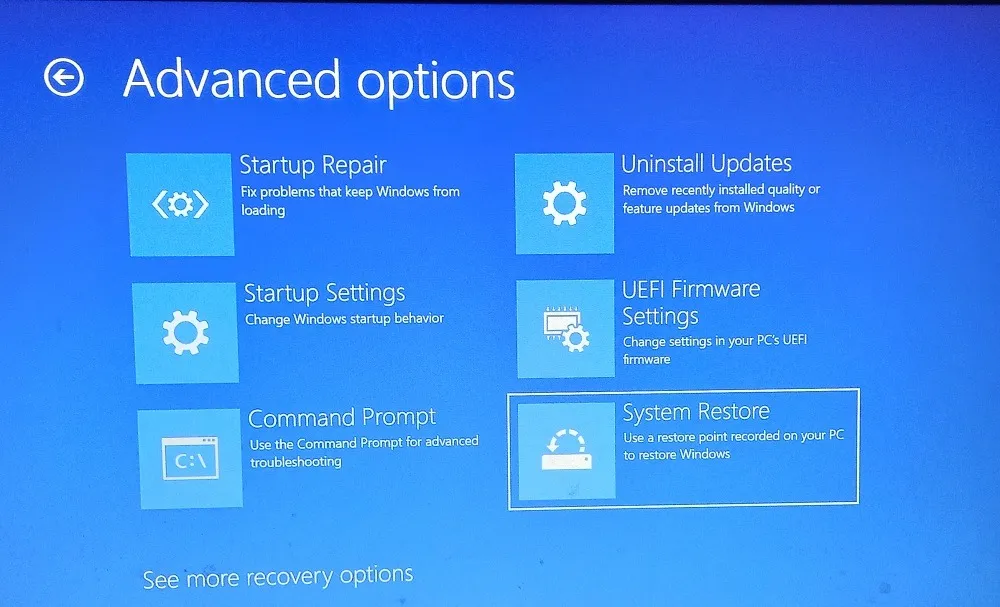
- Ti verrà richiesto di “Ripristinare i file e le impostazioni di sistema”. Fai clic su “Avanti”.
- Seleziona un punto di ripristino recente da un momento in cui questo errore non si è verificato. Non è necessario ricordare la data esatta, poiché basterà una stima approssimativa.
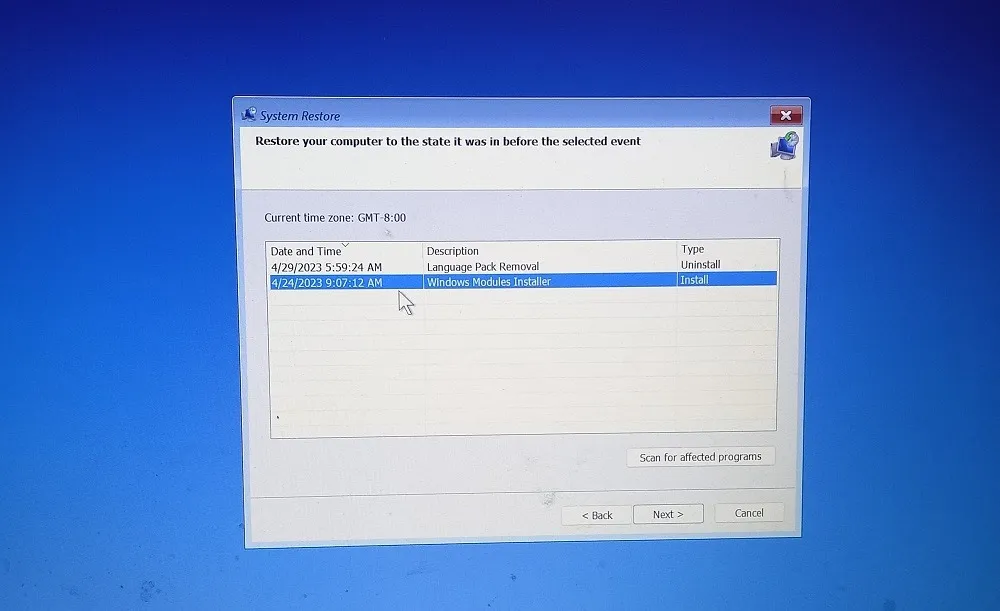
- Conferma il punto di ripristino e attendi che il processo venga inizializzato e completato.

- Una volta che il sistema è stato ripristinato a un punto recente, puoi essere certo che l’origine dell’errore BSOD è stata mitigata.
3. Disinstallare gli aggiornamenti
A volte i file di installazione errati in un’app o funzionalità recente possono anche causare l’errore BSOD. Per eliminarli, torna a “Opzioni avanzate” e seleziona “Disinstalla aggiornamenti”. Puoi risolvere il problema disinstallando gli ultimi aggiornamenti di qualità o aggiornamenti delle funzionalità.

Non ci vuole molto tempo per disinstallare l’ultimo aggiornamento. Puoi sempre reinstallare l’app o l’intera funzionalità.

4. Correggi i driver obsoleti
A volte l’errore BSOD è dovuto a un driver difettoso. Questo è identificato dal sistema Windows nel suo errore “minidump”. Per identificare il driver non sincronizzato, attenersi alla seguente procedura:
- Vai a “Gestione dispositivi” dal menu Start.

- Individua il driver preciso che è stato identificato nella schermata di errore. Fare clic con il tasto destro per aggiornarlo.
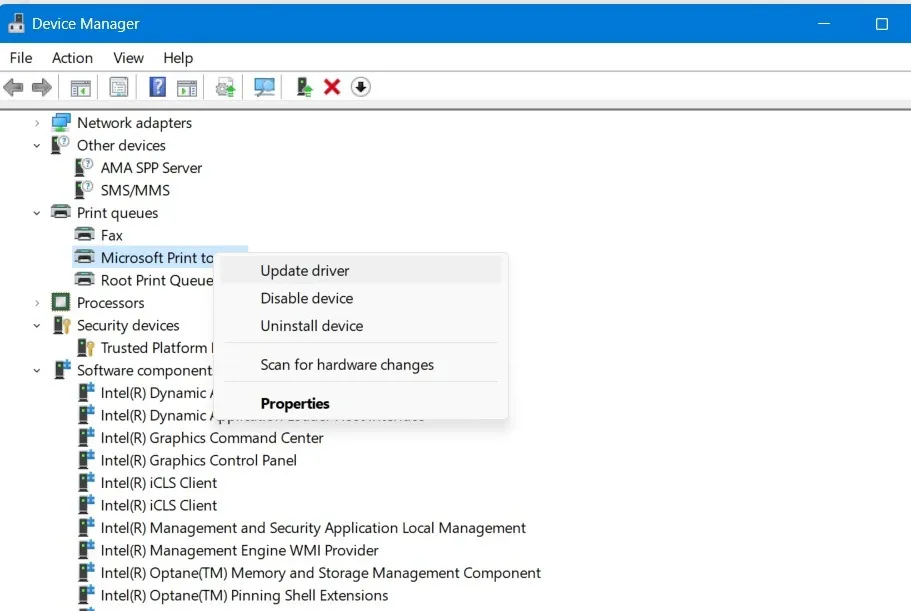
- Il sistema ti consente di cercare automaticamente i driver più recenti o di installarne manualmente uno salvato sul tuo dispositivo. Scegli la prima opzione.

- L’aggiornamento richiederà un po’ di tempo, poiché il sistema cerca automaticamente il driver più recente. Apporta le modifiche il prima possibile.
- Se i migliori driver per il tuo dispositivo sono già installati, il sistema aggiornerà le informazioni e non dovrai fare nient’altro.

5. Verificare la presenza di errori del disco rigido
Devi assicurarti che il tuo computer non abbia errori del disco rigido. Per questo, esegui un chkdskcomando dal menu Start.

Esegui il programma come amministratore e lascia che l’intero processo si completi da solo. Se sono presenti errori del disco rigido, verranno visualizzati qui. È possibile aggiornare nuovamente i driver per il disco rigido da “Aggiornamento disco” in “Gestione dispositivi” mostrato nella sezione precedente.

6. Aggiorna il BIOS o ripristina le impostazioni predefinite
Se sei bloccato in una modalità BIOS legacy per il tuo dispositivo, devi eseguire l’aggiornamento alla modalità UEFI più recente e dovrai passare da Master Boot Record (MBR) a GUID Partition Table (GPT) utilizzando uno strumento di conversione da MBR a GPT. A parte questo, diversi laptop hanno i propri metodi per accedere alla schermata del BIOS. Una volta entrato nella modalità BIOS, cerca eventuali aggiornamenti in sospeso contrassegnati sul dispositivo. Se riscontri problemi con il BIOS, ripristina la sua versione predefinita.
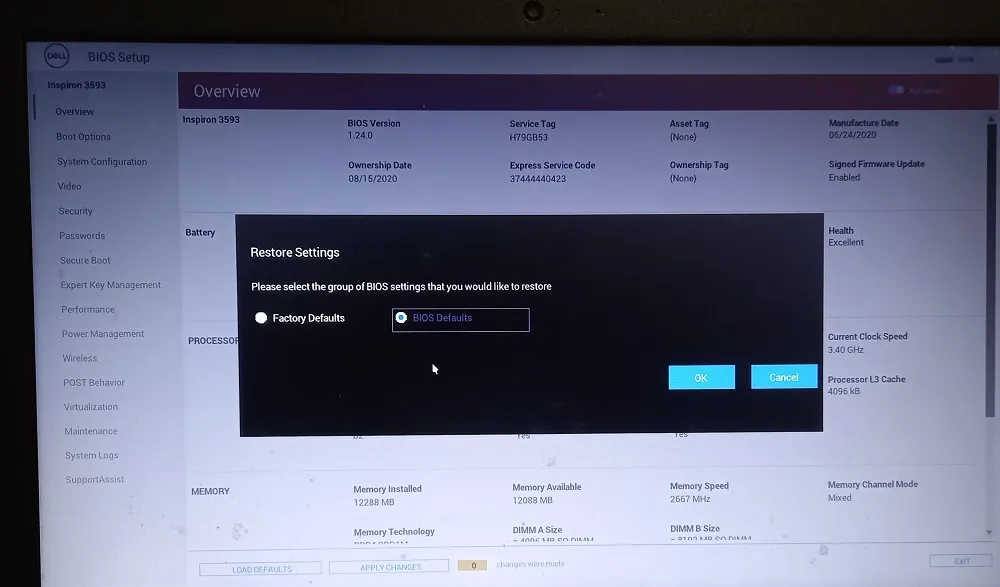
7. Testare il PC per errori hardware e sostituire i componenti critici
La maggior parte dei problemi di BSOD deriva da hardware difettoso. Per sapere quali parti stanno fallendo, stiamo usando HWinfo , lo strumento di diagnostica hardware di Microsoft.
- Dopo aver installato ed estratto lo strumento in una cartella di Windows, inizializzare lo strumento diagnostico.

- Il riepilogo dei risultati offrirà dettagli su ogni aspetto del tuo dispositivo, dalle schede madri alle porte USB.
- I risultati sono codificati a colori. Il verde significa che è tutto a posto. Il rosso in grassetto indica le informazioni sull’errore e il blu in grassetto indica le informazioni di avviso.

- Una volta identificato l’hardware difettoso, deve essere sostituito.
8. Rimuovere eventuali dispositivi esterni
9. Eseguire un ripristino/reinstallazione hardware di Windows
Questo metodo dovrebbe essere impiegato solo come ultima risorsa. Se un controllo hardware rileva problemi dovuti a hardware danneggiato, un ripristino totale delle impostazioni di fabbrica sarebbe la migliore linea d’azione. Abbiamo coperto i diversi metodi per eseguire un hard reset sul tuo sistema Windows. Per eliminare i problemi legacy, in questi giorni è anche molto veloce reinstallare Windows online .
Cordiali saluti : manca il pulsante Bluetooth dal Centro operativo in Windows? Scopri come riportarlo indietro.
Domande frequenti
La RAM incompatibile può causare BSOD?
Sì, la RAM installata in modo errato su un computer è una delle principali cause di errori di sistema e conflitti, inclusi problemi BSOD. BSOD può verificarsi anche dopo un aggiornamento della RAM se uno o più stick RAM non sono configurati correttamente. Fortunatamente, questi problemi possono essere evitati conoscendo i limiti di RAM del tuo dispositivo . Dischi rigidi difettosi, schede madri e problemi con l’alimentazione sono anche le principali cause di schermate blu. Otterrai i dati esatti sull’hardware guasto utilizzando lo strumento di sistema HWinfo.
Perché ricevo un errore di ciclo di avvio con schermata blu?
Nel peggiore dei casi di una schermata blu della morte di Windows, il tuo PC rimarrà bloccato in un errore di ciclo di avvio infinito. In una situazione del genere, è necessario tenere premuto il pulsante di accensione per un riavvio a freddo. Non appena noti un errore BSOD, è essenziale provare a risolvere immediatamente questo problema. Prima di farlo, rimuovi qualsiasi hardware esterno, come dispositivi USB, cuffie o stampanti. Alcune delle tecniche in questa guida aiuteranno a rimuovere il problema del ciclo infinito .
Come posso correggere una schermata blu all’avvio?
Se riscontri una schermata blu di errore mortale durante l’avvio di Windows, premi il pulsante di accensione per spegnere e riavvia il dispositivo in modalità provvisoria utilizzando la chiave di avvio specifica del produttore. Una volta in modalità provvisoria, utilizzare i metodi di risoluzione dei problemi, come Ripristino all’avvio, disinstallazione degli aggiornamenti, correzioni della riga di comando e Ripristino/Ripristino configurazione di sistema per eliminare eventuali schermate blu all’avvio.
Una volta effettuato l’accesso, pubblica un arresto anomalo di BSOD e sbarazzati della maggior parte delle app di avvio non necessarie. Infatti, ne bastano solo due per un login impeccabile.
Credito immagine: simulatore BSOD . Tutti gli screenshot di Sayak Boral.



Lascia un commento