Il modo migliore per riavviare il driver audio in Windows 10
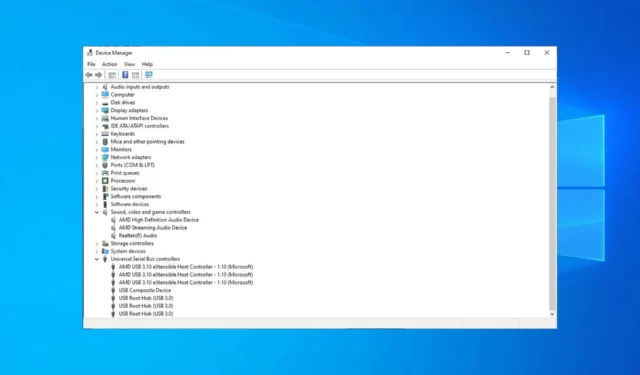
Un driver audio è essenziale, ma se si verificano problemi, è necessario riavviare il driver audio su Windows 10.
Unisciti a noi mentre ti mostriamo il modo migliore per riavviare i driver sul tuo PC.
Perché dovrei riavviare il driver audio?
- Risoluzione dei problemi : se si verificano problemi con un particolare dispositivo hardware audio o periferica, il riavvio del driver può aiutare a risolvere il problema. Elimina eventuali anomalie o conflitti temporanei che potrebbero essersi verificati.
- Aggiornamenti dei driver : a volte è necessario un riavvio dopo aver installato gli aggiornamenti dei driver audio o aver apportato modifiche al sistema affinché le modifiche abbiano effetto. Pertanto, garantisce che tutti gli aggiornamenti vengano applicati.
- Problemi di compatibilità : il riavvio del driver audio può aiutare a risolvere eventuali problemi di compatibilità che potrebbero sorgere dopo aver collegato un nuovo dispositivo o aver installato un nuovo software. Può risolvere i problemi di errore del driver su Windows 10.
- Miglioramento delle prestazioni : il riavvio del driver consente di aggiornare i suoi processi e può migliorare le prestazioni del dispositivo.
- Ottimizza le risorse di sistema : i dispositivi audio possono consumare risorse di sistema significative. Pertanto, il riavvio del driver può aiutare a rilasciare eventuali risorse allocate che potrebbero non essere liberate correttamente e migliorare le prestazioni del sistema.
Come posso riavviare il driver audio in Windows 10?
Usa Gestione dispositivi
- Fare clic con il pulsante destro del mouse sul pulsante Start e selezionare Gestione dispositivi dal menu a discesa.
- Espandi le categorie Controller audio, video e giochi per visualizzare i dispositivi audio.
- Quindi, fai clic con il pulsante destro del mouse sul dispositivo audio che desideri riavviare e seleziona Disabilita dispositivo dal menu a discesa.
- Nella nuova finestra, fare clic su Sì per confermare il processo.
- Ora, potrebbe essere necessario ripetere questo passaggio per ciascun dispositivo se si dispone di più dispositivi audio.
- Dopo aver disabilitato il dispositivo audio, fai nuovamente clic con il pulsante destro del mouse su di esso e seleziona Abilita dispositivo dal menu a discesa per avviare il processo di riavvio del driver audio.
- Una volta riavviato il driver, dovresti vedere il dispositivo audio riattivato in Gestione dispositivi.
I passaggi precedenti disabiliteranno il driver audio per interrompere il suo processo in esecuzione sul tuo computer e consentiranno al dispositivo di avviarne il riavvio.
Se hai ulteriori domande o suggerimenti riguardo a questa guida, inseriscili gentilmente nella sezione dei commenti. Ci piacerebbe avere tue notizie.



Lascia un commento