Le migliori scorciatoie da tastiera VirtualBox per migliorare le prestazioni
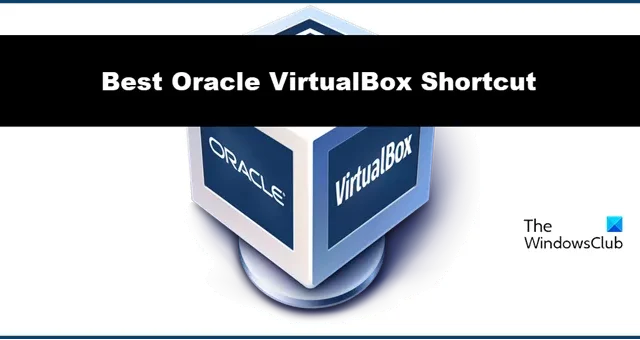
VirtualBox è un software totalmente gratuito e open source per creare macchine virtuali che sono diventate le preferite dalle persone per lo stesso motivo. Per semplificare il lavoro con VirtualBox, esistono vari tasti di scelta rapida sconosciuti. In questo articolo vedremo alcune delle migliori scorciatoie da tastiera di VirtualBox per migliorare le tue prestazioni con questo strumento.
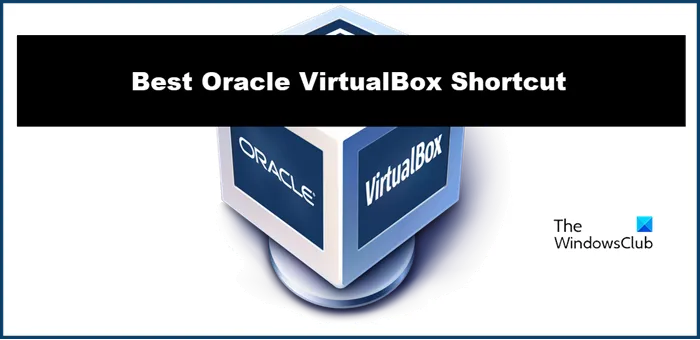
Le migliori scorciatoie da tastiera VirtualBox per migliorare le prestazioni
Di seguito sono riportate le migliori scorciatoie da tastiera Oracle VirtualBox che devi conoscere.
- Gestione della macchina
- Per il controllo
- Per la visualizzazione
- Gestione Windows
- Gestione dei pacchetti di estensioni
- Gestione dell’archiviazione
- Gestione dei registri
- Gestione della rete
- Gestione remota del cloud

1] Gestione della macchina

Gestire la macchina virtuale è assolutamente necessario se si desidera migliorare la comodità e l’efficienza, ed ecco alcuni tasti di scelta rapida per questo:
- Alt + M , seguito da Alt + R : per rimuovere la macchina virtuale corrente dall’elenco.
- Ctrl + I : per importare un’appliance virtuale nell’elenco corrente. Allo stesso modo, facendo clic su “E” anziché su “I” è possibile ESPORTARLO.
- Ctrl + N : per creare una nuova macchina virtuale. E quando sostituisci “N” con “P”, la tua macchina virtuale verrà messa in pausa.
2] Per il controllo
Esistono vari tasti di scelta rapida per sospendere, ricaricare e fare questo genere di cose e alcuni di essi sono:
- Ctrl destro + P : per sospendere la macchina virtuale attualmente in esecuzione o sostituire P con R per ricaricare la macchina virtuale attualmente in esecuzione.
- Ctrl destro + S : per aprire le Impostazioni di Windows durante l’esecuzione della macchina virtuale.
- Ctrl destro + H : per inviare un segnale di spegnimento alla macchina virtuale.
3] Per la visualizzazione
Scorciatoie per la visualizzazione:
- Ctrl+C destro : per attivare la visualizzazione in scala nella macchina virtuale in esecuzione.
- Ctrl destro + L : per attivare la modalità seamless per la macchina virtuale in esecuzione.
- Ctrl destro + A : per ridimensionare la finestra di visualizzazione alla risoluzione corrente della macchina virtuale in esecuzione.
4] Gestione di Windows

- Ctrl + Alt + Maiusc + segno superiore o segno inferiore : per posizionare la scrivania, una sopra l’altra o sotto.
- Ctrl + Q : termina la sessione corrente di VirtualBox.
5] Gestione pacchetto estensioni
I pacchetti di estensione sono fondamentali per funzionalità specifiche come l’integrazione della webcam virtuale e così via. Pertanto, avere delle scorciatoie per questo è davvero importante.
- Ctrl + Maiusc + I : questo tasto consente agli utenti di installare un nuovo pacchetto di estensione sull’installazione corrente. La sostituzione di “I” con “U” disinstalla un pacchetto di estensione esistente.
6] Gestione dell’archiviazione
Alcune scorciatoie per la gestione dello spazio di archiviazione sono:
- Ctrl + Maiusc + F : questo ricaricherà l’elenco dei dischi virtuali attualmente presenti per la selezione.
- Ctrl + Maiusc + A : senza perdere tempo nell’importare un’immagine del disco virtuale esistente, gli utenti possono importarla nell’installazione corrente utilizzando questo tasto di scelta rapida.
- Allo stesso modo, se un utente sostituisce “A” con “C”, può selezionare e clonare l’immagine del disco virtuale.
7] Gestione dei registri
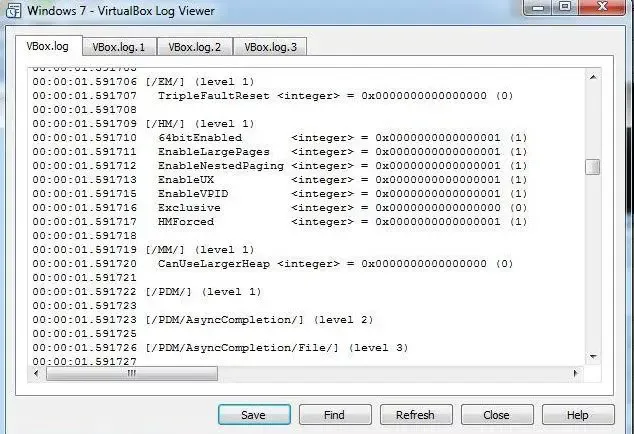
La gestione dei log è necessaria quando si tratta di risoluzione dei problemi, monitoraggio, sicurezza e ottimizzazione delle prestazioni. Pertanto, di seguito sono menzionate alcune scorciatoie per renderlo più semplice.
- Ctrl + Maiusc + F : la scorciatoia ci consente di avviare la richiesta di ricerca per il visualizzatore log attivo.
- Ctrl + Maiusc + T : senza dover compiere lunghi passaggi per eseguire una ricerca di termini filtrati nel visualizzatore di log attualmente attivo, questo tasto di scelta rapida ci aiuta a farlo in pochi secondi.
- Ctrl + Maiusc + D : trovare i segnalibri disponibili ora è abbastanza semplice con questo tasto.
- Ctrl + Maiusc + P : se desideri accedere alle impostazioni di visualizzazione disponibili per il visualizzatore registro attivo che stai utilizzando, premi i tasti e voilà, ecco fatto.
8] Gestione della rete
- Ctrl + Shift + P , seguito da Alt + A : apre le impostazioni specifiche del controller per la rete virtuale.
- Ctrl + Maiusc + C : se desideri un nuovo controller di rete virtuale, questo tasto di scelta rapida è per te.
- Ctrl + Shift + P , seguito da Alt + D : apre le impostazioni del server DHCP del controller di rete funzionante.
9] Gestione remota del cloud
- Ctrl + Maiusc + T : per aprire l’offerta di prova gratuita per l’accesso remoto al cloud Oracle.
- Ctrl + Maiusc + P : questo tasto consente agli utenti di attivare le impostazioni disponibili per un particolare account cloud remoto.
- Ctrl + Maiusc + A : beh, niente di meglio che creare un nuovo profilo cloud remoto in tre clic.
Questo è tutto!
Come ottimizzare le prestazioni di VirtualBox in Windows 10/11?
Esistono vari modi attraverso i quali possiamo ottimizzare le prestazioni di VirtualBox . Alcuni di essi includono l’abilitazione della virtualizzazione dell’hardware nel BIOS, l’allocazione di RAM e core CPU sufficienti, l’utilizzo dell’archiviazione SSD per le VM e così via. Un utente può anche installare VirtualBox Guest Additions, nonché abilitare l’accelerazione SD e 3D per le massime prestazioni. Anche se potrebbe non essere nemmeno necessario dirlo, mantieni VirtualBox e il sistema operativo guest aggiornati in modo che questa semplice cosa non possa colpirti con messaggi di errore.
Come utilizzare più CPU in VirtualBox?
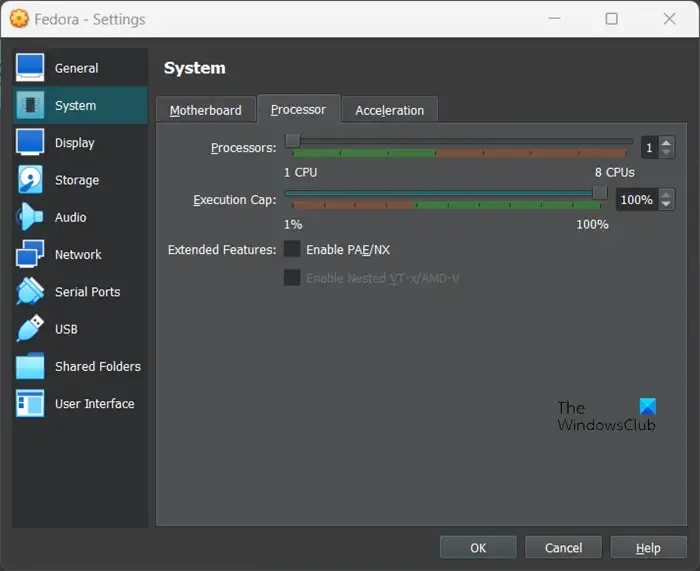
Prima di allocare più risorse CPU a una macchina virtuale, assicurarsi che la CPU del sistema host supporti la virtualizzazione dell’hardware e sia abilitata nelle impostazioni BIOS/UEFI. Ecco come fare lo stesso:
- Innanzitutto, chiudi la macchina virtuale e apri VirtualBox sul sistema host.
- Seleziona la macchina virtuale, fai clic destro su di essa e seleziona Impostazioni.
- Ora fai clic su Sistema> Processore.
- È quindi possibile aggiungere più CPU utilizzando il cursore Processore.
- Premi il pulsante OK e riavvia la macchina virtuale, si aprirà con più core della CPU.
Questo farà il lavoro per te.



Lascia un commento