Le migliori soluzioni per correggere uno schermo sfocato in Windows
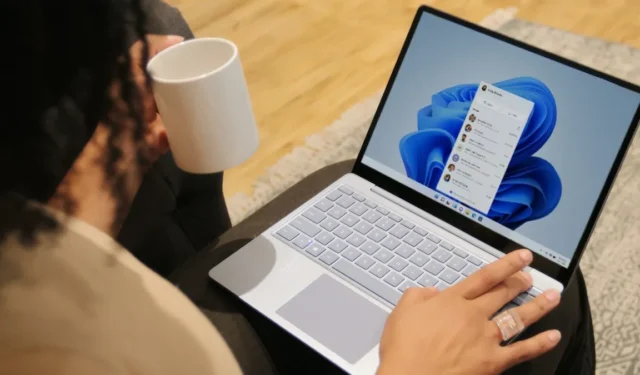
Gli schermi sfocati possono rendere inutilizzabile il tuo PC e, sfortunatamente, gli utenti Windows conoscono bene questa esperienza. Questo problema, che comprende anche una schermata di accesso sfocata, icone della barra delle applicazioni o app, è in genere causato da impostazioni di risoluzione errate o ridimensionamento DPI. Fortunatamente, risolvere il problema è abbastanza semplice, poiché devi solo apportare alcune modifiche al tuo sistema.
Come riparare uno schermo del desktop sfocato
Se riscontri uno schermo del desktop sfocato, prova queste soluzioni. Procedi con il metodo che meglio si adatta alla tua situazione.
1. Regolare le impostazioni delle prestazioni
La prima cosa che consigliamo di fare è regolare le impostazioni delle prestazioni. In questo metodo, stiamo configurando Windows per le migliori prestazioni visive.
- Digita “Visualizza impostazioni di sistema avanzate” nella ricerca di Windows e fai clic su “Apri”.
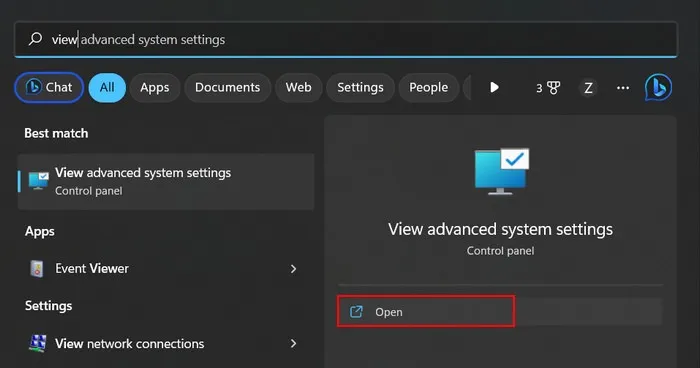
- Nella finestra di dialogo Proprietà del sistema, vai alla sezione “Avanzate” e fai clic sul pulsante “Impostazioni” nella sezione “Prestazioni”.
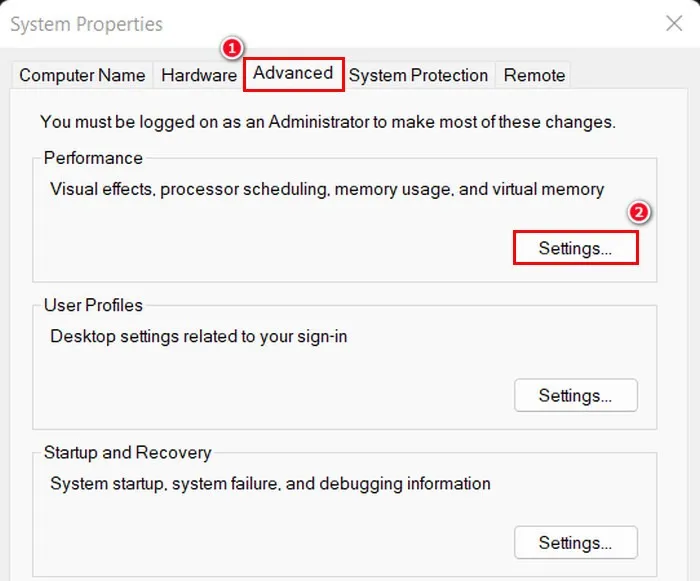
- Passare alla sezione “Effetti visivi” e selezionare l’opzione “Regola per il miglior aspetto”.
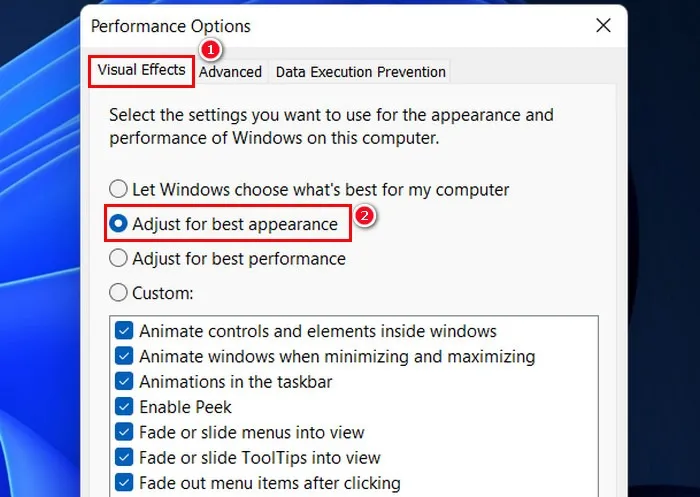
- Fare clic su “Applica -> OK” per salvare le modifiche.
2. Aggiorna il tuo driver grafico e altro
Ci possono essere molti altri motivi per cui il tuo desktop appare sfocato in Windows. Ad esempio, il driver grafico potrebbe essere obsoleto o danneggiato, non riuscendo a comunicare correttamente con la scheda grafica. I driver obsoleti possono essere responsabili non solo di piccoli inconvenienti come schermi sfocati, ma possono anche causare problemi come immagini distorte, sfarfallio dello schermo e problemi di colore in Windows, quindi assicurati che siano sempre aggiornati.
Le impostazioni della risoluzione dello schermo potrebbero anche essere regolate in modo errato, risultando in uno schermo sfocato. Quando la risoluzione del display è troppo bassa o troppo alta, le immagini e il testo sullo schermo possono apparire sfocati o pixelati. Discutiamo di questi problemi e delle loro potenziali soluzioni nella nostra guida alla risoluzione dei problemi comuni di risoluzione dello schermo.
Come risolvere una schermata di accesso sfocata
Se la schermata di accesso in Windows è sfocata, potrebbe essere dovuto all’effetto di sfocatura dell’acrilico, che fa parte degli effetti di trasparenza in Windows. Questa funzione è progettata per aggiungere profondità all’interfaccia visiva. Tuttavia, se abilitato, può far apparire sfocate diverse parti della schermata di accesso.
Ciò si verifica in genere quando l’immagine della schermata di accesso che stai utilizzando presenta molto rumore visivo. Una soluzione semplice è disabilitare la funzione dell’effetto sfocatura acrilica tramite una delle due opzioni seguenti.
1. Utilizzare l’Editor criteri di gruppo
- Premere i tasti Windows+ Rper aprire una finestra di dialogo Esegui.
- Digita
gpedit.msce premi Enter.
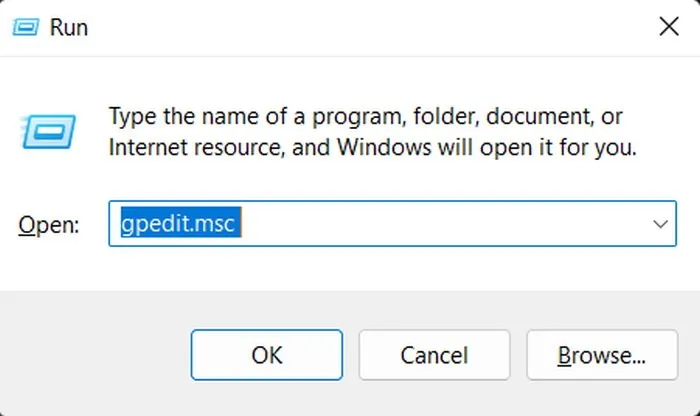
- Fare clic su “Sì” nel prompt di controllo dell’account utente.
- Una volta all’interno dell’Editor criteri di gruppo, vai a “Configurazione computer\Modelli amministrativi\Sistema\Accesso”.
- Fare doppio clic sull’opzione “Mostra sfondo di accesso chiaro”.
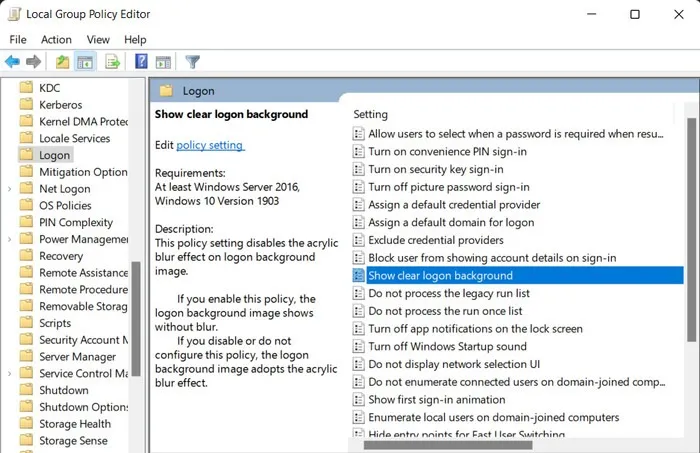
- Fare clic su “Abilitato” dall’elenco delle opzioni, quindi su “Applica -> OK” per salvare le modifiche.
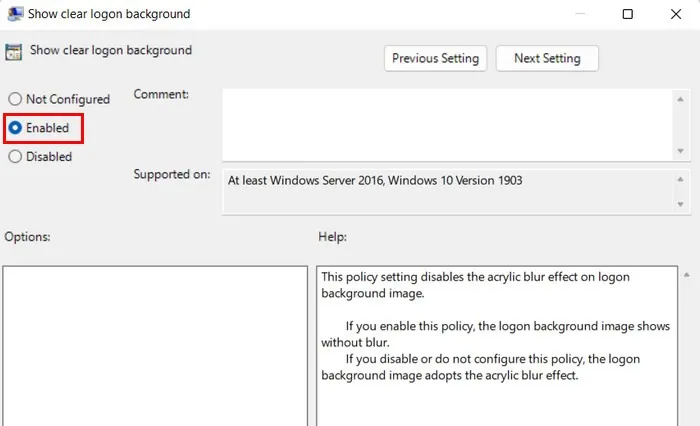
2. Tramite l’editor del registro
Se riscontri problemi con l’Editor Criteri di gruppo, puoi anche utilizzare l’Editor del Registro di sistema per apportare le stesse modifiche. Tuttavia, prima di procedere, ti consigliamo vivamente di creare un backup del Registro di sistema, solo per sicurezza.
- Premere i tasti Windows+ Rper aprire una finestra di dialogo Esegui.
- Digita
regeditEsegui e premi Enter.
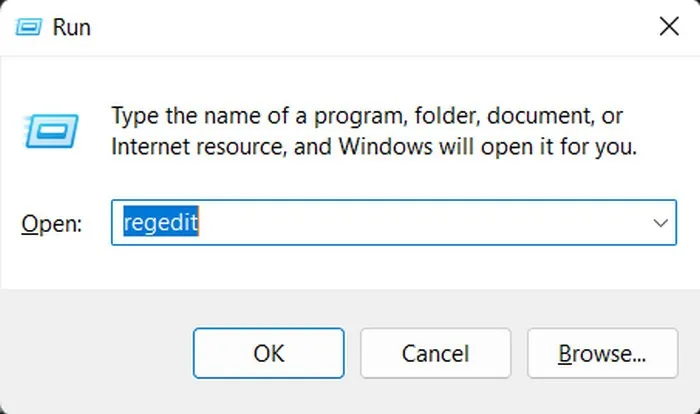
- Fai clic su “Sì” nel prompt Controllo account utente.
- Una volta aperto l’Editor del Registro di sistema, vai a:
HKEY_LOCAL_MACHINE\SOFTWARE\Policies\Microsoft\Windows
- Fare doppio clic sul tasto “Sistema” a destra. Se non riesci a trovarlo, fai clic con il pulsante destro del mouse sul tasto “Windows” a sinistra e seleziona “Nuovo -> Chiave”.
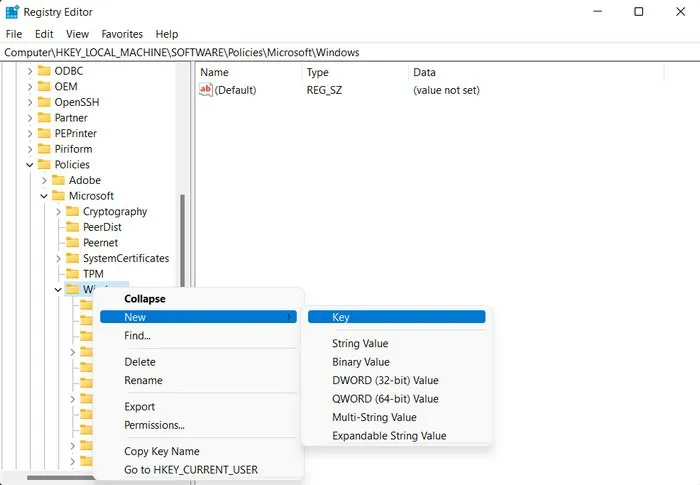
- Assegna un nome a questa chiave “Sistema”.
- Fare doppio clic su “Sistema” nel menu a sinistra, quindi fare clic con il pulsante destro del mouse su uno spazio vuoto nel riquadro di destra.
- Seleziona “Nuovo -> Valore DWORD (32 bit)”.
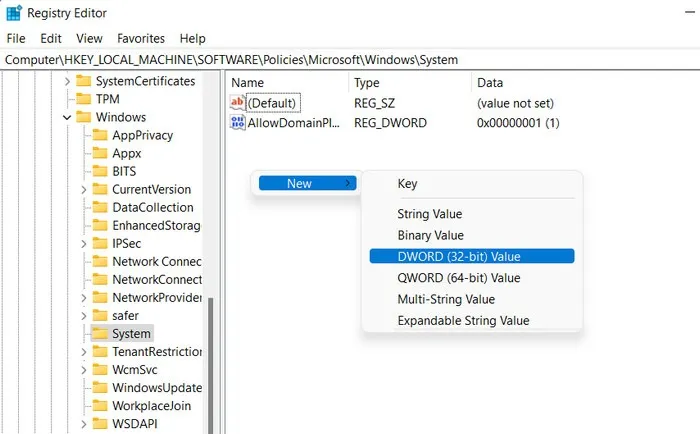
- Rinominare questo valore “DisableAcrylicBackgroundOnLogon”.
- Fare doppio clic su questo valore appena creato e modificarne i “Dati valore” da 0 a 1.
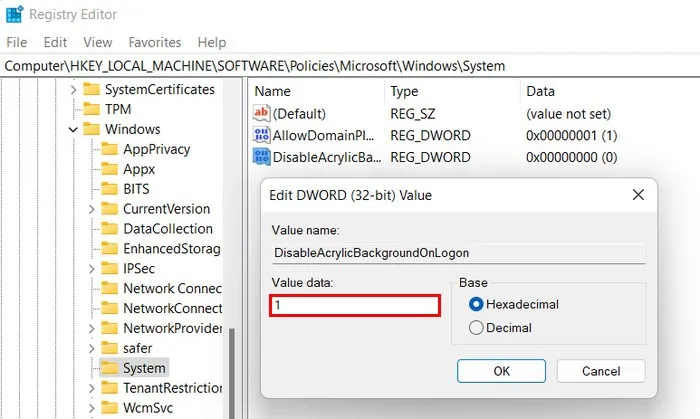
- Fare clic su “OK” per salvare le modifiche e uscire dall’Editor del Registro di sistema.
- Una volta disattivata la funzione di sfocatura dell’acrilico, la visualizzazione della schermata di accesso dovrebbe tornare alla normalità.
Come correggere le icone delle app sfocate
Se hai a che fare con uno schermo sfocato in app specifiche (incluse le app della barra delle applicazioni), prova questi metodi di risoluzione dei problemi per risolvere il problema:
1. Personalizza le preferenze grafiche
Puoi provare a regolare le preferenze grafiche per l’app in cui vedi sfocatura. Se sei un utente di Windows 11, segui questi passaggi per procedere:
- Avvia l’app Impostazioni di Windows premendo i tasti Windows+ I.
- Vai su “Sistema -> Display”.
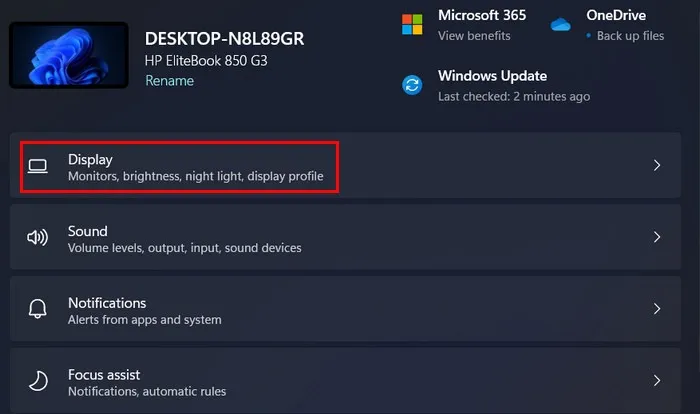
- Passare alla sezione “Impostazioni correlate” e fare clic sull’opzione “Grafica”.
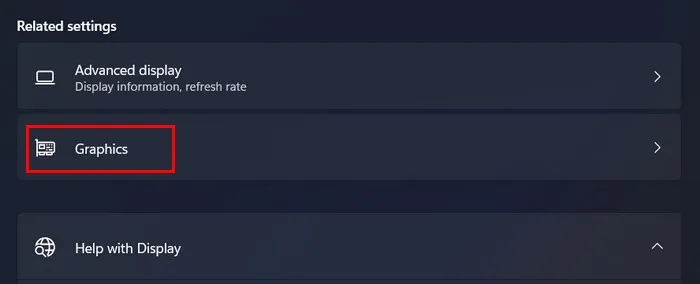
- Fai clic sull’app di destinazione nella schermata successiva, quindi sul pulsante “Opzioni”.

- Selezionare la modalità “Alte prestazioni” e fare clic su “Salva” per salvare le modifiche.

- Riavvia il computer e controlla se il problema di sfocatura è stato risolto.
- Se utilizzi Windows 10, vai su “Impostazioni -> Schermo -> Impostazioni grafiche”.
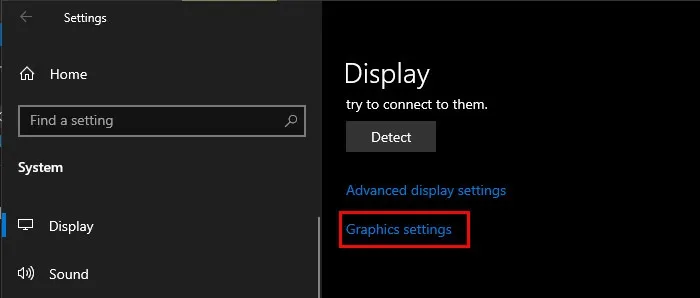
- Vedrai un menu a discesa in cui puoi scegliere l’app standard o Microsoft Store.
- Se l’app di destinazione è un’app standard, fai clic sul pulsante “Sfoglia” e seleziona il file. EXE associato all’app. Se l’app è un’app di Microsoft Store, seleziona l’app dal secondo menu a discesa visualizzato sullo schermo.
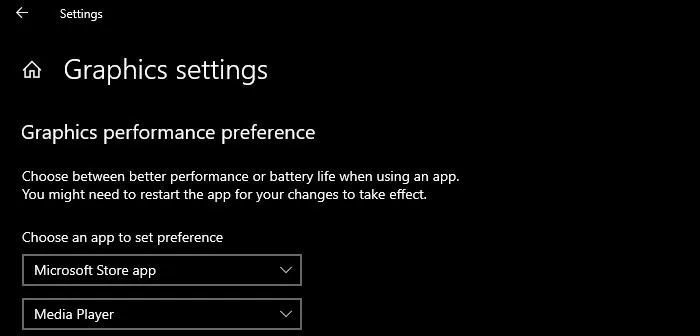
- Fai clic su “Aggiungi -> Opzioni”.
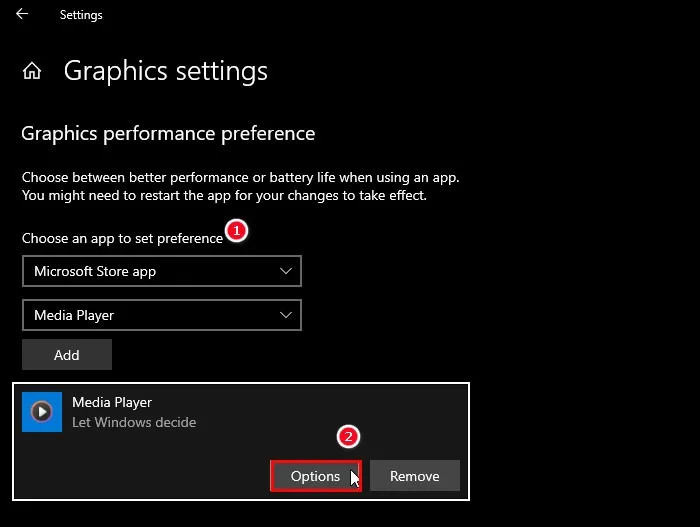
- Scegli l’opzione “Alte prestazioni” e fai clic sul pulsante “Salva”.
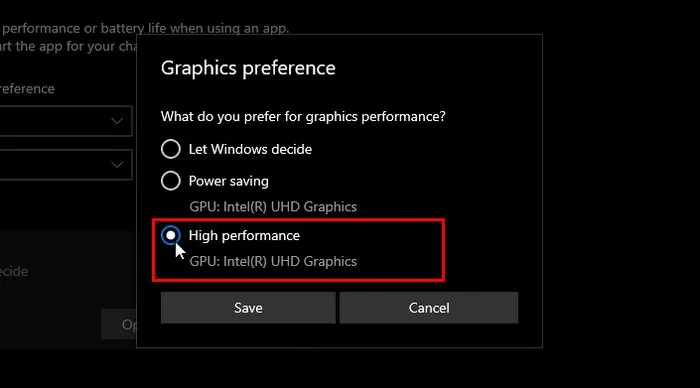
2. Modificare il testo ClearType
Puoi anche provare a modificare il testo ClearType nel Pannello di controllo optando per un campione di testo diverso. Ciò contribuirà a correggere i caratteri sfocati in un’applicazione (se presente).
- Digita “Regola testo ClearType” nella ricerca di Windows e fai clic su “Apri”.
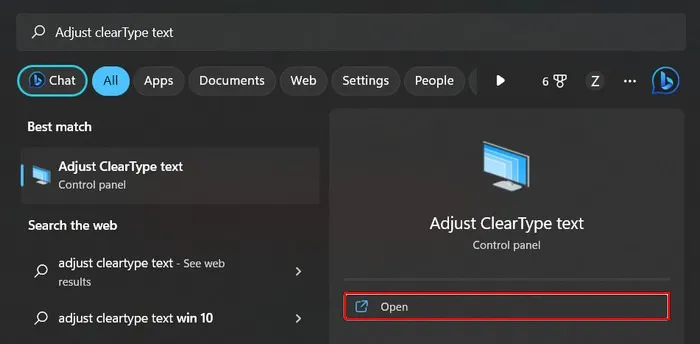
- Seleziona l’opzione “Attiva ClearType”, quindi fai clic su “Avanti”.
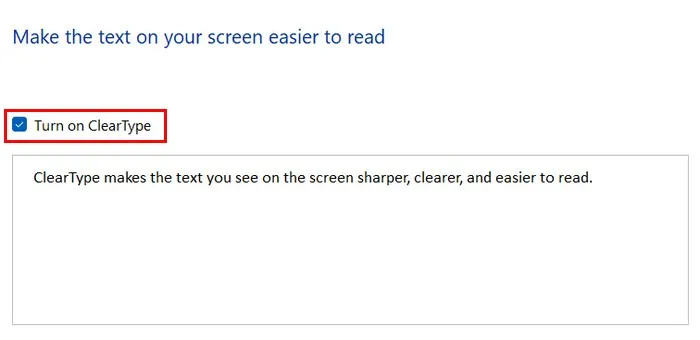
- Fare di nuovo clic su “Avanti” .
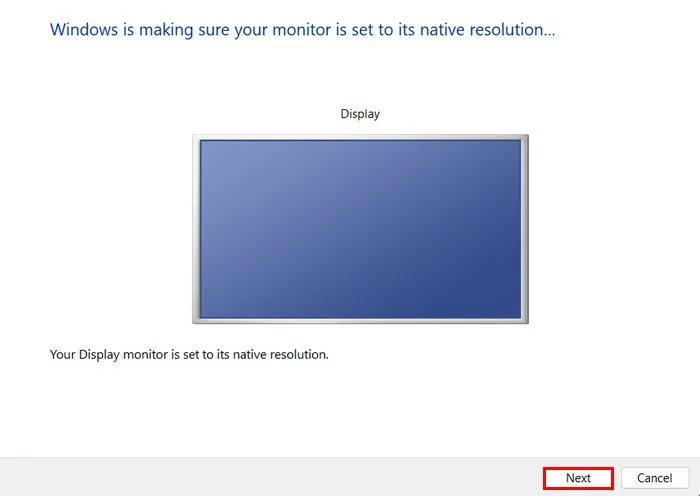
- Scegli l’opzione di esempio di testo preferita e fai clic su “Avanti”. Dovrai eseguire gli stessi passaggi per alcune altre schermate.
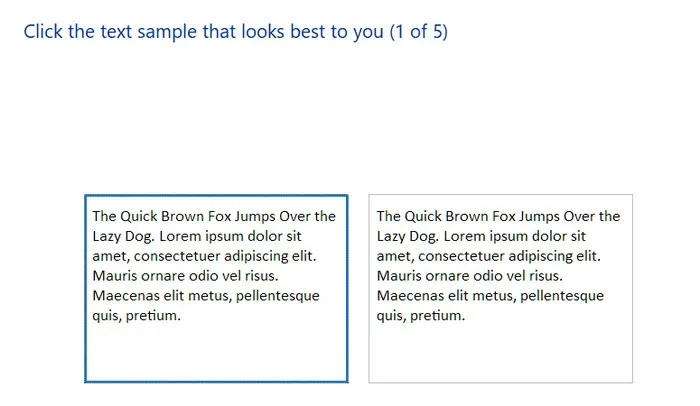
- Dopo aver selezionato i campioni migliori, fare clic sul pulsante “Finish” e chiudere la finestra ClearType Text.
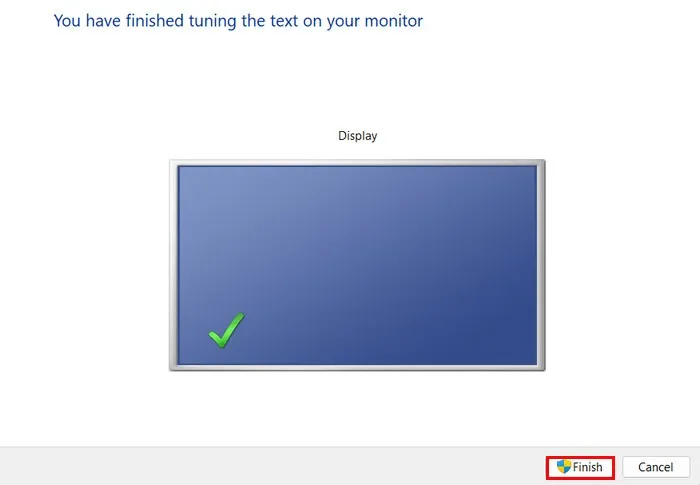
- Riavvia il computer e controlla se il problema è stato risolto.
Domande frequenti
Come posso migliorare la visibilità dello schermo in Windows?
Esistono diversi passaggi che puoi eseguire per migliorare la visibilità dello schermo in Windows. Innanzitutto, assicurati che la risoluzione dello schermo corrisponda alla risoluzione nativa del tuo monitor. È inoltre possibile regolare le impostazioni di ridimensionamento in modo che il testo e le icone sullo schermo vengano visualizzati correttamente. Vai su “Impostazioni -> Visualizza -> Scala e layout”. Espandi il menu a discesa per “Scala” e scegli l’opzione consigliata. A parte questo, ti consigliamo di mantenere sempre aggiornato il tuo driver grafico.
Quali sono alcune opzioni aggiuntive per gestire i caratteri sfocati e pixelati?
Se hai a che fare con caratteri sfocati o pixelati sul tuo computer e ClearType non ha aiutato, ripristinare le impostazioni predefinite dei caratteri o ricreare la cache dei caratteri può aiutarti a risolvere il problema. Questa guida discute le diverse soluzioni per correggere i caratteri sfocati e pixelati.
Credito immagine: Unsplash . Tutti gli screenshot di Zainab Falak.
- Twitta



Lascia un commento