Le migliori impostazioni del pannello di controllo Nvidia per i giochi
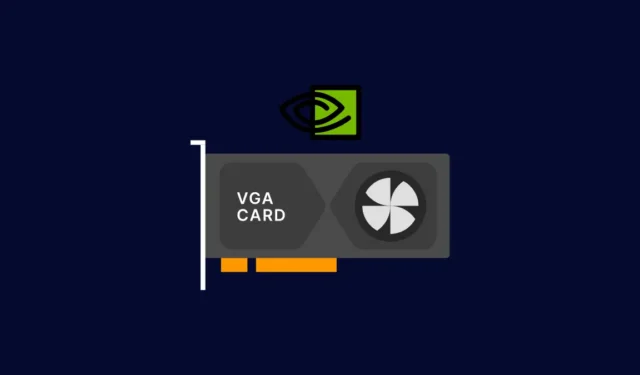
I giochi per PC sono il limite. Uno dei motivi per cui supera ancora le console è l’ampia gamma di impostazioni grafiche che gli utenti possono modificare in base a come desiderano configurare al meglio i propri giochi.
Per quelli con schede grafiche Nvidia, tutte queste impostazioni si trovano nell’app del pannello di controllo Nvidia. Nella maggior parte dei casi, le impostazioni predefinite funzionano abbastanza bene da ottimizzare il gioco per prestazioni, qualità o un equilibrio tra i due, in base alla configurazione.
Ma se stai cercando di massimizzare le prestazioni del tuo gioco, sapere quali modificare e quali lasciar stare è fondamentale. La seguente guida illustrerà cosa fa ciascuna di queste impostazioni e come puoi configurarle al meglio per goderti frame al secondo di gioco più elevati. Quindi iniziamo.
Pannello di controllo Nvidia vs Nvidia GeForce
Nvidia ha due app separate: Nvidia Control Panel e Nvidia GeForce. Entrambi offrono una vasta gamma di modifiche e personalizzazioni della GPU per tutti i tipi di giocatori. Ma non sono uguali.
GeForce di Nvidia ha un’interfaccia migliore, aggiorna automaticamente i driver, registra e trasmette i tuoi giochi e può ottimizzare i giochi per prestazioni o qualità. Ma se desideri entrare nel vivo delle cose e modificare impostazioni come antialiasing, filtro delle texture, sincronizzazione verticale, ecc. O forzare le impostazioni della GPU a livello globale per prestazioni ottimali, il pannello di controllo di Nvidia è ancora la soluzione migliore.
1. Aggiorna i driver grafici Nvidia
Prima di iniziare, ti consigliamo vivamente di aggiornare i driver grafici, soprattutto se non ricordi di averlo fatto di recente. Nvidia aggiorna regolarmente i suoi driver GPU per correggere i bug e ottimizzare al meglio la tua esperienza di gioco.
Metodo 1: utilizzo dell’app Nvidia GeForce Experience
Il modo più semplice per farlo è tramite l’app Nvidia GeForce. Se per qualche motivo non hai Nvidia GeForce, puoi scaricarla da qui .
Nella barra delle applicazioni, fai clic con il pulsante destro del mouse sul logo Nvidia e seleziona Nvidia GeForce Experience.
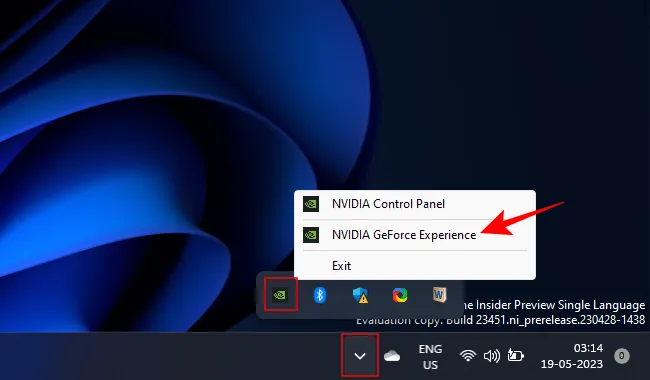
Nella scheda Driver , vai al menu a tre punti e scegli Game Ready Drivers.
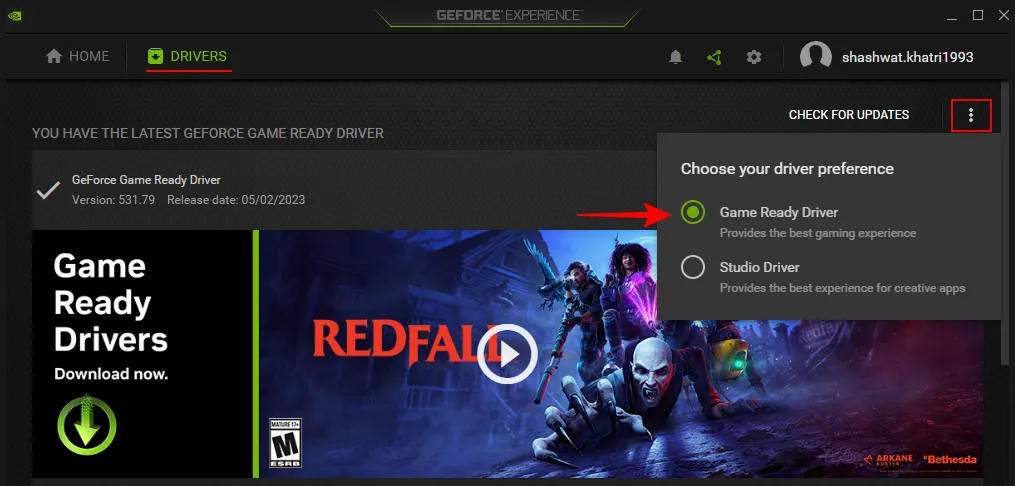
Quindi fare clic su Controlla aggiornamenti .
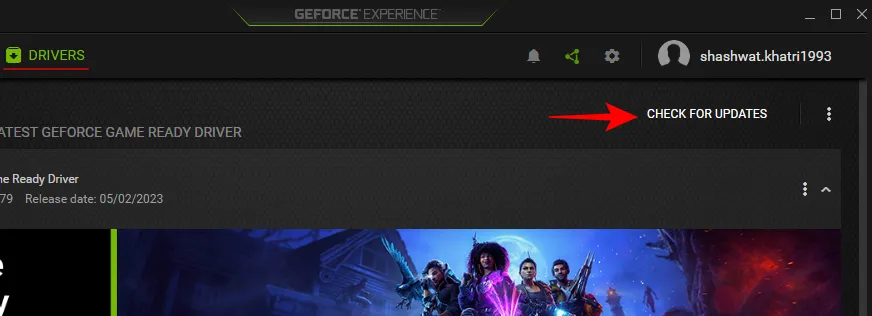
2. Utilizzo di Gestione dispositivi
In alternativa, puoi aggiornare i driver della GPU da Gestione dispositivi del tuo sistema. Fare clic con il tasto destro su Start e aprire Gestione dispositivi .
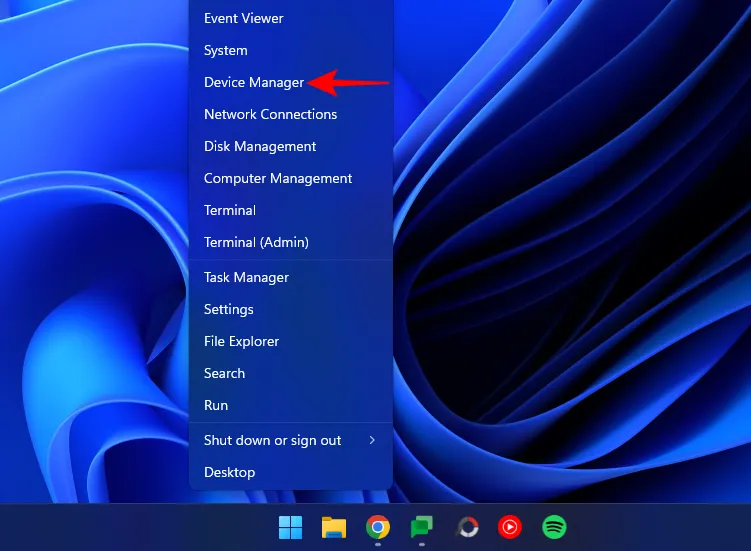
Espandi il ramo “Schede video”, fai clic con il pulsante destro del mouse sulla GPU e seleziona Aggiorna driver .
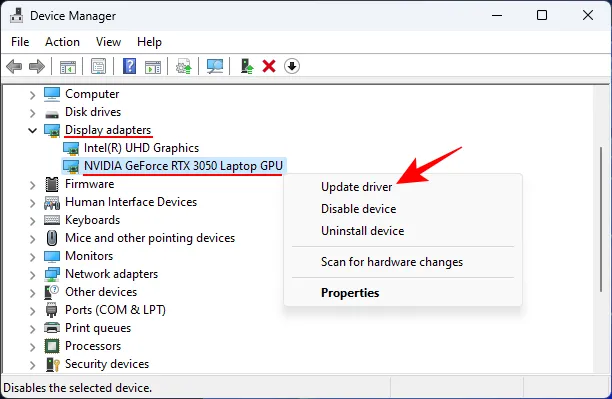
Seleziona Cerca automaticamente i driver e lascia che Windows gestisca il resto.
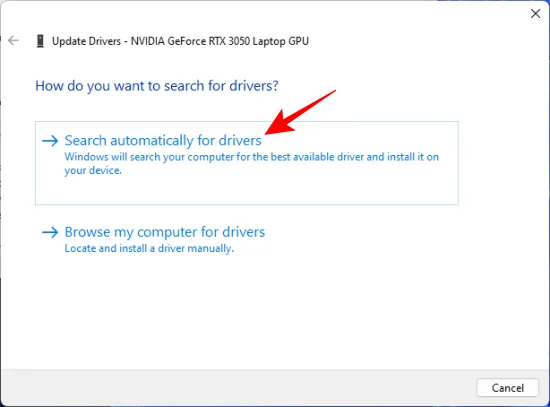
Al termine, riavvia il sistema.
3. Utilizzando il sito web di Nvidia
Vai alla pagina dei driver di Nvidia e scegli la configurazione del sistema e della GPU dai menu a discesa. Quindi fare clic su Cerca .
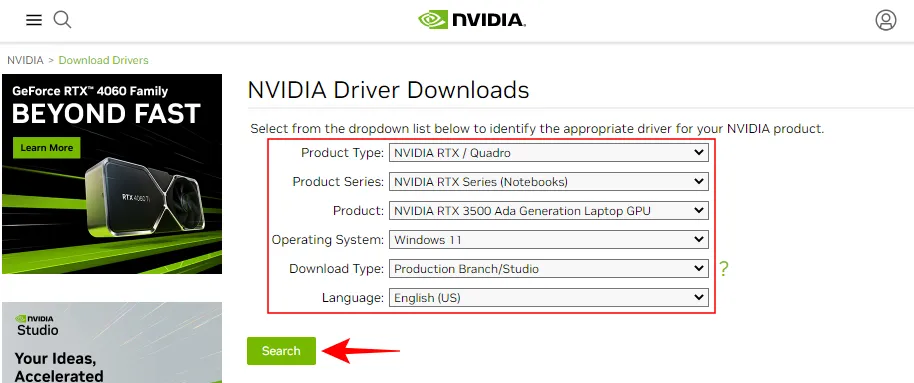
Scarica i driver e installali.
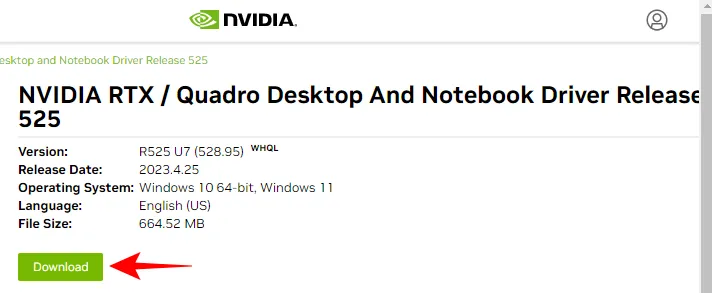
2. Migliori impostazioni del pannello di controllo Nvidia
Come l’app Geforce Experience, il pannello di controllo di Nvidia si trova sotto l’icona della barra delle applicazioni.

Puoi anche accedervi dal menu contestuale del desktop (> Mostra altre opzioni).
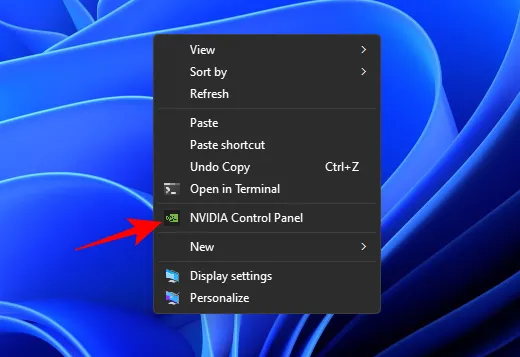
Una volta aperto, vai a Regola le impostazioni dell’immagine con anteprima in “Impostazioni 3D” nel riquadro di sinistra se non è già selezionato.
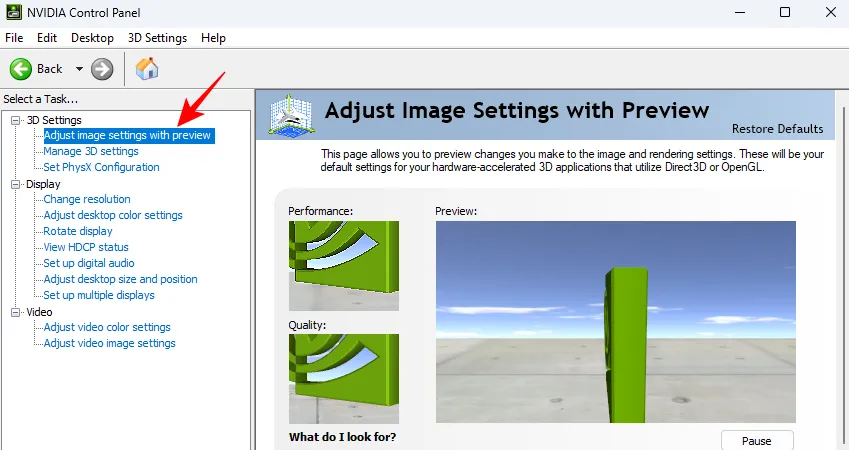
Sulla destra, scegli Usa le impostazioni avanzate dell’immagine 3D e fai clic su Applica .

Quindi fare clic su “Portami lì” per iniziare a modificare le impostazioni o fare clic su Gestisci impostazioni 3D nel riquadro a sinistra.
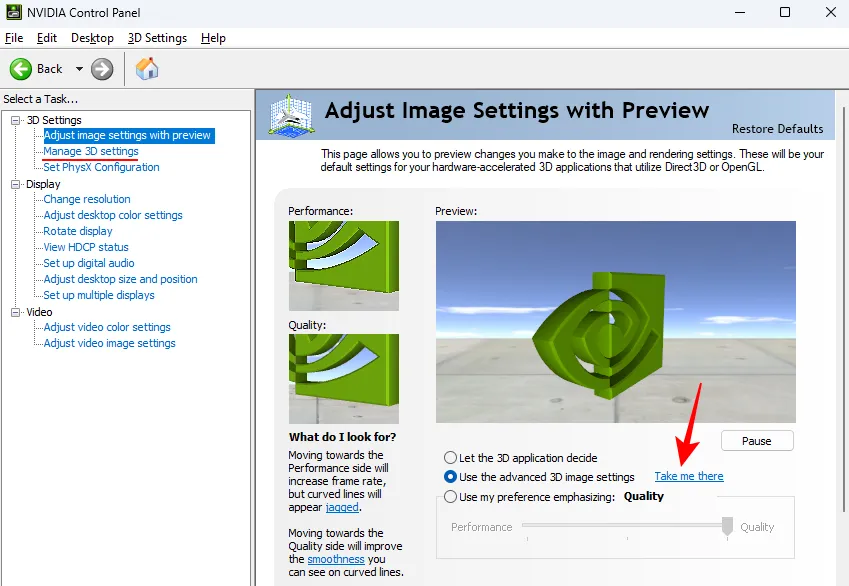
Gestisci impostazioni 3D (globali)
In “Impostazioni 3D”, l’opzione Gestisci impostazioni 3D è dove si trovano la maggior parte delle funzionalità avanzate della GPU. Prima di arrivare a queste impostazioni, assicurati di selezionare il tuo “processore grafico preferito dal menu a discesa sulla destra”.
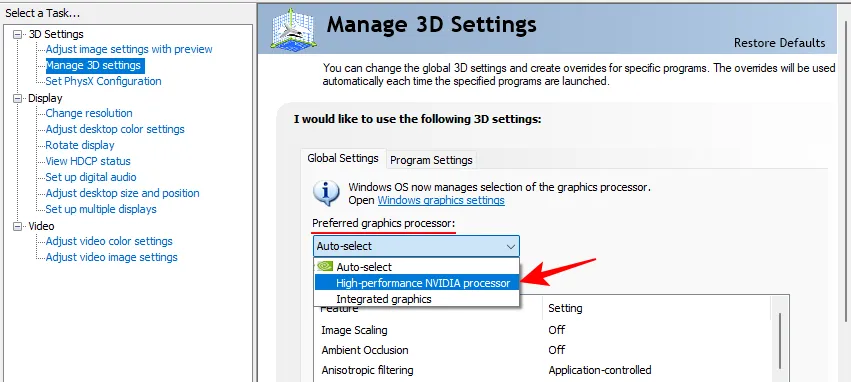
Ora puoi procedere con la modifica delle impostazioni delle funzionalità. Per semplificare le cose, ecco un rapido riferimento a come dovresti impostare queste funzionalità.
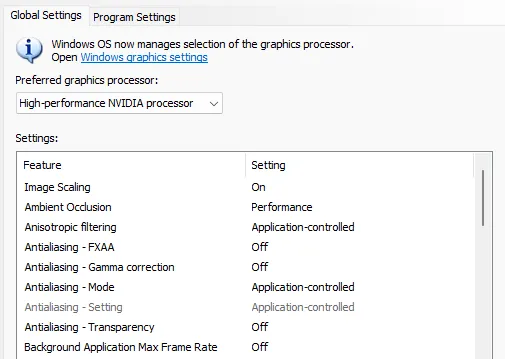

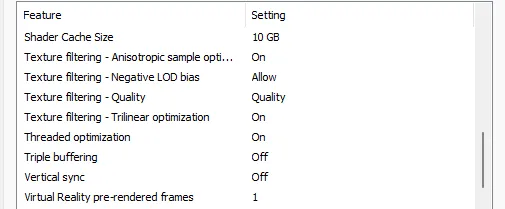
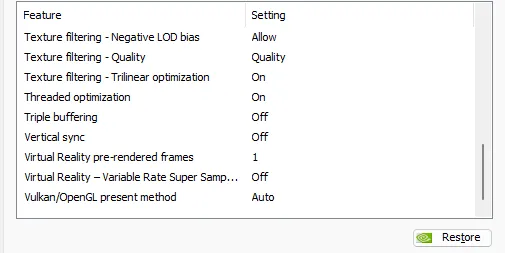
A seconda che tu sia su un laptop o un desktop, alcuni di questi potrebbero non essere disponibili per te. Ma non preoccuparti; basta cambiare quelli che appaiono. Continua a leggere per una migliore comprensione di cosa fanno tutte queste funzionalità e perché è consigliabile modificarle come mostrato sopra.
Nota: per questa guida, l’attenzione è rivolta a “Impostazioni globali”. Ma ci sono alcune impostazioni che sono meglio modificate in base al programma. Per questo, dovrai apportare le modifiche nella scheda “Impostazioni programma”. Ci assicureremo di menzionare quale di queste impostazioni potresti voler testare per giochi diversi.
1. Ridimensionamento dell’immagine
Image Scaling può fornire un notevole miglioramento in termini di FPS. Quando è acceso, i tuoi giochi funzioneranno a una risoluzione inferiore, il che aumenta l’FPS, ma non noterai davvero un calo della qualità dell’immagine. Questo perché la tua GPU ridimensionerà l’immagine, oltre ad aumentare la nitidezza, i dettagli e la chiarezza delle immagini. In questo modo ottieni quasi lo stesso livello di qualità dell’immagine oltre ai fotogrammi extra che derivano dalla riproduzione con una risoluzione ridotta.
Lascia che la nitidezza rimanga al 50% per ottenere il massimo delle prestazioni senza sacrificare troppa qualità. È un bel trucco che ti consente di ottenere prestazioni migliori su una serie di giochi e che dovresti assolutamente continuare a giocare in ogni momento.
Impostalo su On e quindi fai clic su OK .

2. Occlusione ambientale
Ambient Occlusion aggiunge ombre sottili a oggetti di diverse forme e superfici, come se fossero illuminati da un’illuminazione indiretta, che migliora la percezione della profondità di campo e rende le immagini realistiche.
Ammorbidisce anche la luce dove è troppo dura e abbina gli effetti delle ombre a dove si trova l’oggetto in relazione alla luce così come nella scena.
Puoi tenerlo spento se non vuoi che carichi la tua GPU. Ma la cosa migliore è impostarlo su “Performace”, che assicurerà che la GPU si inclini alle prestazioni e offra un buon equilibrio tra gameplay burroso e grafica realistica.
Impostalo su Prestazioni .
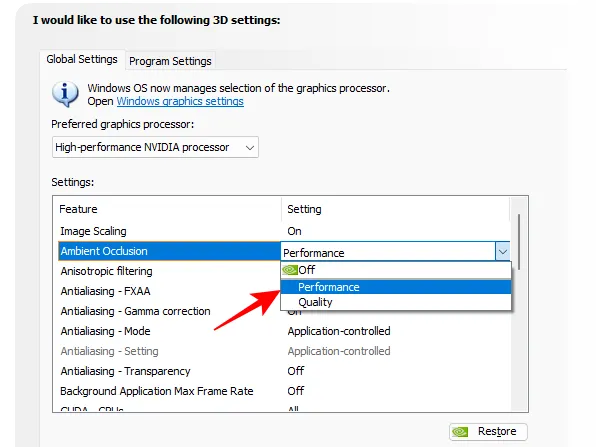
3. Filtraggio anisotropico
Il filtraggio anisotropico migliora la qualità delle texture degli oggetti 3D quando la luce li colpisce ad angoli acuti e obliqui. Il risultato è una ridotta sfocatura degli oggetti e immagini più uniformi nel complesso.
Tuttavia, come si sarebbe potuto immaginare, va a scapito delle prestazioni. Se stai cercando una grafica migliore, vai avanti e massimizzala a 16x. Ma per migliorare le prestazioni, è meglio lasciare che il tuo gioco controlli questa funzione Nvidia poiché la maggior parte dei giochi ha le proprie opzioni di filtro anisotropico in-game e la ottimizzerà abbastanza bene a seconda delle capacità della tua GPU.
Impostalo su Controllato dall’app .
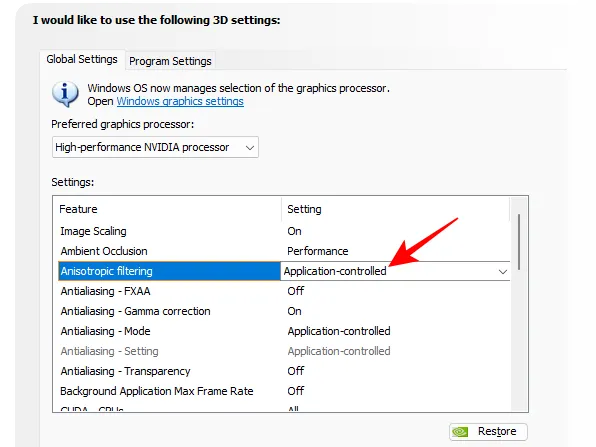
4. Antialiasing: FXAA, correzione gamma, modalità, impostazione e trasparenza
Spesso, quando il tuo display non è in grado di generare immagini di alta qualità, sperimenterai bordi irregolari e ruvidi su trame che altrimenti dovrebbero essere incontaminate. Questo è noto come Aliasing, o l’effetto gradino. Nvidia ha alcune impostazioni di anti-aliasing che correggono questo problema e migliorano la qualità dell’immagine.
L’anti-aliasing approssimativo rapido (FXAA) è una di queste impostazioni che applica algoritmi di anti-aliasing per determinare la quantità di sfocatura o scolorimento delle linee da aggiungere per rendere gli oggetti più uniformi.
Naturalmente, questo richiede risorse GPU che sarebbe meglio spendere altrove. Inoltre, non è qualcosa che dovresti preoccuparti di abilitare a livello globale. Quindi, se non vedi molti bordi frastagliati sugli oggetti quando questa funzione è disattivata, lascia che sia.
FXAA – impostato su Off
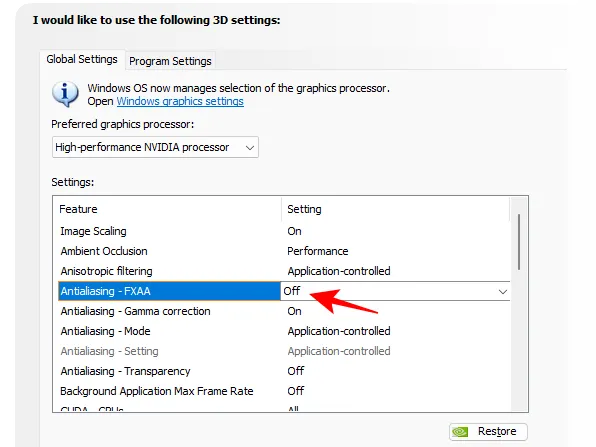
La correzione gamma è un sottoinsieme della funzione anti-aliasing che corregge in modo specifico la qualità del colore delle immagini 3D determinando la luminosità necessaria per rendere le immagini. Ma poiché lo fa specificamente per i programmi OpenGL, molti utenti lo lasciano disattivato a livello globale.
Correzione gamma – Disattivata
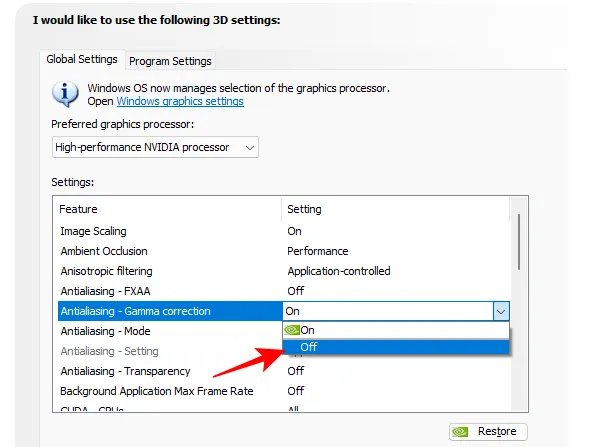
La modalità antialiasing e l’impostazione sono entrambe impostazioni generali che determinano esattamente come viene utilizzata la funzione antialiasing per correggere il fenomeno dell’aliasing. È meglio lasciare che sia il gioco a decidere cosa è l’ideale dal punto di vista delle prestazioni.
Modalità e impostazione: controllata dall’app
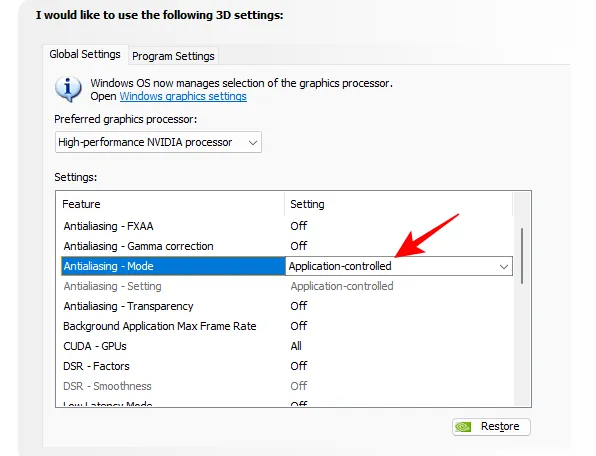
L’ultima delle funzionalità AA, Trasparenza si applica alle immagini con trame parzialmente trasparenti, come foglie o fili. Per funzionare, è necessario che sia attivata prima la forma standard di anti-aliasing. Per motivi di prestazioni, disattivalo a meno che tu non abbia una buona quantità di risorse GPU da risparmiare.
Trasparenza: disattivata
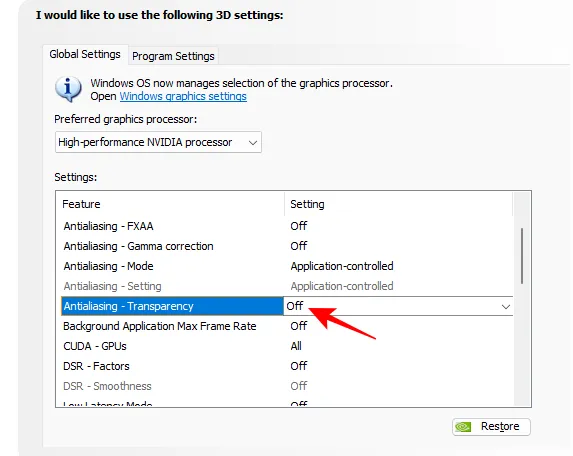
5. Frequenza fotogrammi massima dell’applicazione in background
Come suggerisce il nome, questa impostazione controlla quanti fotogrammi al secondo si desidera assegnare alle applicazioni in background. A meno che tu non stia riscontrando problemi di prestazioni, non sarà necessario attivarlo. Inutile dire che se decidi di attivarlo, impostalo sul minimo indispensabile, ovvero 20 FPS. O meglio ancora, chiudi le applicazioni in background se non sono necessarie.
Frequenza fotogrammi massima applicazione in background – disattivata . Se attivo, impostare sul valore più basso (20)
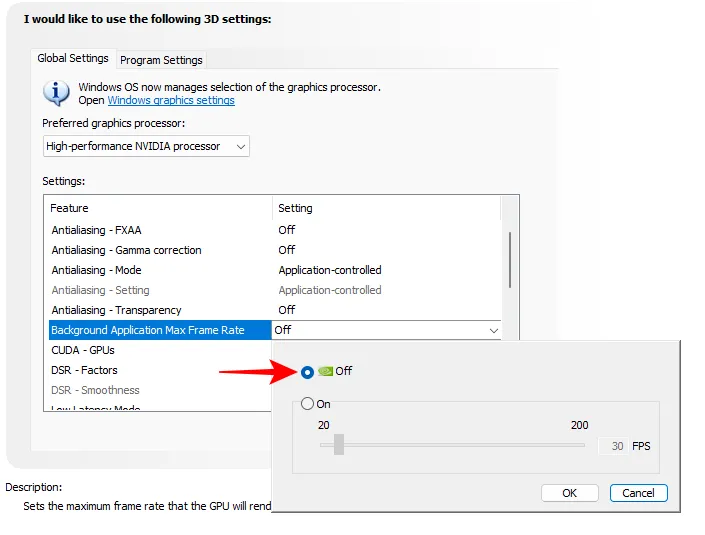
6. CUDA – GPU
Compute Unified Device Architecture (o CUDA) è la piattaforma informatica generale di Nvidia che consente alle applicazioni di utilizzare la tua GPU. L’impostazione del pannello di controllo consente di selezionare quale GPU (e i suoi core) può essere utilizzata per l’elaborazione grafica. Indipendentemente dal fatto che tu abbia o meno più GPU nel tuo sistema, tienilo impostato su “Tutto”.
CUDA-GPU: tutte
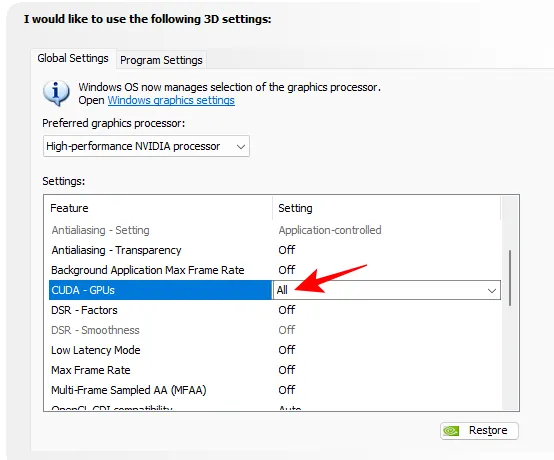
7. DSR – Fattori e levigatezza
Dynamic Super Resolution, o DSR, migliora l’uniformità dell’immagine eseguendo prima il rendering del gioco a risoluzioni più elevate e quindi ridimensionandolo alla risoluzione del monitor. Ma questa funzione è utilizzata al meglio solo quando non ci sono impostazioni di antialiasing nel gioco o quando non sono sufficienti.
Impostare su Spento

8. Modalità a bassa latenza
La modalità a bassa latenza è una funzionalità di Nvidia che limita i frame che la tua CPU può preparare e fornire prima che vengano elaborati dalla GPU. Pertanto, i frame vengono inviati “appena in tempo” per l’elaborazione da parte della GPU, riducendo così il tempo necessario al sistema per eseguire il rendering delle immagini.
Impostare su On o Ultra
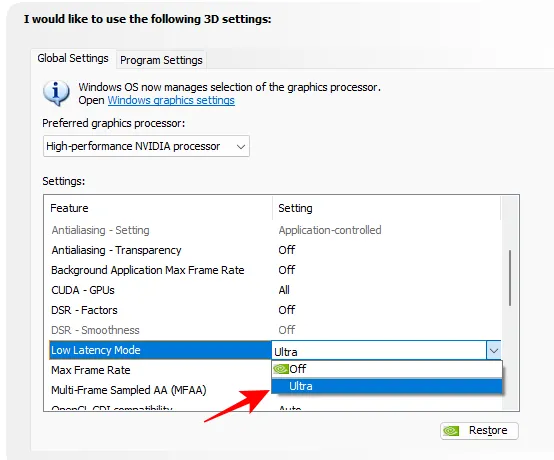
9. Frequenza fotogrammi massima
Come suggerisce il nome, questa funzione pone un limite al frame rate che la tua GPU può eseguire il rendering. Ma decidere di limitare l’FPS del tuo gioco è complicato. Nella maggior parte dei casi, potresti non volerlo fare. Ma se stai giocando online o stai cercando di preservare la durata della batteria, allora potresti voler impostare un frame rate massimo per ridurre la latenza.
Impostare su Spento
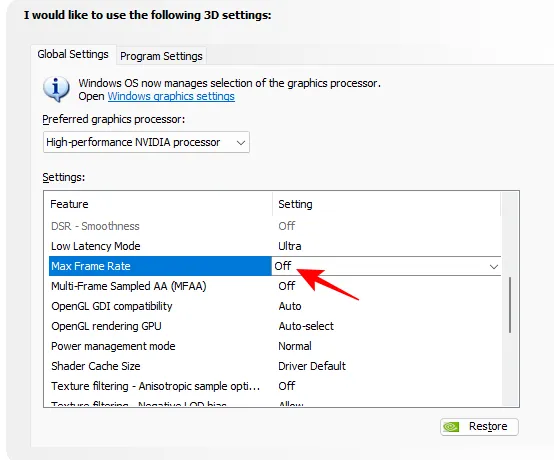
10. AA campionato multi-frame (MFAA)
MFAA è un altro dei trucchi di Nvidia per ridurre i frastagliati artefatti di aliasing, in cui le posizioni dei campioni di immagini vengono riprogrammate tra i pixel all’interno dello stesso fotogramma e tra i fotogrammi.
I risultati variano notevolmente da gioco a gioco. In alcuni giochi, come Death Stranding, dove non c’è un anti-aliasing sufficiente, potresti vedere una differenza apprezzabile con MFAA attivato. Ma sulla maggior parte dei giochi, non è raccomandato.
Se lo desideri, puoi provarlo per titoli diversi passando alla scheda “Impostazioni programma” e attivandolo per un gioco particolare. Ma è meglio non attivarlo a livello globale.
Impostare su Spento
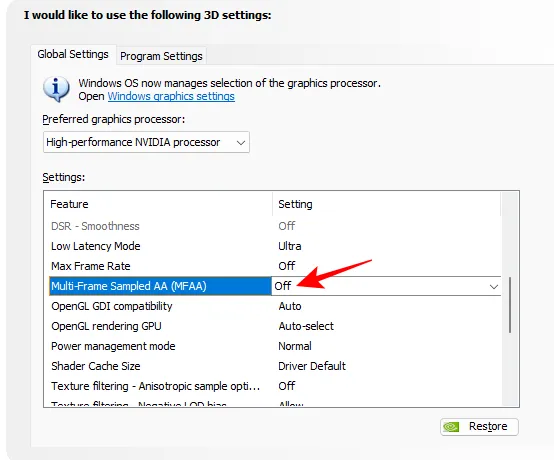
11. Compatibilità OpenGL GDI
Questa funzione è particolarmente utile per laptop e notebook in quanto consente di scegliere tra prestazioni e ottimizzazioni energetiche su finestre OpenGL. Tuttavia, la scelta dell’uno o dell’altro può intralciare le applicazioni che utilizzano sia il rendering OpenGL che GDI. Se hai un laptop, impostalo semplicemente su “Auto” e lascia che sia il driver a determinare il comportamento corretto.
Imposta su Automatico
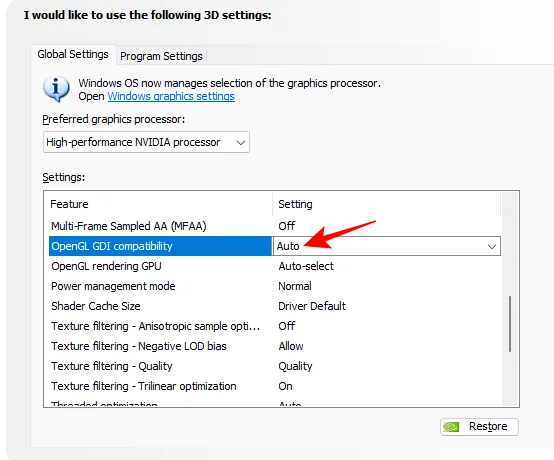
12. GPU di rendering OpenGL
Se disponi di più di una scheda grafica, questa impostazione ti consente di selezionare quale GPU desideri utilizzare per i giochi e le applicazioni OpenGL. Idealmente, dovresti selezionare la tua GPU più potente per le migliori prestazioni a livello globale.
Impostato su GPU Nvidia
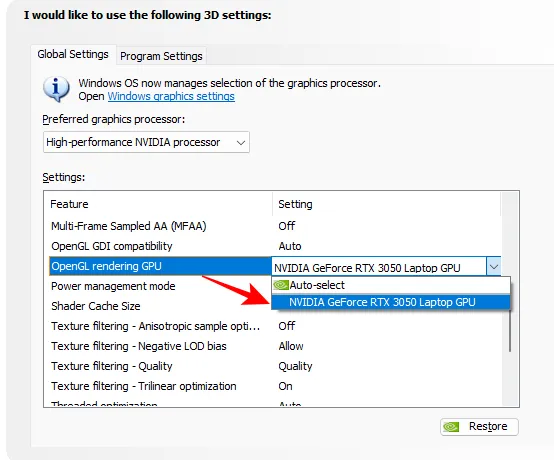
13. Modalità di gestione dell’alimentazione
Gli utenti di laptop dovrebbero lasciare che sia così. Sebbene l’impostazione della modalità di gestione dell’alimentazione su “Prestazioni massime” ti consenta di ottenere prestazioni migliori nei giochi, mette sempre un carico eccessivo sulla tua GPU. Non vuoi che la tua GPU si surriscaldi costantemente.
Se vuoi davvero quel boost FPS, è meglio cambiarlo in “Impostazioni programma”.
Imposta su Normale (o ‘Preferisci prestazioni massime’ in Impostazioni programma)
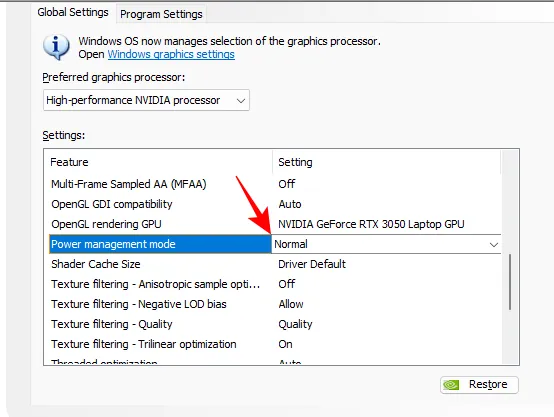
14. Dimensioni della cache dello shader
La cache dello shader viene generata quando esegui il gioco per la prima volta in modo che a ogni esecuzione successiva, invece di eseguire la compilazione dello shader, la GPU possa fare affidamento sulla cache dello shader generata in precedenza ed evitare la necessità di elaborare da zero. Per ottenere i migliori risultati, imposta la dimensione massima della cache dello shader su 10 GB, che è un buon punto debole.
Impostato su 10 GB
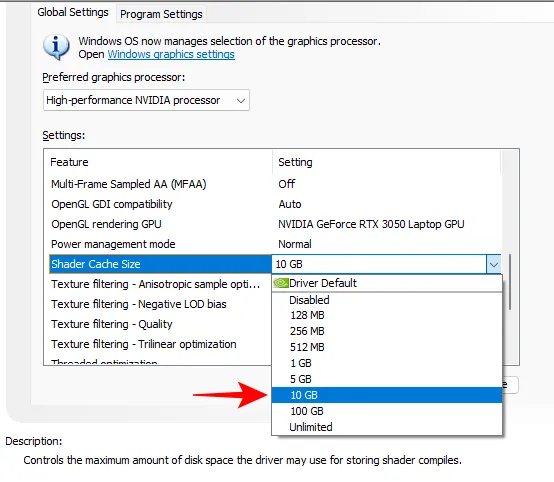
15. Filtraggio delle texture: ottimizzazione del campione anisotropico, polarizzazione LOD negativa, qualità e ottimizzazione trilineare
Il filtraggio delle texture è una funzionalità NVCP super importante che, come suggerisce il nome, migliora la qualità delle texture facendole sembrare meno tozze o simili a scatole. Senza di esso, anche l’effetto di aliasing sembra peggiore.
L’ottimizzazione del campione anisotropico è una buona funzionalità di filtraggio delle texture che migliora notevolmente la qualità dell’immagine senza avere un impatto significativo sulle prestazioni. Nella ricerca di un numero di FPS più elevato, non vogliamo scendere a compromessi sulla qualità dell’immagine.
Impostare su Attivo
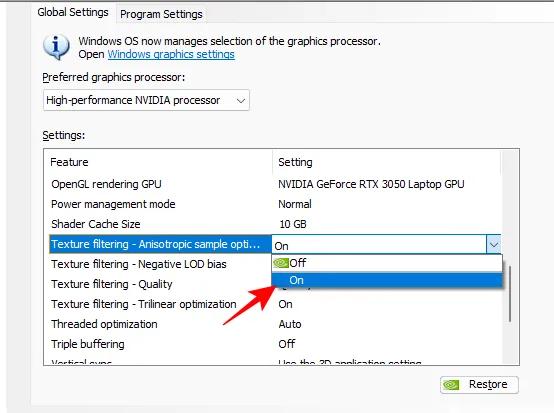
Bias LOD negativo , dove LOD sta per livello di dettaglio, applica il filtraggio delle texture per migliorare la qualità dell’immagine degli oggetti in modo che sembrino più nitidi quando sono fermi. Tuttavia, questo può venire a scapito di alcune prestazioni, quindi è meglio impedire alle applicazioni di utilizzare questa funzione.
Impostare su Morsetto
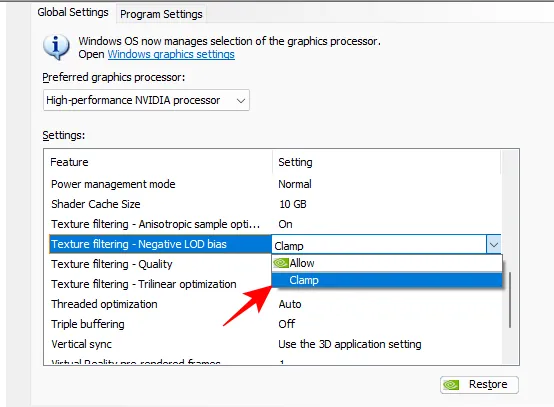
La qualità del filtraggio delle texture è un gioco da ragazzi. Ti consente di regolare il livello di filtraggio delle texture e impostare una preferenza per le prestazioni o la qualità.
Impostare su Alte prestazioni
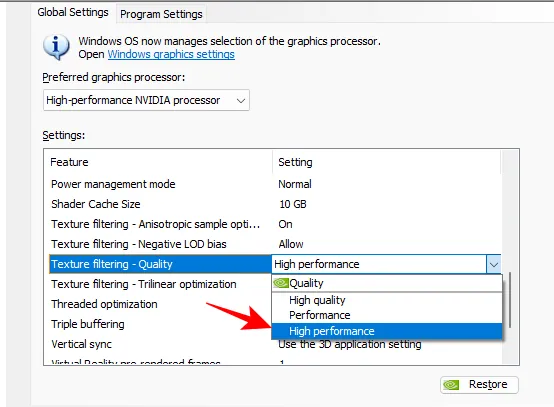
L’ottimizzazione trilineare ottimizzerà i tuoi giochi consentendo il filtraggio bilineare dove non è richiesto il filtraggio trilineare. Questo può far risparmiare preziose risorse GPU. Spesso, il filtraggio bilineare dove è necessario renderà effettivamente più nitide le texture e si dimostrerà anche un potenziamento delle prestazioni.
Impostare su Attivo
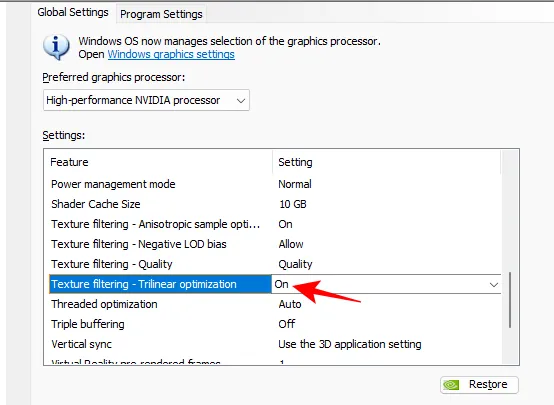
16. Ottimizzazione filettata
Questa impostazione consente sostanzialmente ai giochi di utilizzare più core della CPU per migliorare le prestazioni. Puoi lasciare che rimanga su ‘Auto’. Ma se vuoi assicurarti che tutti i tuoi core della CPU vengano utilizzati dai giochi, attivalo.
Impostare su Attivo
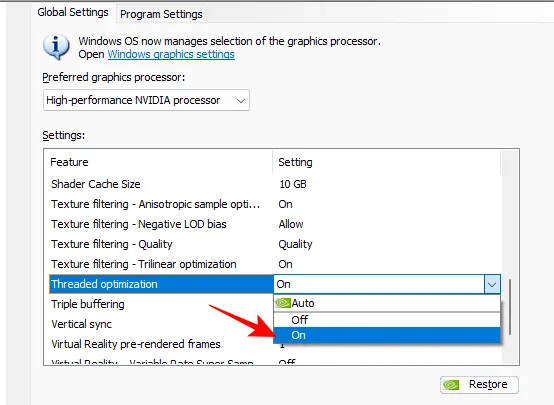
17. Triplo buffering
Il triplo buffering è un’altra buona funzionalità da attivare per migliorare i frame rate. Il suo frame buffering parallelo migliora le prestazioni, specialmente per i titoli AAA, e anche quando è attivo anche il Vertical Sync. Può anche tornare utile se si verificano strappi dello schermo.
Lo svantaggio, tuttavia, come spesso accade con funzionalità avanzate che mirano a fornire prestazioni, è il consumo energetico della GPU.
Se preferisci salvare le risorse della tua GPU per altre impostazioni di miglioramento delle prestazioni, che ti consigliamo, disattivalo.
Impostare su Off (On in caso di screen tearing).

18. Sincronizzazione verticale
La sincronizzazione verticale sincronizza la frequenza dei fotogrammi del gioco con la frequenza di aggiornamento del monitor. Poiché può mettere un limite al tuo FPS, è meglio lasciarlo disattivato. Ma se riscontri lo screen tearing, potresti trarre vantaggio dall’abilitazione di V-Sync.
Impostare su Off (On in caso di screen tearing)
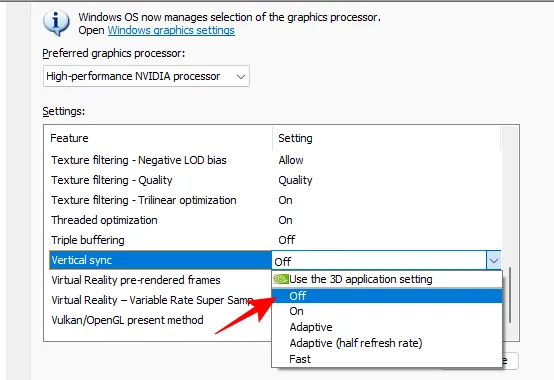
Nota: se il problema dello screen tearing persiste, potrebbe benissimo essere dovuto a un driver difettoso. Quindi assicurati di aggiornare prima i driver (o ripristinali se lo strappo dello schermo è diventato evidente dopo l’aggiornamento).
19. Frame VR pre-renderizzati e Super Sampling a velocità variabile
Queste due impostazioni sono per coloro che giocano con cuffie per realtà virtuale. Il primo, VR pre-rendered frame , limita i frame che la CPU può mettere in coda prima che la GPU riesca a elaborarli. Ciò riduce il tempo necessario per renderli.
Tuttavia, per i giochi che si basano maggiormente sulla CPU, come CS: GO, non lo troverai molto utile. Per tali giochi, impostalo su “Usa l’impostazione dell’applicazione 3D”. Altrimenti…
Impostare su 1
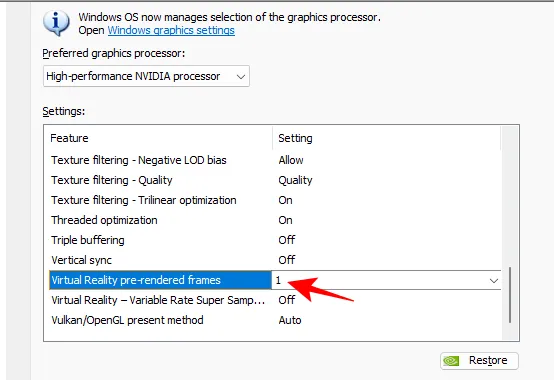
L’ impostazione VR Variable Rate Super Sampling, d’altra parte, serve principalmente a migliorare la qualità dell’immagine concentrando il campionamento sulle regioni in cui è davvero importante per la realtà virtuale. Ma, per sua natura, andrà necessariamente a scapito delle prestazioni.
Impostare su Spento
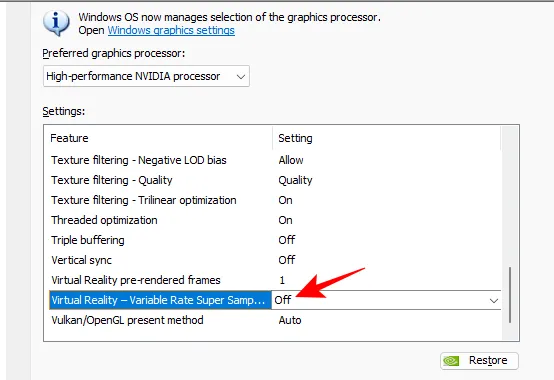
20. Metodo presente Vulkan/OpenGL
Infine, abbiamo il metodo presente Vulkan/OpenGL, un’impostazione relativamente nuova di cui possono beneficiare i giochi Vulkan o OpenGL. Tuttavia, i vantaggi sono generalmente molto minori e non vale la pena impostarli a livello globale. Inoltre, c’è sempre la possibilità che tu possa incorrere in problemi di una forma o dell’altra se scegli qualcosa di diverso da auto.
Imposta su Automatico
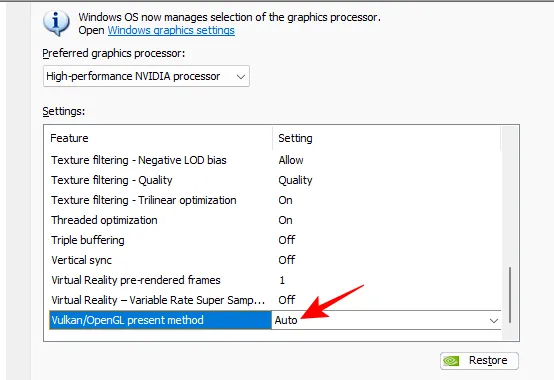
Una volta impostate tutte queste funzionalità, non dimenticare di fare clic su Applica.
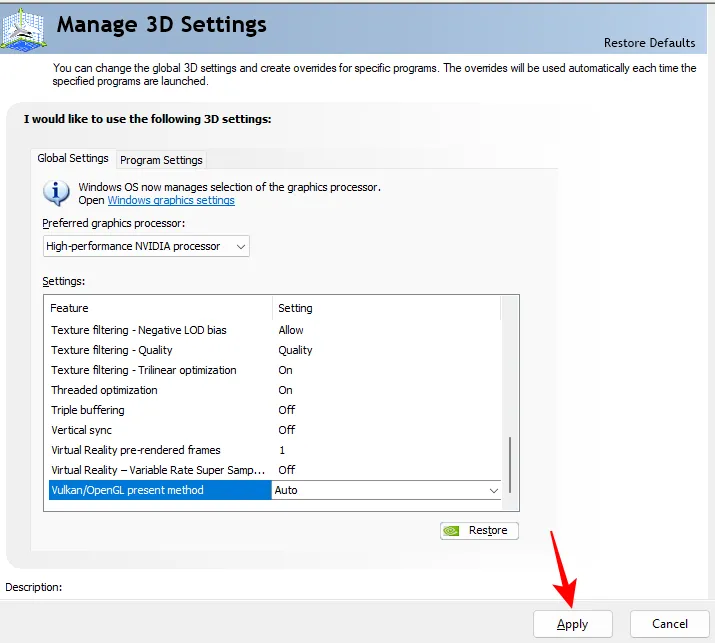
Imposta configurazione PhysX
I giochi che supportano l’elaborazione PhysX, e ce ne sono molti che lo fanno, beneficeranno enormemente se selezioni la tua GPU come processore PhysX principale. Per fare ciò, fare clic su Imposta configurazione PhysX nel riquadro a sinistra sotto “Impostazioni 3D”.
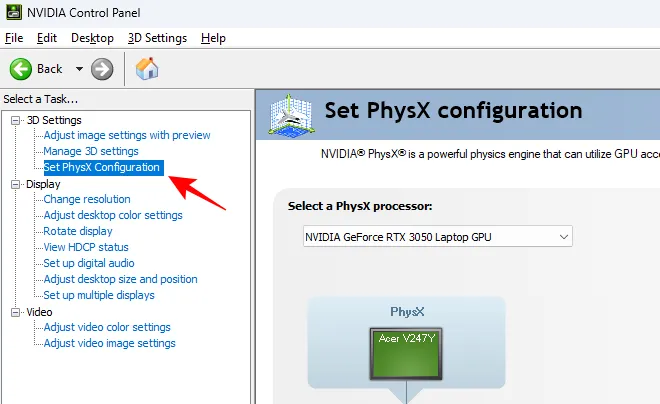
Quindi fai clic sul menu a discesa e seleziona la tua GPU NVIDIA.
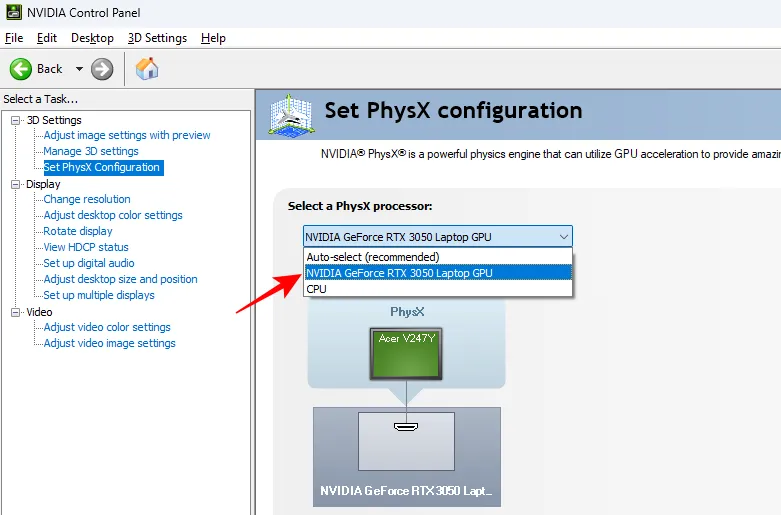
Infine, fai clic su Applica prima di procedere.
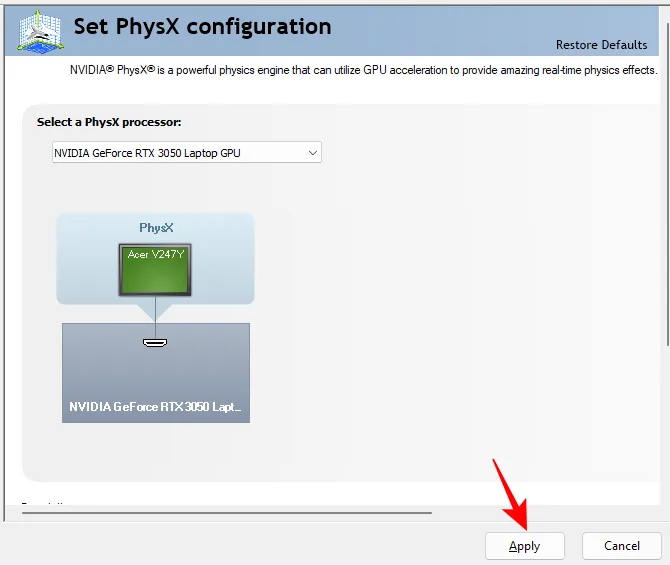
Modifica impostazioni di visualizzazione
Per modificare le impostazioni dello schermo, dovrai collegare un monitor esterno. Non vedrai queste impostazioni “Display” se utilizzi un laptop senza uno schermo aggiuntivo.
Se lo sei, fai clic su Cambia risoluzione sotto “Display”.

Quindi, sulla destra, assicurati di selezionare la tua risoluzione nativa e la “Frequenza di aggiornamento” più alta disponibile per il tuo monitor.

Quindi, scorri verso il basso e fai clic su Usa impostazioni colore NVIDIA . Quindi assicurati che “Desktop color depth” sia impostato su Highest (32-bit) , “Output color format” sia RGB e “Output dynamic range” sia impostato su Full .
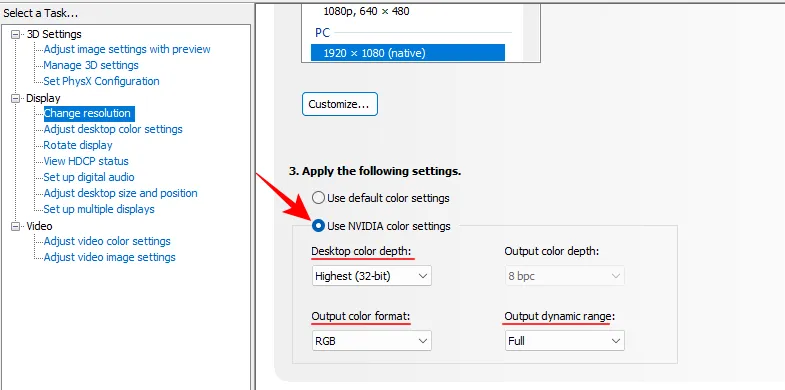
Come sempre, fai clic su Applica .
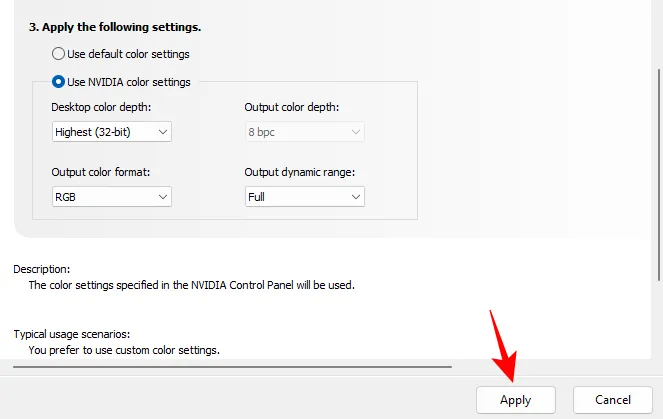
Gestisci le impostazioni 3D per giochi/programmi specifici
Se ci sono determinate funzionalità, come MFAA o Vertical Sync, che vorresti sperimentare su giochi particolari, puoi farlo nella scheda “Impostazioni programma”.
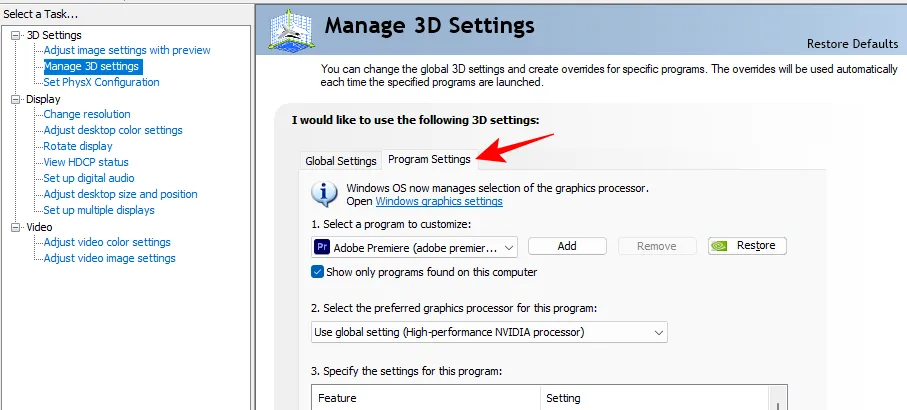
Qui, seleziona il tuo gioco dal menu a discesa.
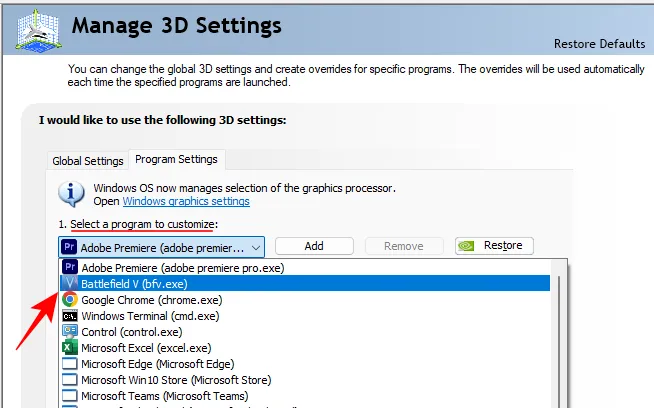
Seleziona la tua GPU Nvidia per il programma dal menu a discesa.
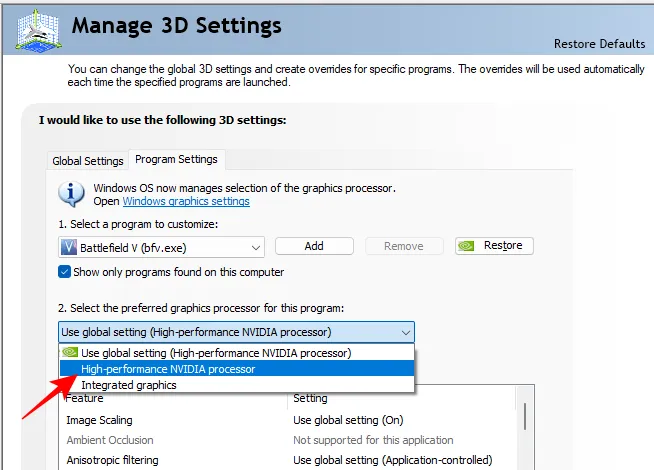
Modificare la funzione che si desidera modificare.

Infine, fai clic su Applica .
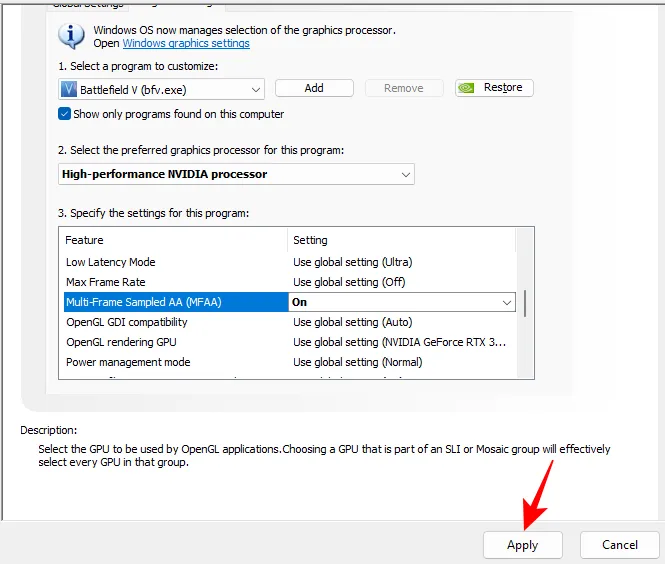
Impostazioni Nvidia GeForce Experience
Sebbene ci siamo concentrati principalmente sull’NVCP, vale la pena menzionare anche l’app GeForce Experience, se non altro per la sua semplicità. Quando selezioni un gioco, puoi fare clic sull’icona della chiave inglese per ottimizzare ulteriormente il tuo gioco.
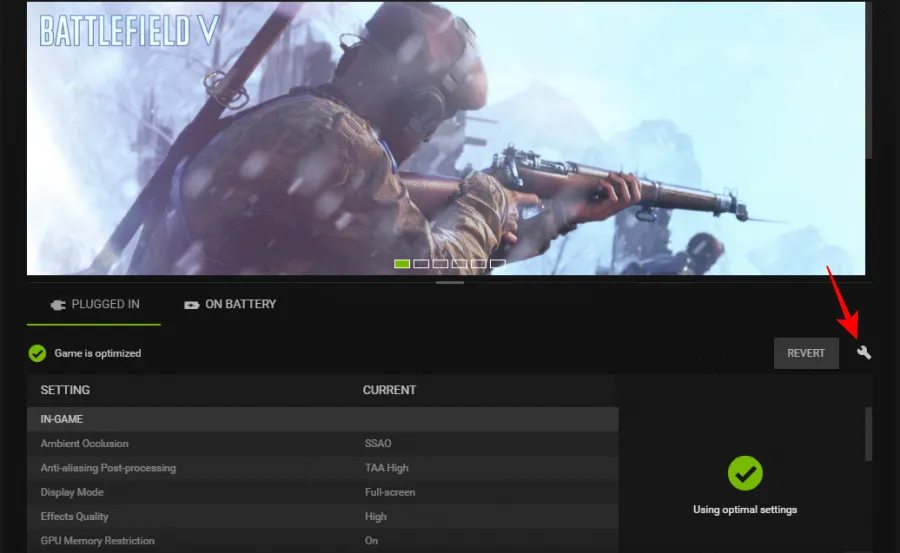
Qui vedrai che il gioco può essere ottimizzato per prestazioni o qualità su uno spettro. Trascinandolo a sinistra oa destra si attivano o disattivano alcune funzioni. Se stai cercando prestazioni migliori, per lo più lo farai scorrere verso sinistra.
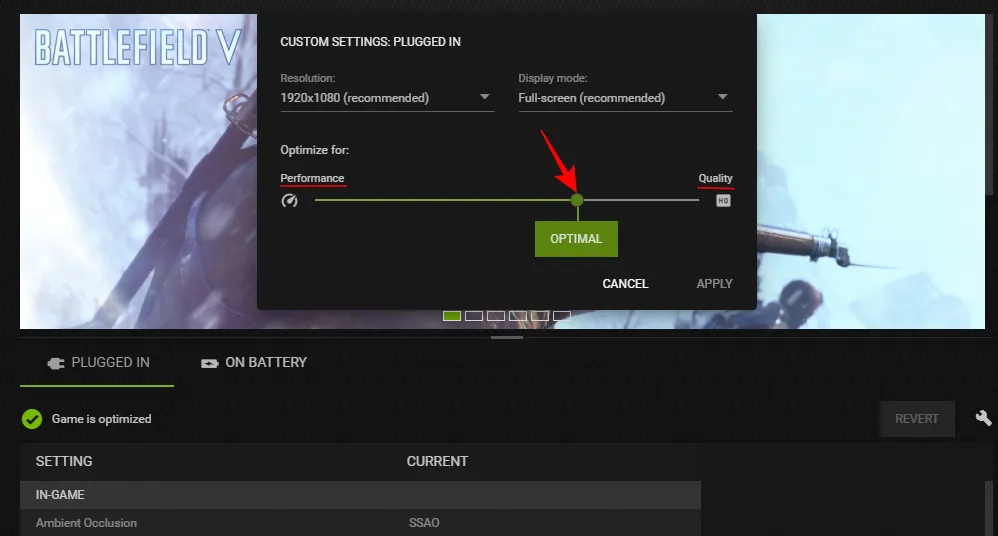
La parte divertente è che mentre lo fai, puoi vedere esattamente quali impostazioni vengono modificate.
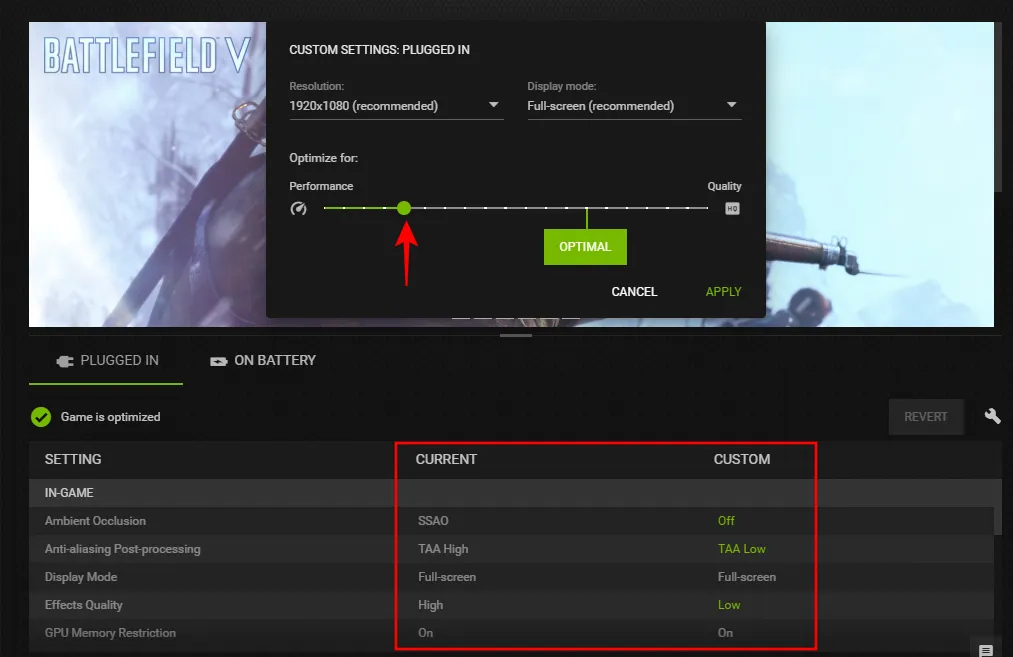
E se passi il mouse sopra uno, vedrai anche cosa fa ciascuna di queste impostazioni.
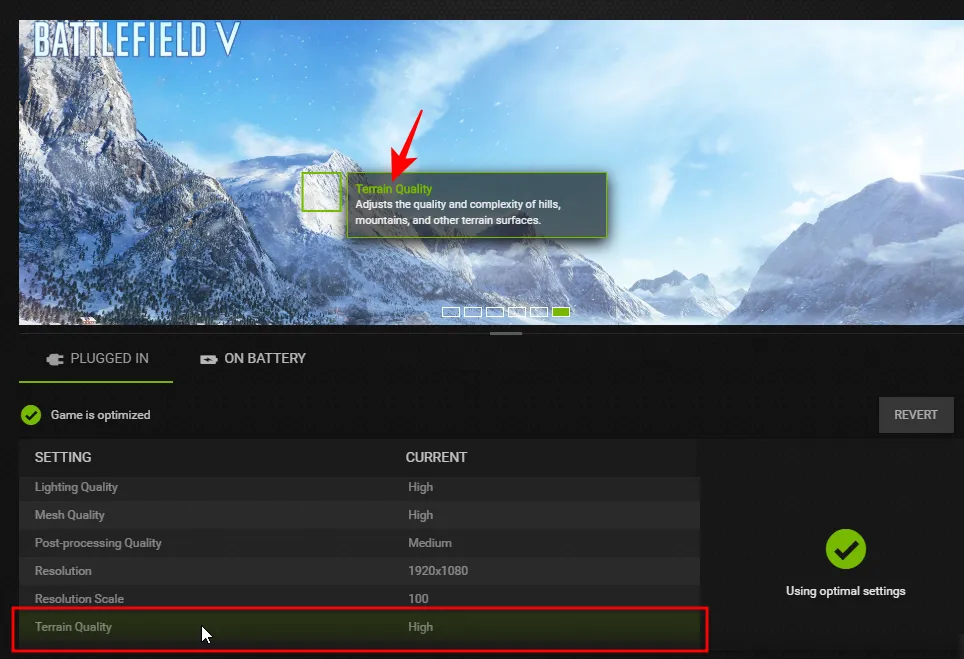
Solo per tale dimostrazione visiva, GeForce Experience è un’ottima app.
Ovviamente, questi dovranno essere modificati individualmente per ogni gioco poiché non ci sono impostazioni globali che puoi applicare una volta e riposarti.
Ma poiché ti dà solo ciò che ti serve sapere per migliorare le prestazioni di gioco e non ci sono molte impostazioni che puoi modificare, GeForce Experience potrebbe essere più adatta a determinati giocatori che vogliono giocare casualmente senza entrare nel aspetti tecnici di NVCP.
FAQ
Ecco alcune domande frequenti su come configurare le impostazioni del pannello di controllo di Nvidia per ottenere le migliori prestazioni.
Come massimizzare le prestazioni della mia GPU NVIDIA?
Per massimizzare le prestazioni della tua GPU Nvidia, modifica le impostazioni delle funzioni in “Gestisci impostazioni 3D” nell’app del Pannello di controllo di Nvidia. Fare riferimento alla guida sopra per sapere quali impostazioni modificare per ottenere le migliori prestazioni.
Quali sono le migliori impostazioni di ridimensionamento NVIDIA per i giochi?
Per ottenere un incremento FPS, l’impostazione Ridimensionamento immagine deve essere attivata con Nitidezza al 50%. Puoi provare a salire fino al 70% senza alcuna perdita significativa di FPS.
Per quelli della squadra verde, il pannello di controllo di Nvidia è ancora l’app di riferimento per mettere a punto e regolare le impostazioni della GPU e altri dettagli per ottenere la migliore esperienza di gioco possibile. Speriamo che questa guida ti sia stata utile per ottenere il massimo dalla tua GPU Nvidia. Fino alla prossima volta!



Lascia un commento