Le migliori alternative alla luce notturna per Windows 11/10
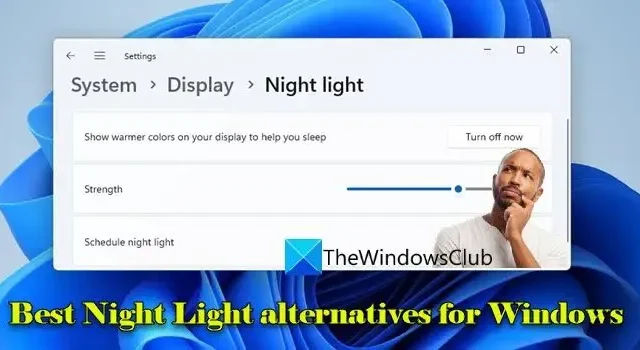
Questo post elenca le migliori alternative alla luce notturna per PC Windows. Luce notturna è una funzionalità di Windows che riduce la quantità di luce blu prodotta dal display di un sistema. La luce blu provoca fastidio agli occhi e disturba il sonno. Pertanto, la funzione Luce notturna sposta i colori del display su toni più caldi per ridurre al minimo l’impatto della navigazione in condizioni di luce intensa durante le ore notturne.
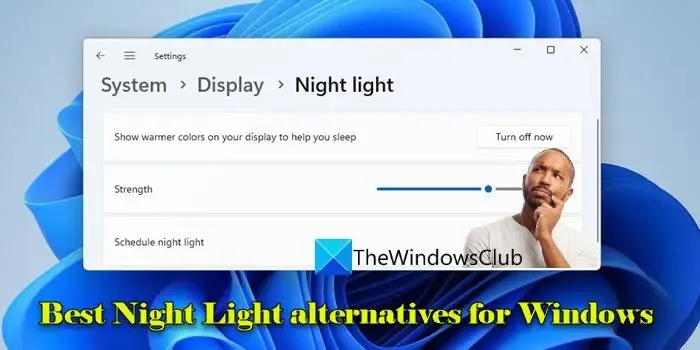
La luce notturna di Windows è una funzionalità piuttosto semplice. Puoi accenderlo, programmarlo per l’attivazione durante le ore notturne e regolarne la potenza in base alle tue esigenze. Tuttavia, se desideri un maggiore controllo sul filtro della luce notturna o se Windows Night Light non funziona, continua a leggere.
Le migliori alternative alla luce notturna per PC Windows
Ecco alcune delle migliori alternative alla luce notturna per Windows che potresti provare:
- flusso
- Salva vista
- Temperatura dello schermo
- Lampadina
Diamo uno sguardo dettagliato a loro.
1] f.lux
f.lux è un’alternativa leggera alla luce notturna che riscalda automaticamente lo schermo del tuo PC in condizioni di scarsa illuminazione. Ha lo scopo di ridurre al minimo l’esposizione alla luce blu durante le ore serali e notturne che potrebbe influire sul ritmo circadiano e rendere più difficile addormentarsi.
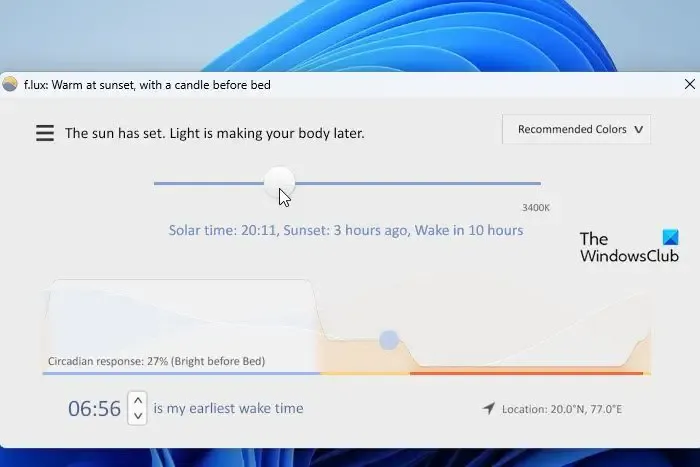
f.lux utilizza la tua posizione geografica per determinare l’ora dell’alba e del tramonto nella tua zona. Quindi utilizza queste informazioni per visualizzare colori più freddi sullo schermo durante le ore diurne e sposta la temperatura del colore su toni rossastri con l’avanzare della sera. Consente di regolare con precisione il grado di temperatura del colore e i tempi di transizione. Una volta configurato, funziona in background per regolare automaticamente i colori dello schermo durante il giorno. Per scaricare f.lux, visita Microsoft Sstore o justgetflux.com.
2] Salva vista
Eye Saver è un software di protezione degli occhi che filtra la dannosa luce blu emessa dallo schermo del monitor. Riduce la luce emessa nello spettro blu e commuta la temperatura del colore su toni più caldi. Aiuta anche a prevenire l’affaticamento degli occhi e il mal di testa eliminando lo sfarfallio invisibile della retroilluminazione del display.
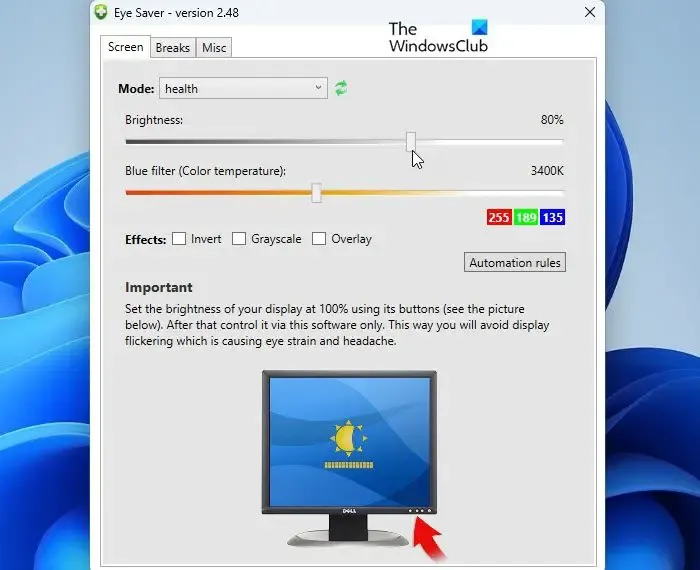
Puoi scaricare Eye Saver utilizzando questo link. Dopo aver installato il software sul tuo PC Windows 11/10, puoi utilizzarlo per controllare le impostazioni del colore del tuo monitor e ridurre l’emissione di luce blu. Consente inoltre di creare regole per passare automaticamente tra le diverse modalità dello schermo quando è in esecuzione una particolare applicazione. Oltre a ciò, ti ricorda di allontanare lo sguardo dal monitor a determinati intervalli e offre consigli per mantenerti in buona salute mentre lavori al computer.
3]Temperatura schermo
ScreenTemperature è un altro strumento leggero che aiuta a modificare la temperatura del colore dello schermo su PC Windows 11/10. Ti consente di utilizzare l’algoritmo di Tanner Helland per regolare automaticamente la temperatura del colore o utilizzare colori personalizzati< a i=5> per impostare i toni adatti ai tuoi occhi.
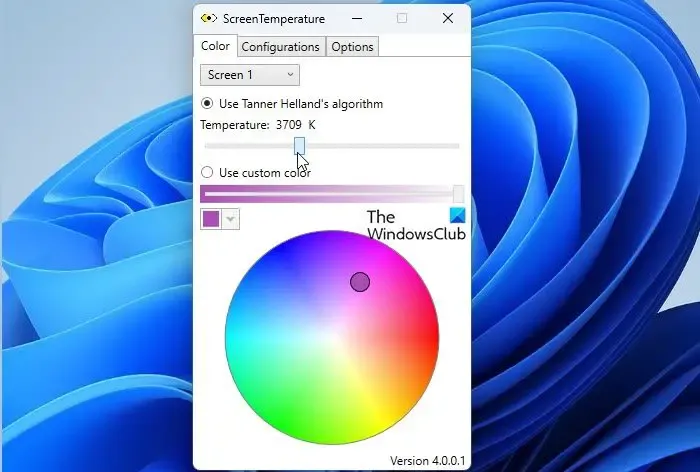
ScreenTempertaure offre supporto multischermo e consente di modificare la temperatura del colore di più schermi collegati allo stesso PC. Una volta installato, rimane silenzioso nell’area della barra delle applicazioni finché non viene richiamato manualmente. Offre all’utente la possibilità di creare e salvare più configurazioni di colore e la possibilità di modificare individualmente ciascun colore dello schermo.
4] Lampadina
LightBulb è un altro software gratuito progettato per ridurre i riflessi dello schermo del computer e regolare la temperatura del colore dello schermo su un PC Windows 11/10. Regola costantemente la gamma gamma per far passare i colori dello schermo dal blu freddo del pomeriggio al giallo caldo durante la notte.
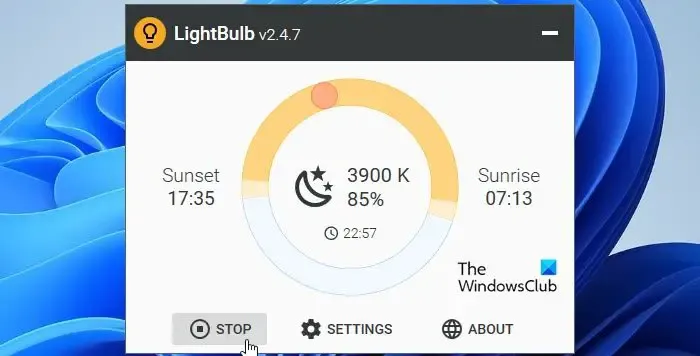
La lampadina richiede. NET, Desktop v8.0.0 per funzionare correttamente. Una volta installato, ti verrà richiesto di sbloccare l’intervallo gamma esteso se non è già abilitato sul tuo sistema. Permette poi di entrare nella configurazione solare (ore di alba e tramonto) per poter regolare sullo schermo la temperatura del colore diurna e notturna. Consente inoltre di modificare la durata della transizione e di vedere una breve anteprima animata delle fluttuazioni della temperatura del colore nell’arco delle 24 ore.
È tutto! Spero che lo troverai utile.
La luce notturna su Windows è migliore per i tuoi occhi?
Night Light è progettato per ridurre l’affaticamento degli occhi e il disagio causato dall’esposizione alla luce blu, soprattutto la sera e durante le ore notturne. L’esposizione costante alla dannosa luce blu potrebbe causare problemi alla vista e interferire con i cicli del sonno. Night Light riduce l’affaticamento degli occhi, migliora la qualità del sonno e promuove la buona salute degli occhi riducendo la quantità di luce blu generata dagli schermi dei computer.
Come faccio a mantenere sempre accesa la luce notturna di Windows?
Fai clic sull’icona del pulsante Avvio e seleziona Impostazioni . Vai a Sistema > Visualizza > Luce notturna. Attiva l’interruttore accanto all’opzione Programma luce notturna. Seleziona l’opzione Imposta orari e utilizza Attiva e le opzioni per impostare un programma di 24 ore per mantenere la luce notturna sempre accesa.Disattiva



Lascia un commento