Miglior software gratuito Raw Image Converter e strumenti online
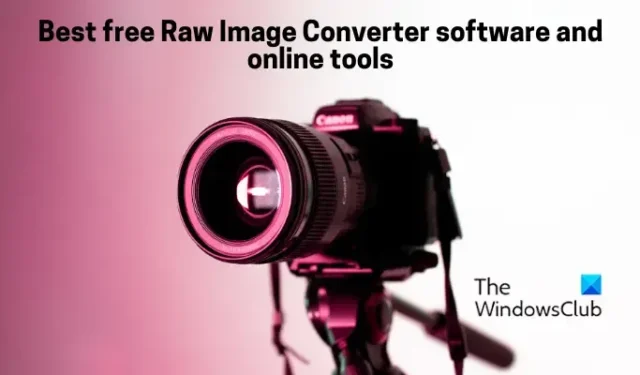
Ecco i migliori software e strumenti online che puoi utilizzare per convertire le immagini RAW della tua fotocamera in formati standard . Questi software e siti Web consentono di convertire immagini RAW tra cui ARW, CR2, CRW, DNG, NEF, SRW, RAW, RAF e molti altri. Inoltre, la maggior parte di questi convertitori supporta la conversione batch di immagini. Quindi, puoi importare più immagini raw e convertirle tutte in altri formati contemporaneamente. Inoltre, ti forniscono anche varie opzioni di modifica delle immagini da utilizzare prima della conversione.
Miglior software gratuito Raw Image Converter e strumenti online
Ecco un elenco dei migliori software gratuiti e strumenti online che puoi utilizzare per convertire le immagini della fotocamera Raw in alcuni formati standard come PNG, JPG, GIF e altri:
- Convertitore IES di Chasys Draw
- Converti Xn
- PhotoScape
- SageThumbs
- ILoveIMG
- Conversione online
- FreeFileConvert
- digiKam
- ImBatch
- Raw.Pics.Io
1] Convertitore Chasys Draw IES
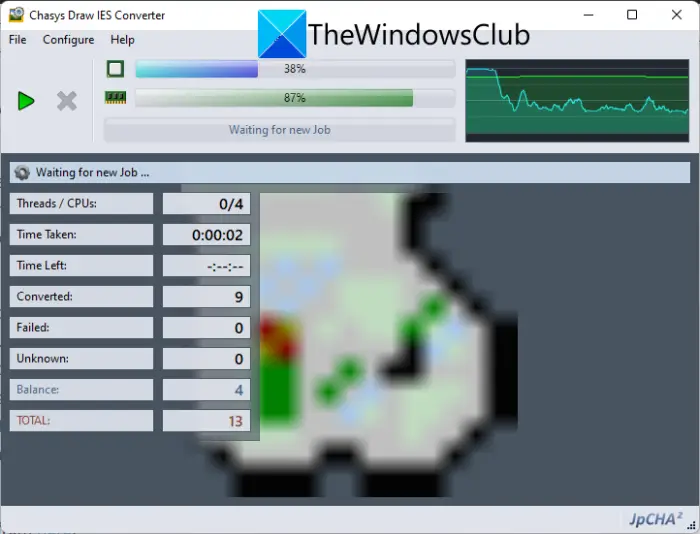
Chasys Draw IES Converter è un ottimo convertitore di immagini raw gratuito per Windows 11/10. Ti consente di convertire in batch le tue immagini grezze in JPG, GIF, BMP, TIFF, PNG e altri formati di immagine. Puoi convertire NEF, ARW, CR2, ORF e altre immagini RAW utilizzandolo.
Ora, per cominciare, assicurati di aver installato Chasys Draw IE sul tuo computer. Questa suite gratuita per l’elaborazione delle immagini può essere scaricata da qui . Successivamente, apri l’app Chasys Draw IES Converter e seleziona la cartella di origine in cui sono archiviate le tue immagini grezze, quindi tocca il pulsante Avanti.
Successivamente, è necessario inserire la posizione di output per le immagini convertite e premere Avanti. Quindi, seleziona semplicemente il formato dell’immagine di output tra quelli disponibili. Supporta vari formati di immagine di output come JPG, PNG, GIF, BMP, TIFF, WebP e altro.
Una volta che hai finito di scegliere il formato di output, fornisce alcune opzioni di modifica per personalizzare le immagini convertite. Puoi utilizzare funzionalità come il ridimensionamento, la rotazione e le opzioni di modifica dei metadati per modificare le immagini.
Infine, fai clic sul pulsante Avvia per avviare la conversione in batch delle immagini raw.
Chasys Draw IES Converter fa parte di una suite gratuita di elaborazione delle immagini chiamata Chasys Draw IES. Contiene altre due app tra cui Chasys Draw IES Artist (modifica e crea grafica) e Chasys Draw IES Viewer (visualizza immagini e presentazione).
2] Converti Xn
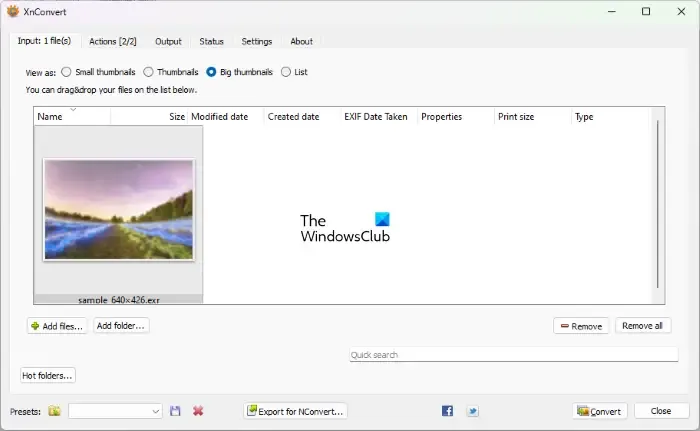
XnConvert è un software di conversione di immagini raw batch gratuito per Windows 11/10. Puoi convertire immagini RAW come ARW, NEF, RAW, CR2, DNG e vari altri formati. Supporta formati di output tra cui JPG, PNG, GIF, ICO, PDF, BMP, WebP e TIFF. Prima di convertire le tue immagini RAW, puoi anche elaborare le immagini utilizzando funzioni di modifica come ritaglia, ridimensiona, ruota, luminosità, contrasto, gamma, aggiungi una maschera, applica filtri, imposta DPI, sostituisci colore, filigrana e altro.
Ecco i passaggi per convertire in massa le immagini raw utilizzando XnConvert:
- Innanzitutto, scarica e installa XnConvert e apri l’app.
- Successivamente, passa alla scheda Input per importare tutte le immagini raw di origine contemporaneamente. Sarai anche in grado di visualizzare le miniature delle immagini di origine.
- Ora puoi utilizzare la scheda Azioni utilizzando le opzioni di modifica delle immagini disponibili.
- Successivamente, seleziona il formato dell’immagine di destinazione dalla scheda Output e personalizza altre opzioni di output.
- Infine, avvia il convertitore batch raw facendo clic sul pulsante Converti .
È un altro ottimo convertitore di immagini raw per convertire rapidamente tutte le tue immagini raw da fotocamera in altri formati.
3] PhotoScape
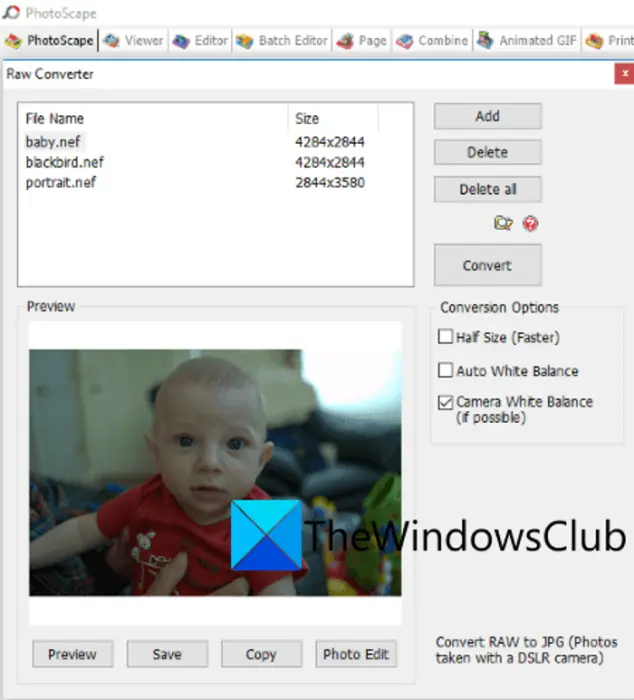
Un altro software di conversione di immagini RAW gratuito in questo elenco è PhotoScape. Ti consente di convertire una varietà di formati di immagine raw nel formato immagine JPG. La cosa buona è che si tratta di un convertitore di immagini raw in batch. Quindi, puoi convertire una serie di diverse immagini grezze in formato JPG alla volta. Supporta formati di immagine raw come CR2, CRW, NEF, NRW, ecc.
Questa suite di elaborazione delle immagini offre una varietà di strumenti di utilità delle immagini. Questi strumenti sono Editor, Viewer, Rename, Paper Print, Animated GIF, Combine, Batch Editor, ecc. Per convertire le tue immagini raw, devi usare il suo strumento Raw Converter . Vediamo come.
Come convertire le immagini Raw in PhotoScape?
Ecco i passaggi per convertire le immagini RAW in PhotoScape:
- Innanzitutto, scarica PhotoScape dal suo sito Web ufficiale e quindi installalo.
- Successivamente, apri l’applicazione principale.
- Ora vedrai vari strumenti nella schermata iniziale; è sufficiente fare clic sullo strumento Raw Converter .
- Successivamente, importa una o più immagini raw che desideri convertire.
- Non è possibile utilizzare opzioni come Half Size, Auto White Balance e Camera White Balance per personalizzare le immagini risultanti.
- Infine, fai clic sul pulsante Converti per iniziare a convertire le tue immagini grezze.
Se ti è piaciuto, puoi scaricarlo da qui .
4] SageThumbs
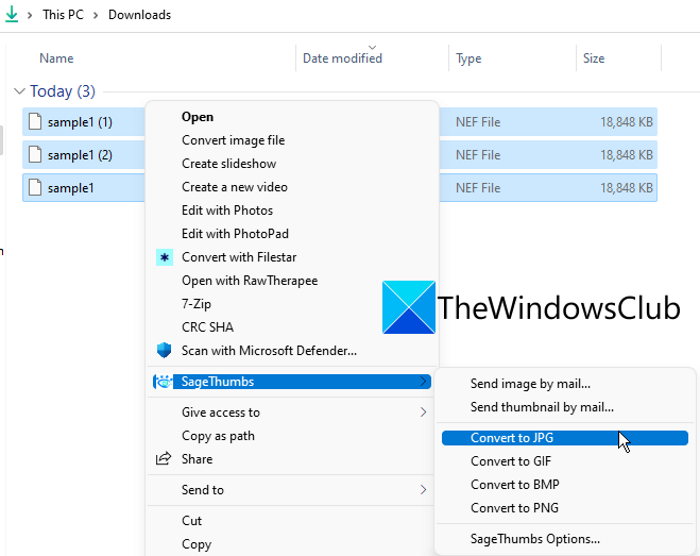
SageThumbs è un diverso tipo di software di conversione di immagini grezze. È possibile accedere direttamente a questo convertitore dal menu contestuale dei formati immagine supportati. Una volta installato questo software, viene collegato al menu contestuale del tasto destro. Puoi semplicemente fare clic con il pulsante destro del mouse sulle immagini grezze e convertirle in formati come JPG, PNG, GIF e BMP. ARW, NEF, CR2, CRW, CAM, DCR, KDC e PGM sono alcune immagini raw supportate che questo software può convertire.
Puoi anche convertire in batch le immagini grezze attraverso di esso. Vediamo come.
Come convertire in batch le immagini grezze dal menu contestuale del tasto destro usando SageThumbs?
Segui i passaggi seguenti:
- Innanzitutto, scarica e installa questa applicazione sul tuo PC.
- Successivamente, vai alla directory di origine in cui hai salvato le immagini raw di input; apri Esplora file usando Win + E e vai alla cartella dell’immagine.
- Ora seleziona tutte le immagini grezze che devi convertire e fai clic con il pulsante destro del mouse su di esse.
- Successivamente, dal menu contestuale, vai all’opzione SageThumbs e quindi seleziona il formato di output in cui desideri convertire le tue immagini.
- Quando selezioni l’output, inizierà a convertire le tue immagini grezze e le salverà nella stessa directory delle immagini di origine.
Puoi scaricare questo veloce convertitore di immagini raw da qui .
5] ILoveIMG
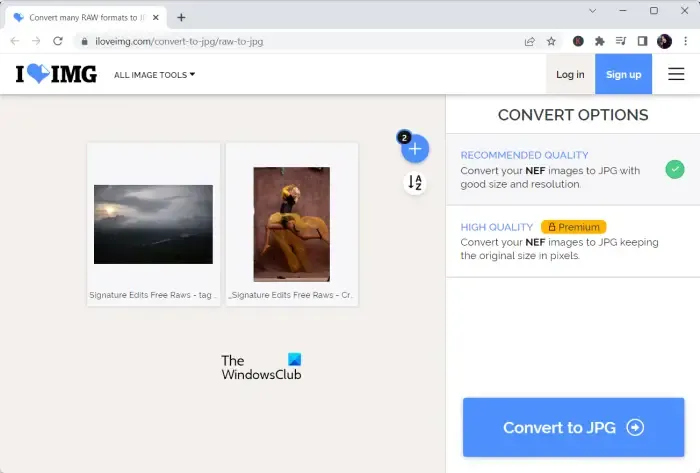
Se stai cercando uno strumento online gratuito, prova ILoveIMG. È un sito Web di conversione di immagini gratuito che ti consente anche di convertire immagini grezze. Puoi convertire immagini CR2, RW2, NEF, ARW, SR2, ORF, PEF, RAF e RAW in formato JPG. Supporta anche la conversione batch. Quindi, importa quante più immagini di input e poi convertile in formato JPG.
Innanzitutto, apri il sito Web di ILoveIMG nel tuo browser Web e quindi rilascia tutte le immagini raw di origine sulla sua interfaccia. Successivamente, puoi premere il pulsante Converti in JPG per avviare la conversione. Così semplice.
Puoi provarlo qui . Fornisce anche alcuni altri strumenti tra cui uno strumento per la filigrana delle immagini, un rotatore di immagini, un generatore di meme, un convertitore da HTML a immagine e altro ancora.
6] Conversione online
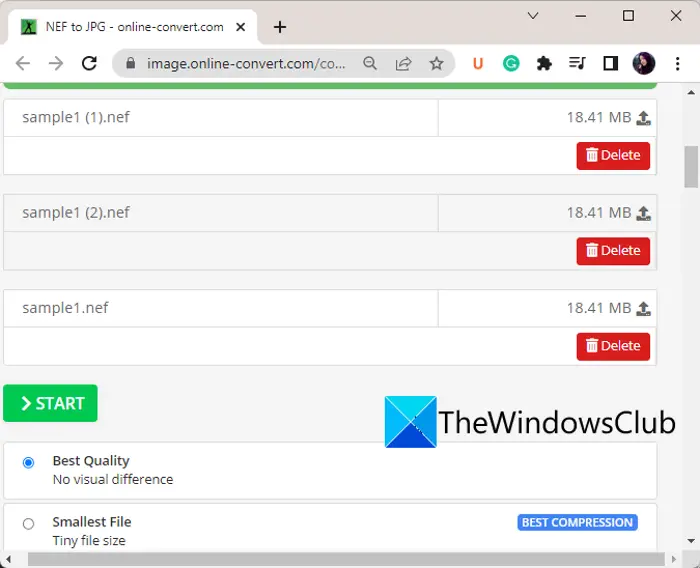
Il prossimo convertitore di immagini RAW online che puoi utilizzare è Online-Convert. Ti consente di convertire varie immagini della fotocamera raw in formati di immagine standard come JPG, PNG, ecc. Alcune opzioni per modificare le immagini di origine prima delle conversioni sono fornite anche da questo servizio web. Queste opzioni sono qualità dell’immagine, risoluzione dell’immagine, DPI, filtro colore, ecc.
Come convertire in batch immagini grezze online?
Prima di tutto, apri il tuo browser web e vai al suo sito web . Quindi, seleziona l’opzione in base al formato di output in cui desideri convertire le tue immagini raw. Successivamente, fai clic sul pulsante Scegli file e sfoglia e seleziona le immagini di origine dal tuo PC. Puoi importare immagini non elaborate da altre fonti, tra cui Dropbox e Google Drive. Ora, imposta le opzioni di output utilizzando l’opzione Impostazioni. Infine, tocca il pulsante Avvia e inizierà a convertire le immagini raw di origine.
7] Converti file gratuito
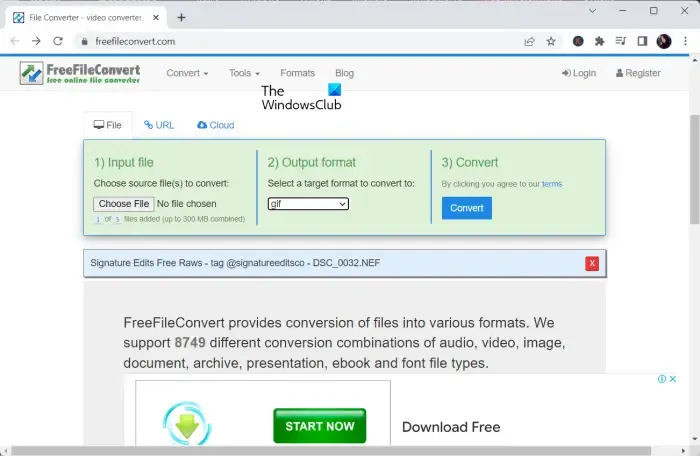
FreeFileConvert è il prossimo strumento di conversione di immagini RAW online gratuito. Puoi usarlo per convertire tutte le tue immagini raw da fotocamera in JPG, PNG, ICO, GIF e molti altri formati di immagine. Oltre ai formati di immagini raster, puoi persino convertire le tue immagini grezze in formati di immagini vettoriali, inclusi EPS e SVG. Ti consente di convertire fino a 5 immagini RAW contemporaneamente.
Basta aprire il suo sito Web e scegliere le immagini raw di origine dal tuo computer. Puoi anche importare un’immagine utilizzando il suo URL o da un archivio cloud come Google Drive o Dropbox. Al termine, scegli un formato immagine di destinazione tra i vari formati disponibili e premi il pulsante Converti. Convertirà le tue immagini grezze e potrai successivamente scaricare le immagini di output sul tuo PC.
8] digiKam

digiKam è un software di conversione di immagini raw gratuito e open source per Windows 11/10. È principalmente un software di gestione delle foto che fornisce anche un’opzione di conversione. Ti consente di modificare le immagini non elaborate e quindi salvarle in un formato diverso come BMP, CUR, JPG, ICO, PNG, TIFF, WEBP, ecc.
Innanzitutto, devi aprire il suo editor di immagini e quindi importare le immagini raw di origine. Successivamente, se lo desideri, puoi modificare la tua immagine utilizzando strumenti come ridimensionamento, rotazione, capovolgimento, diversi effetti, opzioni di gestione del colore, sfocatura, nitidezza e molti altri. Al termine, fare clic sul pulsante Esporta e quindi selezionare il formato di output desiderato. Nel caso in cui scegli i formati JPG come output, ottieni alcune opzioni di personalizzazione come la qualità JPEG e il sottocampionamento Chroma.
Puoi scaricare questo software da digikam.org .
9] ImBatch
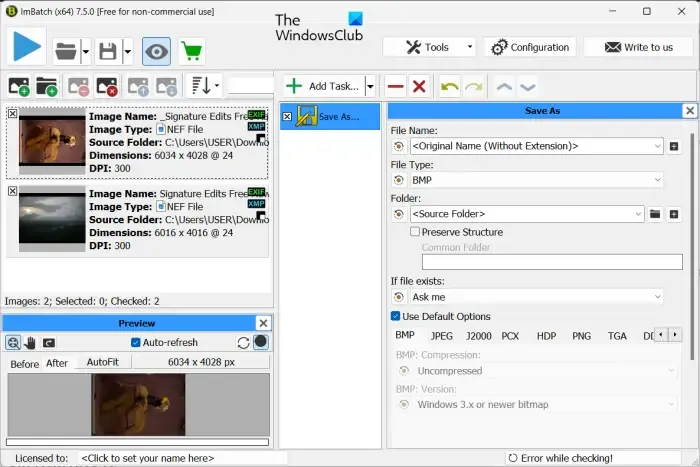
ImBatch è un altro software di conversione di immagini raw gratuito in questo elenco. Usandolo, puoi convertire rapidamente un batch di immagini grezze in diversi formati di immagine comuni senza problemi. Puoi convertire i formati di immagine raw inclusi CR2, CRW, DNG, NEF, RAW, ORF, SRW, RAF e altri. Come output, supporta vari formati di immagine tra cui BMP, PNG, JPG, GIF, DDS, DCX, PCD, PCX, TIF, TIFF, ecc.
Consente inoltre di modificare in batch le immagini utilizzando varie funzionalità. Queste funzionalità includono opzioni di modifica delle immagini come filigrana, miglioramento automatico, gestione del colore, ritaglio automatico, capovolgimento, ridimensionamento, rotazione, impostazione DPI e altro ancora.
Per convertire le immagini raw tramite ImBatch, fai clic sul pulsante Aggiungi per sfogliare e importare più foto raw che desideri convertire. Successivamente, fai clic sul pulsante Aggiungi attività e quindi vai alla scheda Salva . Quindi, seleziona l’ attività Salva con nome .
Ora, scegli l’attività aggiunta, quindi dal riquadro di destra puoi personalizzarne le configurazioni. Successivamente, sotto le opzioni del menu a discesa Tipo di file, puoi scegliere il formato di destinazione in base alle tue esigenze. In base al formato di destinazione scelto, puoi anche personalizzare alcune opzioni di otuptu. Ad esempio, se hai selezionato JPEG come formato di output, puoi personalizzarne la qualità di output, il metodo DCT, ecc.
Se desideri convertire un’immagine RAW in un’immagine JPG di alta qualità utilizzando ImBatch, deseleziona semplicemente la casella di controllo Usa opzioni predefinite. Successivamente, trascina il cursore Qualità JPEG verso destra e impostalo su un valore più alto compreso tra il 90% e il 100%.
Al termine, premi il pulsante Esegui elaborazione immagine batch dalla parte superiore della barra degli strumenti. Quindi convertirà tutte le tue immagini grezze nel formato selezionato.
Puoi ottenerlo qui .
10] Raw.Pics.Io

Puoi anche usare Raw.Pics.Io per convertire le tue immagini grezze. È uno strumento di elaborazione di immagini RAW online gratuito che consente di convertire immagini RAW in formati immagine JPG e PNG. Puoi anche personalizzare varie opzioni di immagine prima della conversione. Ad esempio, puoi modificare Gradiente, Curve, Pedia, Temperatura, Luminosità e altri parametri delle immagini raw di origine e quindi convertirle in altri formati.
Ecco come convertire le immagini RAW usando Raw:.Pics.Io
- Innanzitutto, vai al sito Web ufficiale di Raw.Pics.Io nel tuo browser e quindi importa una o più immagini della fotocamera raw.
- Successivamente, puoi modificare le foto di input utilizzando gli strumenti disponibili e quindi premere l’opzione Salva tutto dal riquadro di sinistra.
- Successivamente, scegli il formato dell’immagine di output, imposta la risoluzione e la qualità dell’immagine, quindi premi il pulsante Salva per avviare il processo di conversione dell’immagine non elaborata.
Prova Raw.Pics.Io qui .
RAW è più nitido di JPEG?
Un’immagine RAW è senza dubbio più nitida di un’immagine JPG in quanto cattura il massimo livello di dettaglio. Tuttavia, ciò aumenta anche la dimensione del file. Le immagini JPEG hanno dimensioni compatte e sono un formato più comunemente supportato rispetto alle immagini RAW. Quindi, se desideri convertire le immagini RAW in JPEG, puoi utilizzare gli strumenti sopra menzionati tra cui Chasys Draw IES Converter, XnConvert, ILoveIMG e PhotoScape.



Lascia un commento