Le migliori app per il controllo della luminosità per Windows

La regolazione della luminosità dello schermo assicura che il display sia visibile indipendentemente dalle condizioni di illuminazione, ma farlo manualmente può essere una seccatura. Fortunatamente, molte app di controllo della luminosità per Windows sono disponibili online, semplificando la regolazione della luminosità dello schermo a proprio piacimento. Queste app ti offrono anche maggiore controllo e praticità sulle impostazioni del display. Questo elenco include le migliori app di controllo della luminosità per Windows.
1. Vassoio scintillante
Prezzo: gratuito
Twinkle Tray è un’app efficiente per il controllo della luminosità che funziona in modo ideale per le configurazioni multi-monitor. Puoi regolare la luminosità direttamente accedendo all’icona dell’app dalla barra delle applicazioni. Utilizzando i cursori, gestire la luminosità dei tuoi monitor è abbastanza semplice.

L’app ti dà anche la possibilità di impostare tasti di scelta rapida e scorciatoie, consentendo la gestione della luminosità direttamente attraverso la tastiera. Inoltre, può allineare l’aspetto dello schermo con le preferenze di colore del desktop e la versione di Windows. Per maggiore praticità, puoi rinominare i monitor così come appaiono sulla barra delle applicazioni. È inoltre possibile programmare la riduzione automatica della luminosità dopo un determinato periodo.
2. Flusso
Prezzo: gratuito
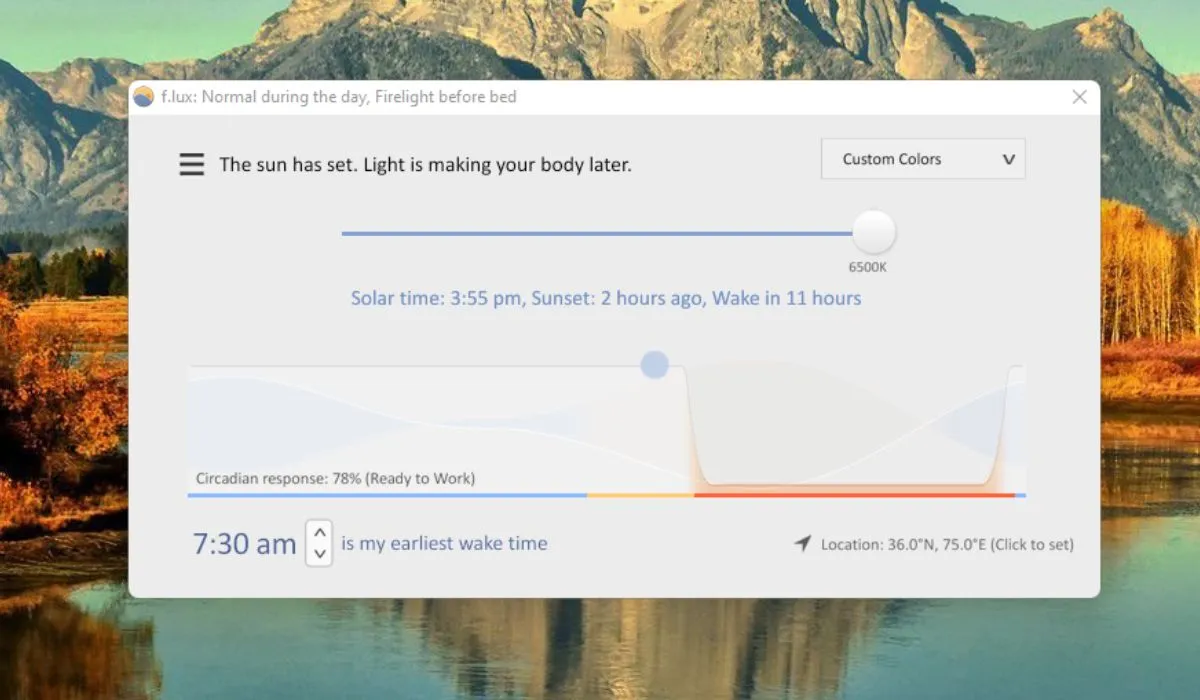
F.lux controlla comodamente la luminosità e regola il calore dei colori per adattarsi al tuo ambiente di lavoro e proteggere i tuoi occhi. Pianifica l’app per ridurre automaticamente la luminosità dello schermo durante la notte, il che è utile per ridurre l’affaticamento degli occhi e migliorare la qualità del sonno. F.lux offre una varietà di personalizzazioni di colore, tra cui luce solare, luce diurna, candela, alogeno e altro ancora.
3. Dispositivo di scorrimento della luminosità di Windows 10
Prezzo: gratuito
Senza tecnicismi, Windows 10 Brightness Slider regola perfettamente la luminosità dello schermo del tuo desktop. Supporta la gestione della luminosità multischermo con un solo clic. L’app non presenta molti componenti aggiuntivi, ma la sua funzionalità è di prim’ordine quando si tratta di regolare la luminosità dello schermo.
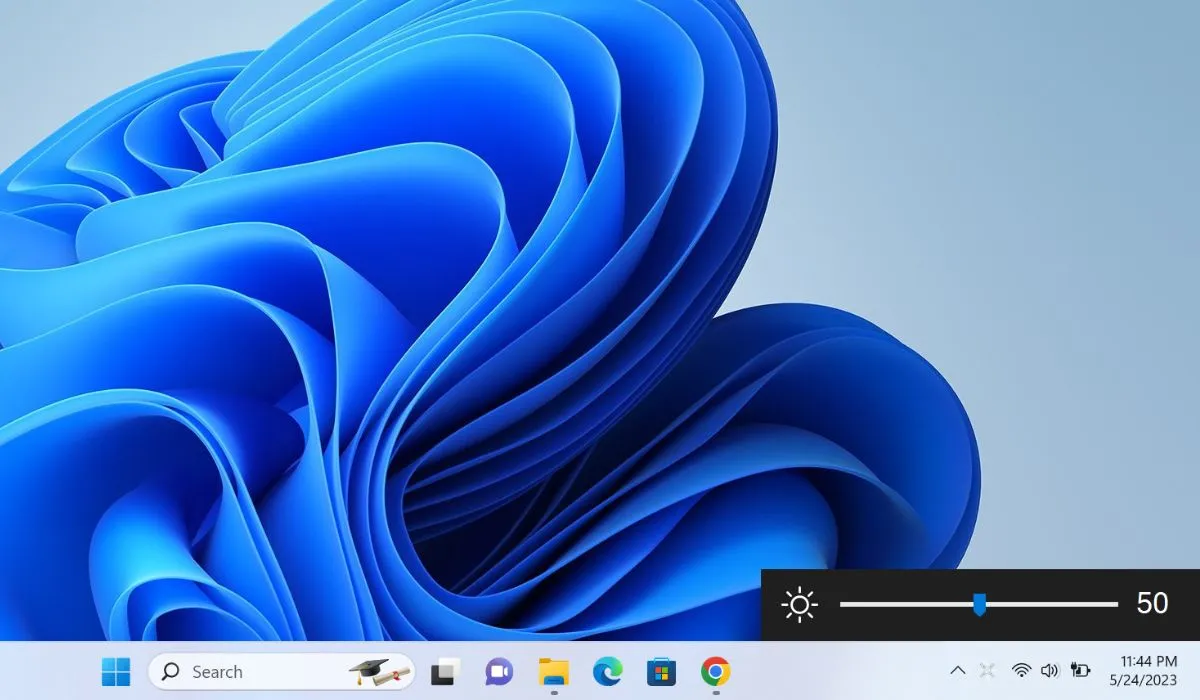
Una volta scaricata, l’app è disponibile nella barra delle applicazioni come una piccola icona e può rilevare automaticamente lo schermo del tuo PC. In effetti, può anche rilevare automaticamente diversi schermi se si dispone di una configurazione multi-monitor. È dotato di un’opzione “Esegui all’avvio” per garantire che l’app funzioni sempre, anche all’avvio del PC. Una delle cose migliori di questa app è che è compatibile anche con i vecchi modelli di laptop e desktop.
4. Controllo della luminosità
Prezzo: gratuito
BrightnessControl è un’app per il controllo della luminosità che consente di regolare rapidamente la luminosità dello schermo. È compatibile con laptop e monitor desktop, adattandosi alle esigenze di diversi dispositivi. Installa l’app e accedi tramite la barra delle applicazioni per gestire la luminosità dello schermo del tuo dispositivo.
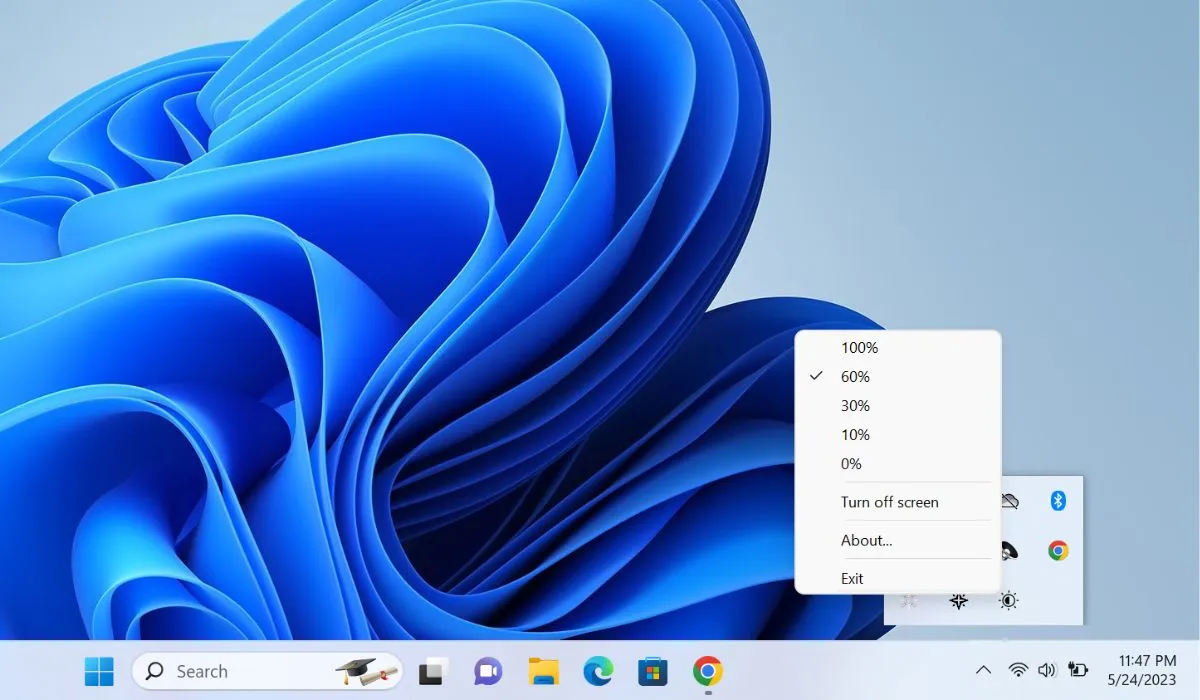
L’app è gestita in un menu ben organizzato e facilmente navigabile, che consente rapide regolazioni della luminosità. Il controllo preciso della luminosità che fornisce agli utenti non ha eguali. Sia che tu voglia un display più scuro per il lavoro notturno o uno schermo più luminoso per un’attività sensibile al colore, questa app offre tutto. Una caratteristica distintiva di questa app per il controllo della luminosità è l’integrazione del menu contestuale. Ti consente di spegnere rapidamente il display con un solo clic, risparmiando tempo e risparmiando energia contemporaneamente.
5. Dimmer dello schermo dell’iride
Prezzo: prova gratuita / $ 1,99 al mese
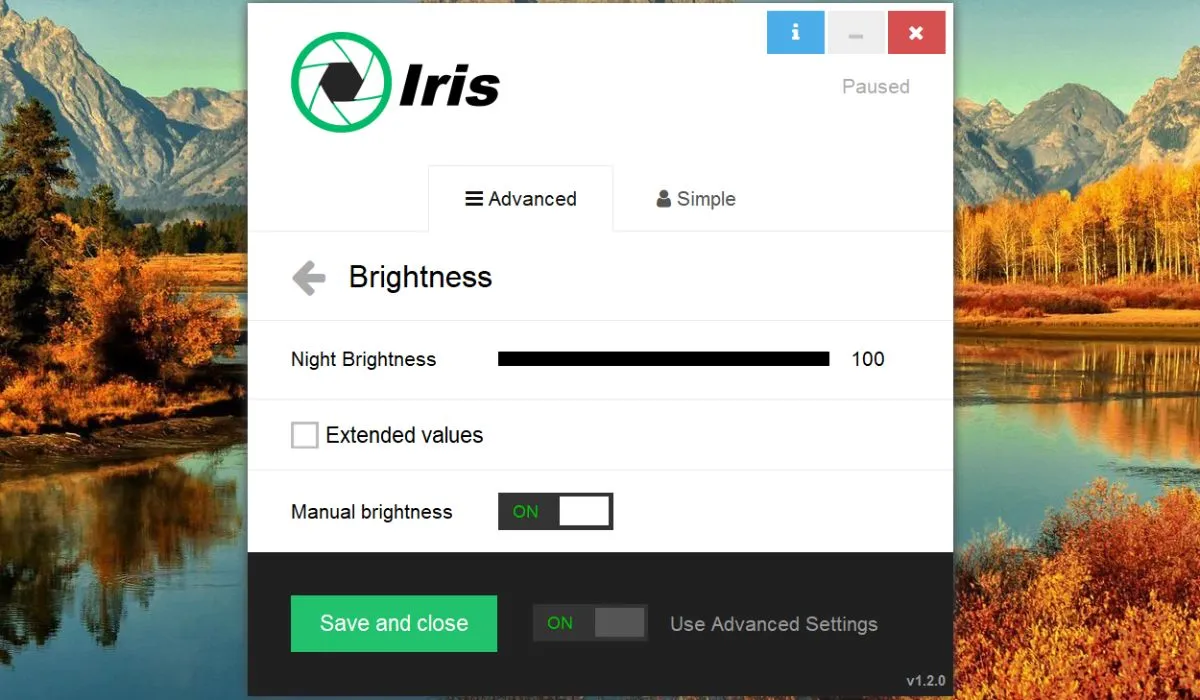
Come app avanzata per la regolazione della luminosità, Iris Screen Dimmer offre una miriade di opzioni che ne fanno valere ogni centesimo. Una delle nostre funzioni preferite è la modalità “Luminosità notturna”. Se tendi ad essere più produttivo di notte, questo è per te. Cambia le tonalità di colore del monitor per ridurre l’affaticamento degli occhi. Puoi anche scegliere tra modalità automatica e manuale, anche se l’automatica è più conveniente, poiché funziona perfettamente in background.
Cordiali saluti : i termini tecnici possono creare confusione, quindi spieghiamo cos’è un nit di luminosità dello schermo e rispondiamo alla domanda su quanti ne hai bisogno.
6. Dimmer
Prezzo: gratuito
L’ applicazione Dimmer si distingue, poiché il suo livello di luminosità più basso è del 10%. È perfetto per le sessioni di elaborazione notturne quando non vuoi affaticare gli occhi. L’app consente inoltre di regolare il livello di luminosità su diversi monitor individualmente o tutti in una volta.
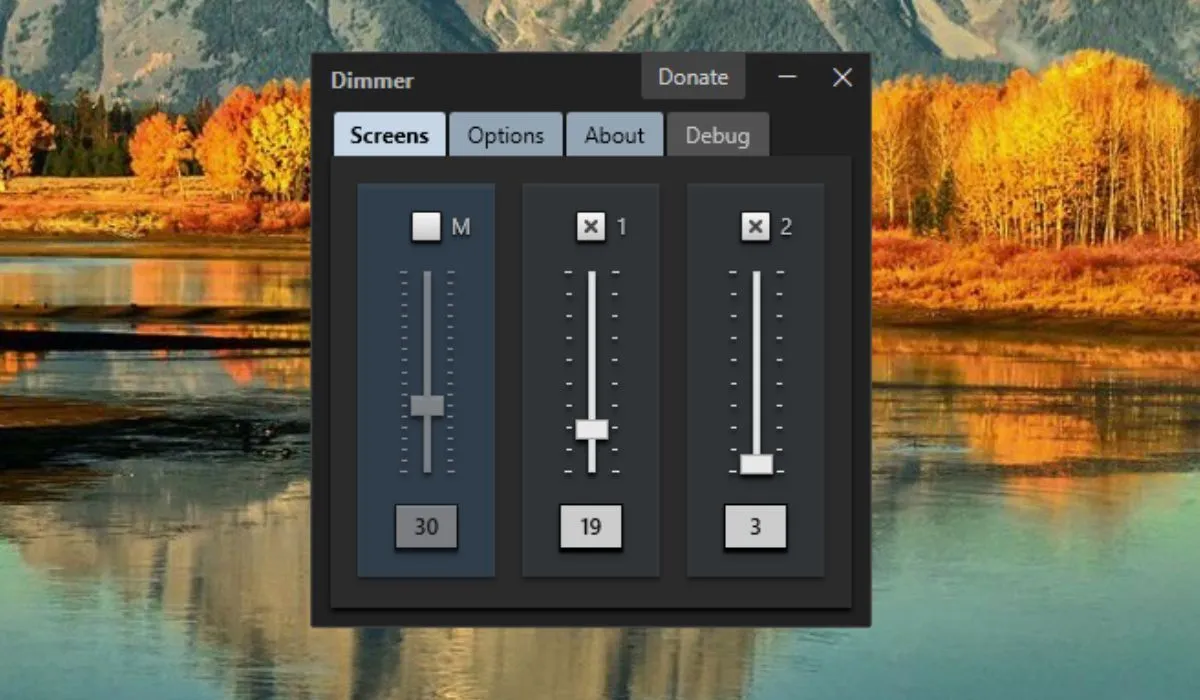
7. CareUEyes
Prezzo: prova gratuita / $ 1,90 al mese
CareUEyes è un’app versatile per la regolazione della luminosità che offre un set completo di funzionalità. Ti consente di modificare il calore e la luminosità del colore, assicurandoti che i tuoi occhi siano sempre a loro agio. Imposta facilmente diverse temperature di colore e livelli di luminosità per il giorno e la notte utilizzando varie preimpostazioni. Inoltre, questa app può essere impostata per cambiare automaticamente le impostazioni all’alba e al tramonto.
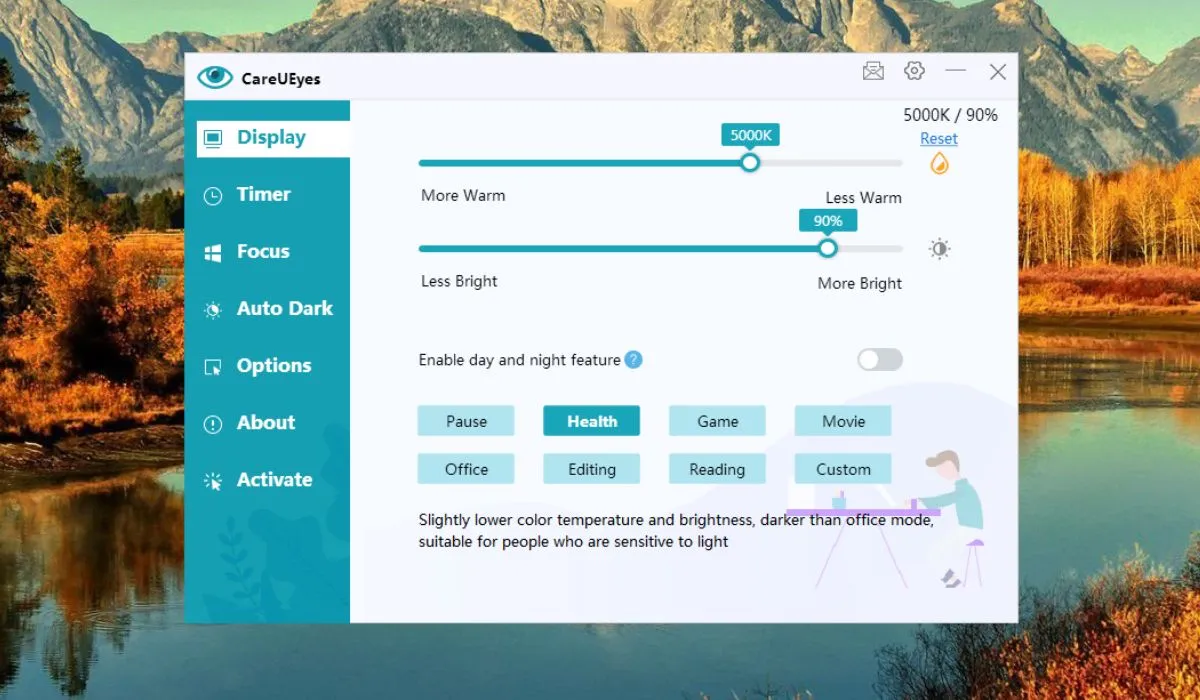
8. Monitoriano
Prezzo: gratuito
Monitorian è un altro efficiente strumento desktop che consente la regolazione della luminosità dello schermo. Consente la gestione del contrasto dello schermo, così puoi lavorare comodamente senza affaticare gli occhi.
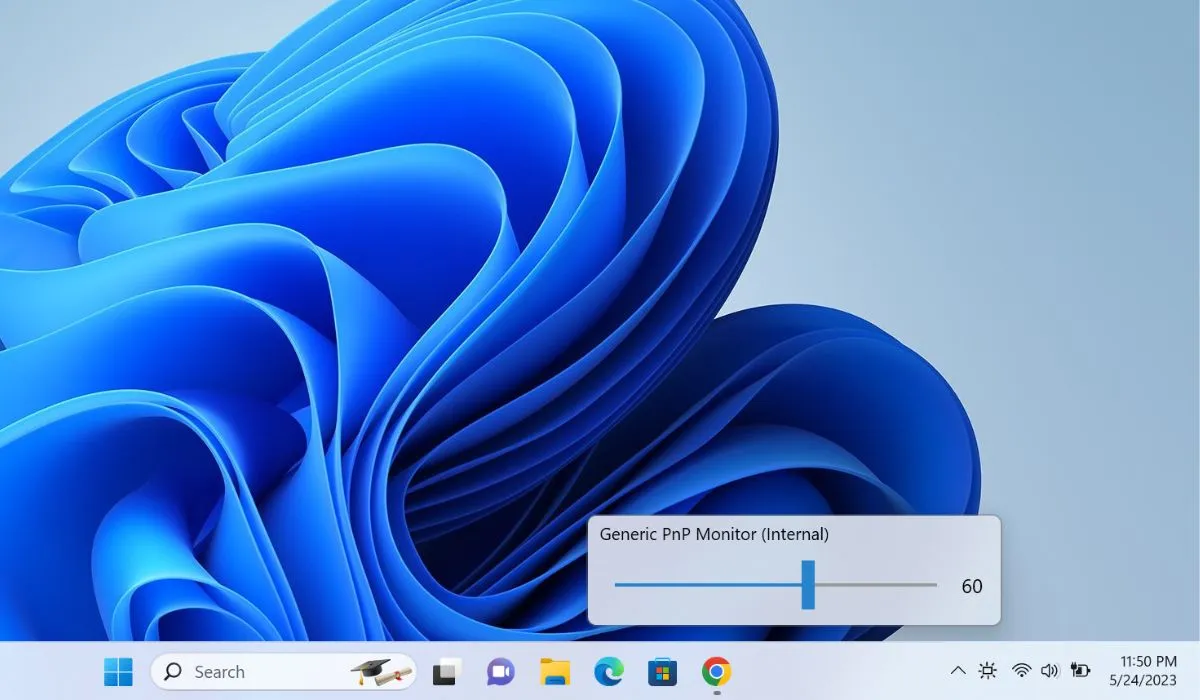
L’app presenta molte funzionalità aggiuntive, come tasti di scelta rapida personalizzati e opzioni flessibili della riga di comando. Puoi controllare la luminosità di quattro monitor contemporaneamente. L’interfaccia utente dell’app è piuttosto semplice e consente agli utenti di familiarizzare con le sue funzioni in un solo utilizzo.
Basta un solo clic del mouse per accedere a questa app nella barra delle applicazioni. Puoi personalizzare le dimensioni dell’icona per dargli un aspetto in base alle tue preferenze. Monitorian ti consente persino di accoppiare i monitor, quindi qualsiasi regolazione della luminosità effettuata su uno viene sincronizzata automaticamente su un altro.
Domande frequenti
Qual è il colore dello schermo più adatto ai miei occhi?
In generale, un colore bianco neutro è il migliore per i tuoi occhi, poiché riduce al minimo l’affaticamento degli occhi e l’affaticamento, ma alcuni utenti preferiscono tonalità di colore più calde o più fredde.
Cosa fa la modalità Luce notturna di Windows?
L’abilitazione di Windows Night Light riduce la quantità di luce blu emessa dallo schermo del computer durante la notte, rendendo più facile per gli occhi e potenzialmente migliorando la qualità del sonno. Funziona spostando la temperatura del colore del display su tonalità più calde.
Uno sfondo scuro su un laptop Windows fa risparmiare batteria?
SÌ. Uno sfondo scuro su un laptop Windows può far risparmiare la durata della batteria, specialmente su dispositivi con display OLED o AMOLED. Questi display possono disattivare i singoli pixel per mostrare i veri neri, riducendo il consumo energetico. Sugli schermi LCD tradizionali, la differenza nel consumo energetico è minima.
Credito immagine: Unsplash . Tutti gli screenshot di Khizer Kaleem.



Lascia un commento