Le migliori impostazioni di luminosità e contrasto per il tuo monitor
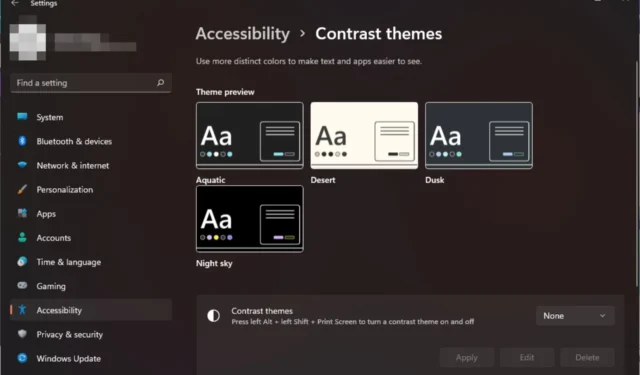

Le migliori impostazioni di luminosità e contrasto per il tuo monitor dipenderanno da variabili selezionate. Tuttavia, saranno diversi per ognuno poiché le preferenze giocano un ruolo importante.
Altri fattori che entrano in gioco quando si scelgono le impostazioni di luminosità e contrasto includono le condizioni di illuminazione ambientale, il modello e la calibrazione specifici del monitor, nonché il livello di comfort/affaticamento degli occhi.
Quali sono le migliori impostazioni di luminosità e contrasto per il tuo monitor?
Luminosità
1. Luminosità adattiva
- Premi Windows + R per aprire Esegui, digita pannello di controllo e premi Enter .
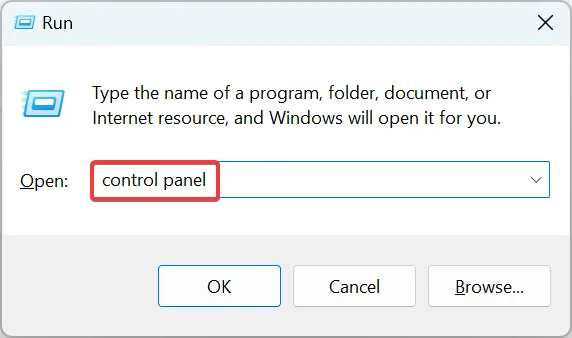
- Fai clic su Sistema e sicurezza.
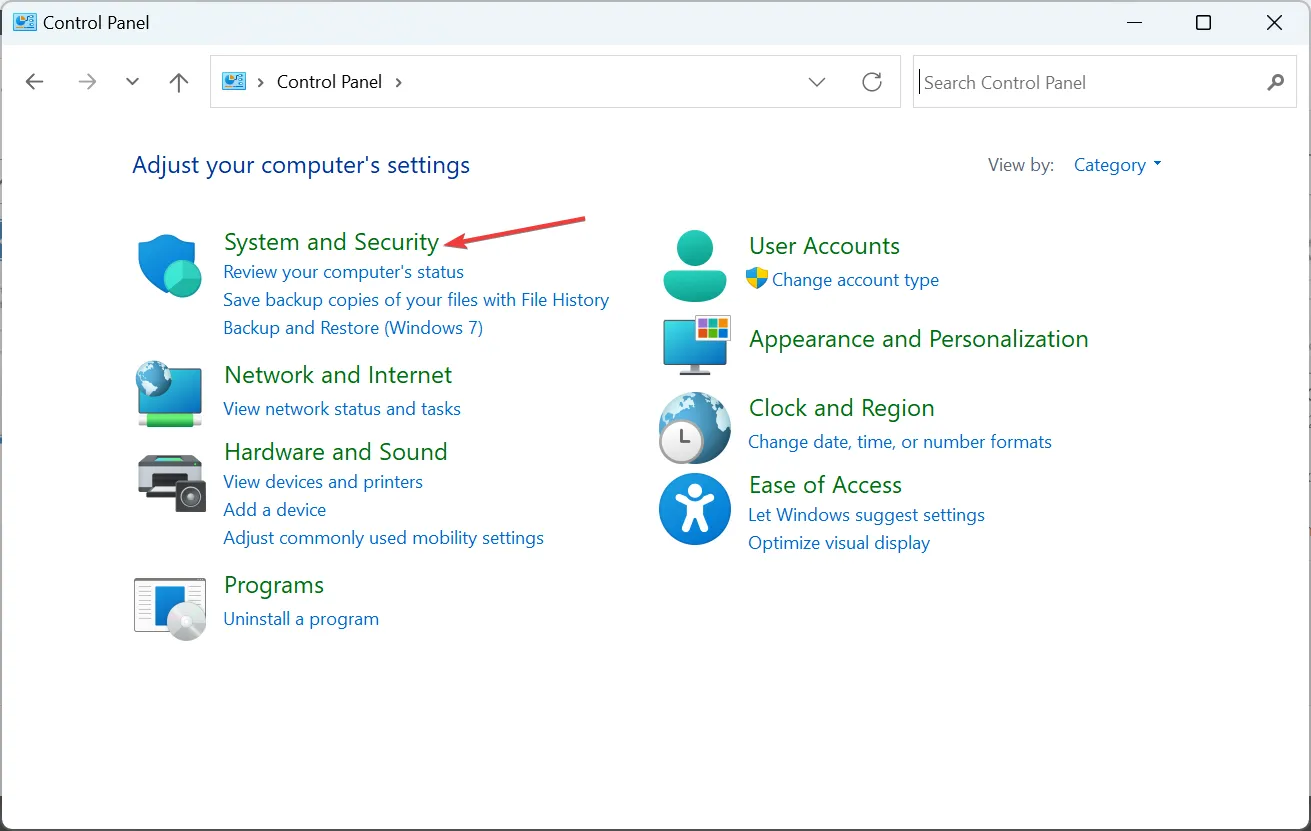
- Successivamente, fai clic su Opzioni risparmio energia.

- Fai clic su Modifica impostazioni piano accanto al tuo piano di alimentazione attivo.
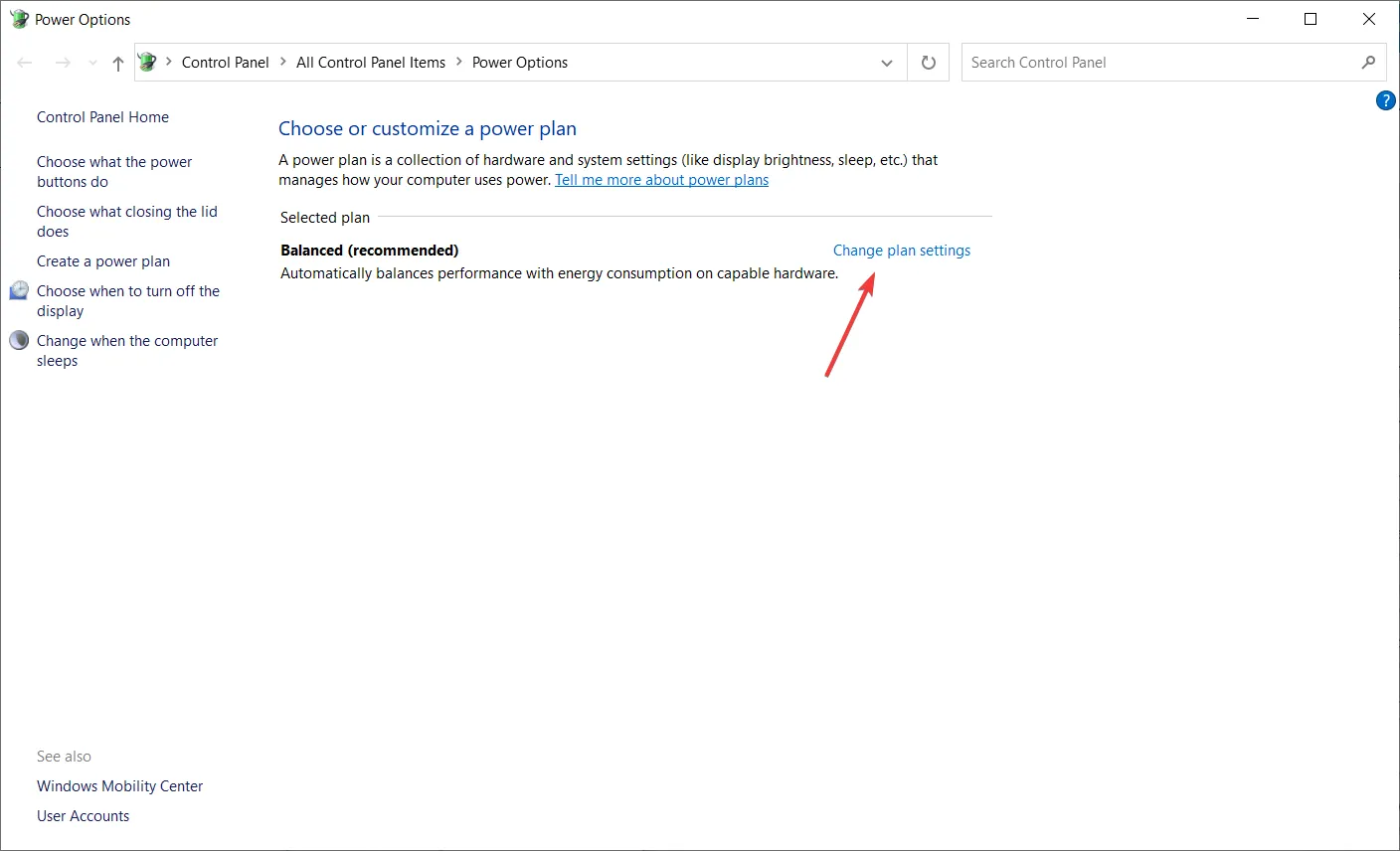
- Ora fai clic su Modifica impostazioni di alimentazione avanzate.

- Una volta aperta la finestra Opzioni risparmio energia, fare doppio clic sul Schermo < un’i=4>opzione per espanderlo.
- Inoltre, espandi l’opzione Abilita luminosità adattiva facendo doppio clic su di essa.
- Modifica l’opzione Impostazioni su Disattivato dal menu a discesa.
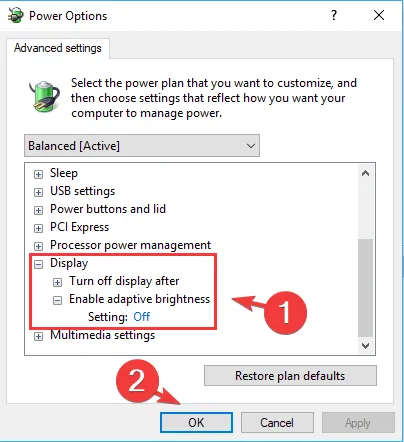
- Una volta terminato, fai clic su OK.
La luminosità adattiva regola automaticamente il livello di luminosità del monitor in base al contenuto visualizzato e alle condizioni di luce circostanti. È importante trovare un equilibrio che offra una visibilità confortevole e riduca al minimo l’affaticamento degli occhi per le tue esigenze individuali.
In ambienti ben illuminati, un’impostazione di luminosità più elevata potrebbe essere più adatta, mentre in ambienti scarsamente illuminati, ridurre la luminosità può aiutare a ridurre l’affaticamento degli occhi. Il software di controllo della luminosità potrebbe anche essere in grado di aiutarti dove la luminosità adattiva fallisce.
2. Luce notturna
- Premi Windows + I per avviare l’app Impostazioni e fai clic su Visualizza a destra nella scheda Sistema.
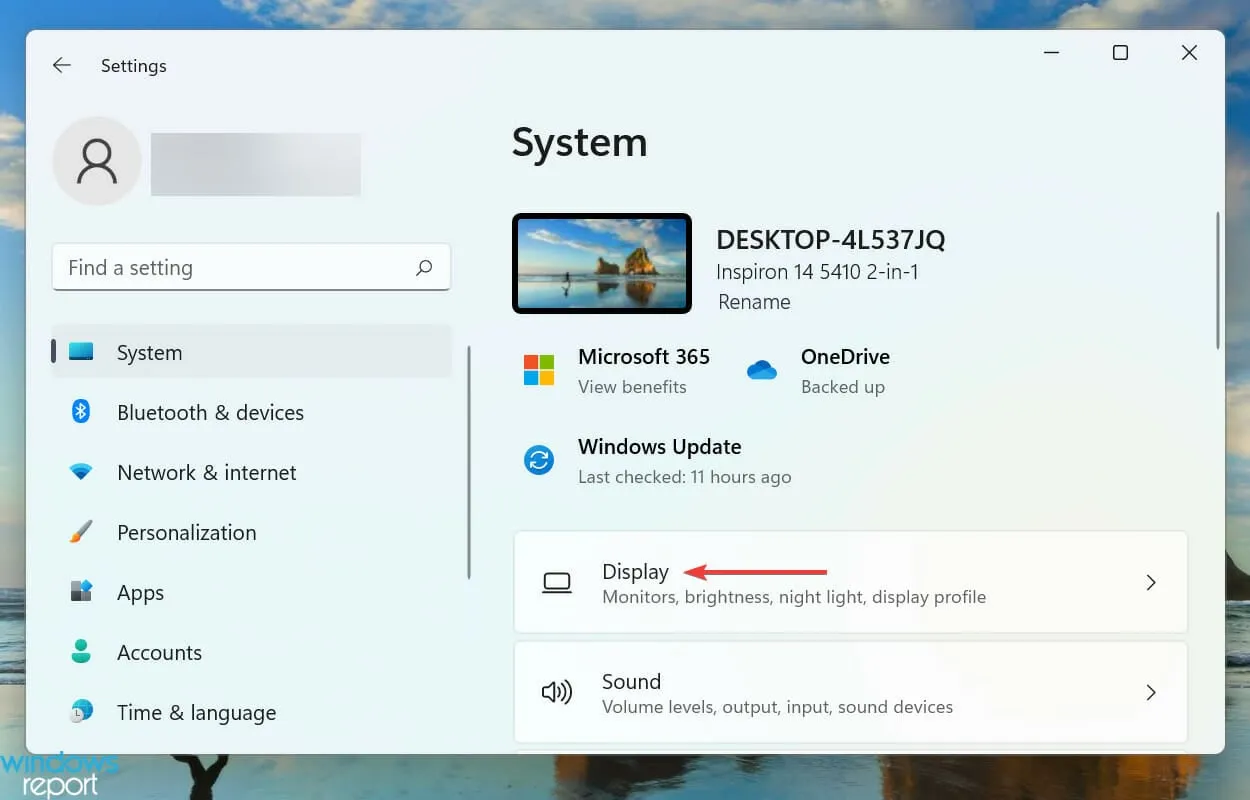
- Fai clic sull’opzione Luce notturna e attivala.

- Ora assicurati che l’opzione Programma luce notturna sia abilitata.
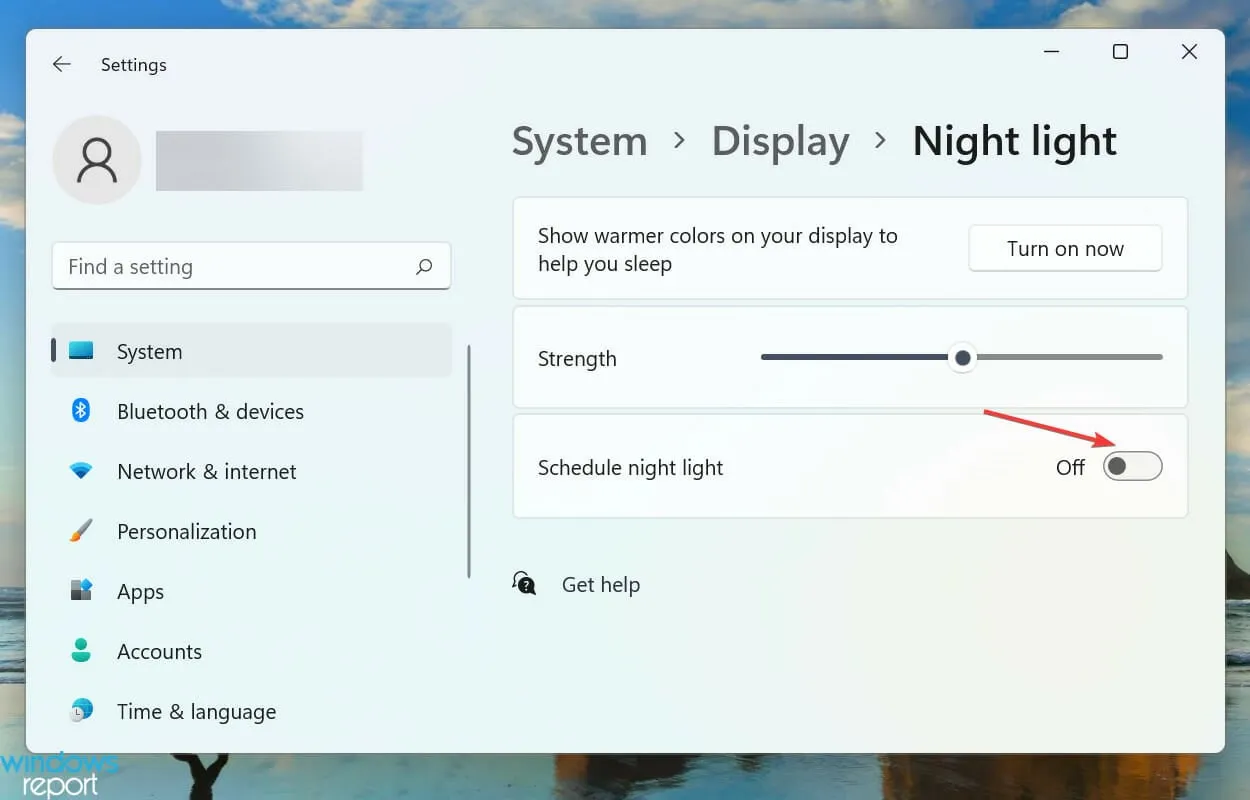
La luce notturna regola la temperatura del colore del display per ridurre la luce blu e non affaticare gli occhi negli ambienti con scarsa illuminazione. Inoltre, quando la luminosità adattiva e la funzione luce notturna sono state abilitate, potresti notare che lo schermo si attenua o che la luminosità continua a cambiare.
In questo caso, dovrai regolare manualmente le impostazioni di luminosità a un livello adatto a te, ma fai attenzione a non farlo impostarlo troppo luminoso. Tali configurazioni possono facilmente portare a un HDR sbiadito, rendendo difficile la lettura degli elementi sullo schermo.
Contrasto
1. Tema ad alto contrasto
- Premi Windows + I per aprire Impostazioni, vai su Accessibilità dal riquadro di navigazione e seleziona Temi a contrasto.

- Scegli uno dei temi ad alto contrasto dal menu a discesa. Puoi anche controllare l’aspetto nelle anteprime.
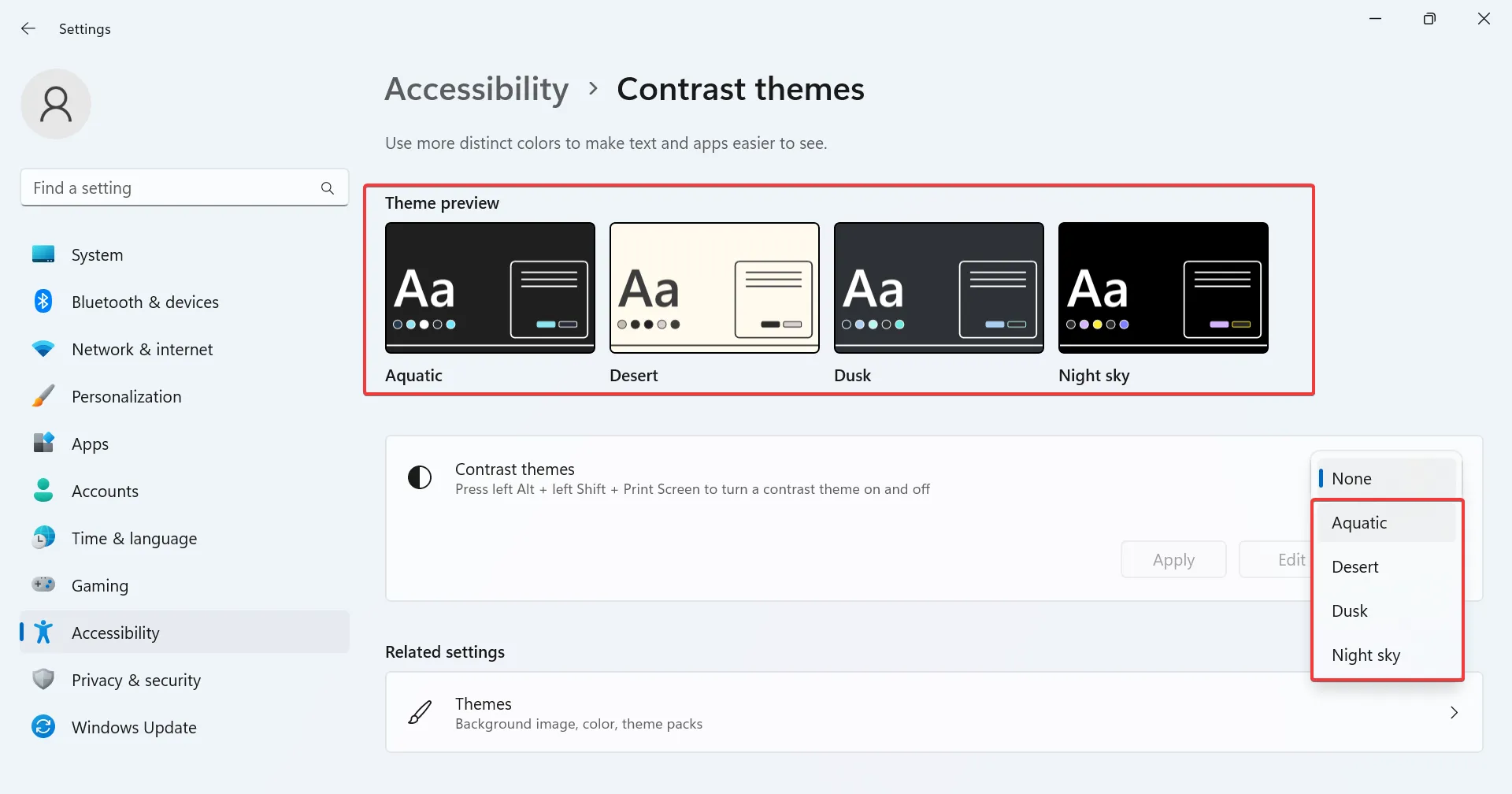
- Fai clic su Applica per rendere effettive le modifiche.
- Allo stesso modo, puoi abilitare altri temi di contrasto in pochissimo tempo.
Se i temi di contrasto integrati non soddisfano le tue esigenze, puoi ottenerne altri da Microsoft Store.
2. Scarica temi di contrasto
- Premi Windows + S per aprire il menu Cerca, digita Microsoft Store nel campo di testo e fai clic sul risultato pertinente.
- Digita Temi Windows nel campo di ricerca in alto e premi Enter .

- Ora troverai una gamma di temi compatibili con il PC.
- Selezionane uno qualsiasi e fai clic sul pulsante Ottieni per scaricarlo.
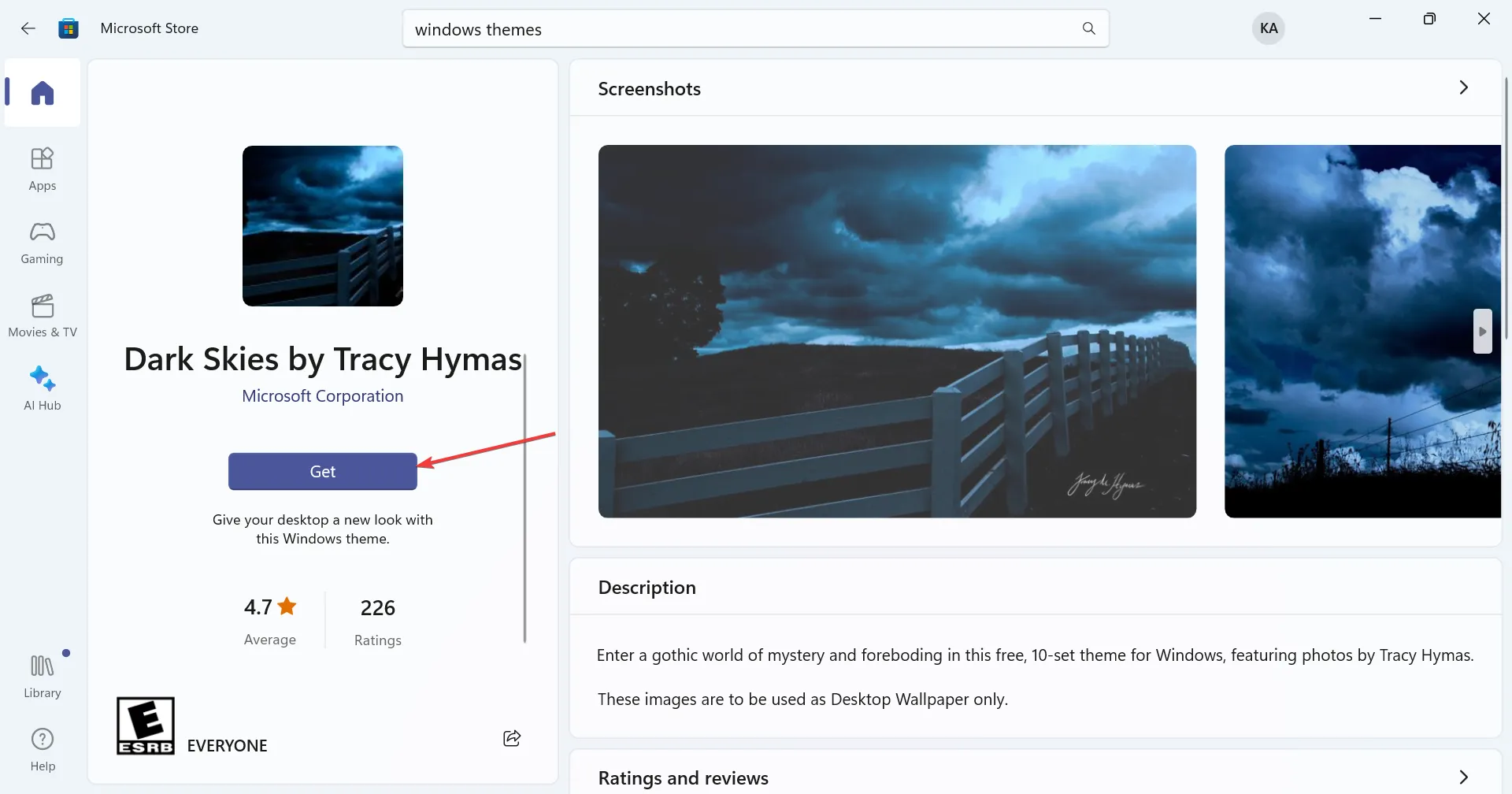
- Dopo aver scaricato il tema, premi Windows + I per aprire Impostazioni, seleziona Personalizzazione dal riquadro di sinistra e fai clic su Temi.
- Infine, scegli quello che hai ottenuto dal Microsoft Store e dovrebbe essere applicato immediatamente.

Sebbene Microsoft Store offra un’ampia varietà di temi scuri per Windows 11, il limite più grande è che sono applicabili solo per Desktop. La maggior parte delle app rimarrà la stessa, quindi le modifiche saranno insignificanti.
La luminosità dovrebbe essere superiore al contrasto?
Il rapporto ottimale tra luminosità e contrasto per un monitor è una questione di preferenze personali e può variare a seconda dell’illuminazione circostante e di altri fattori.
Tuttavia, ai fini delle impostazioni generali, si consiglia di impostare il contrasto leggermente più alto della luminosità per motivi di qualità dell’immagine. Un livello compreso tra il 60% e il 70% dovrebbe essere sufficientemente confortevole per la lettura.
Ricorda che queste linee guida servono come punto di partenza. Per prestazioni più efficaci ed efficienti, combinalo con altre impostazioni di visualizzazione per una grafica migliore. Meglio ancora, puoi installare il software di calibrazione del colore del display per fare il lavoro per te.
Nel complesso, è importante trovare il giusto equilibrio che offra una visibilità confortevole riducendo l’affaticamento degli occhi. Queste funzionalità possono essere altamente personalizzate, quindi ti invitiamo a sperimentare diverse impostazioni e ad adattarle in base alle tue esigenze individuali finché non trovi il punto giusto.
Mentre giochi con queste impostazioni, non possiamo dimenticare di menzionare che la luminosità di Windows 11 potrebbe non funzionare a volte. Non preoccuparti, però, poiché abbiamo già affrontato questo problema nella nostra guida completa.
Siamo curiosi di conoscere le tue impostazioni di luminosità e contrasto. Quali configurazioni diresti che funzionano meglio per te? Fatecelo sapere nella sezione commenti qui sotto.



Lascia un commento