Le migliori impostazioni di luminosità e contrasto per PC
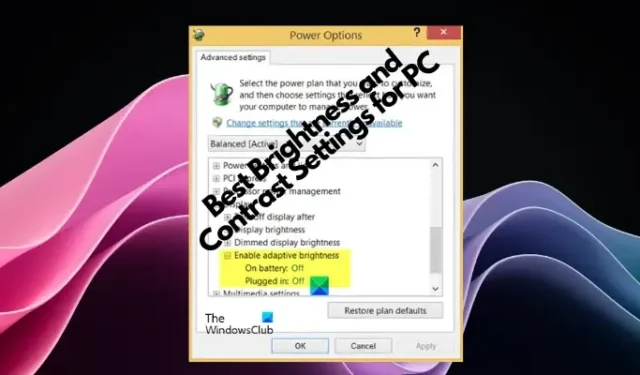
Che tu sia un giocatore, un designer o semplicemente un utente quotidiano interessato allo streaming video e alla navigazione in Internet, il perfezionamento di queste impostazioni può migliorare drasticamente la qualità della tua esperienza visiva complessiva.

Quali impostazioni di luminosità e contrasto sono migliori per i giochi?
Le impostazioni ottimali di luminosità e contrasto per i giochi variano in base alle preferenze personali e al tipo di gioco. Tuttavia, un consiglio generale è regolare la luminosità dello schermo a un livello in cui i dettagli siano visibili senza affaticare gli occhi e regolare il contrasto per migliorare la grafica del gioco senza sbiadire l’immagine. Sperimenta le impostazioni per la migliore esperienza.
Le migliori impostazioni di luminosità e contrasto per Windows 11/10
Anche se qui consigliamo le migliori impostazioni del monitor per il tuo PC per i giochi e per i tuoi occhi, le impostazioni effettive dipendono in gran parte dal comfort dell’utente. Può essere diverso per utenti diversi. Inoltre, un livello ottimale di luminosità e contrasto dipende anche dal monitor in uso e da altri fattori esterni come la luce circostante, ecc.
Pertanto, sebbene sia possibile regolare la luminosità dello schermo del PC a un livello ottimale, nella maggior parte dei casi non aiuta. Pertanto, qui abbiamo una carrellata di alcune tecniche per aiutarti con le migliori impostazioni del monitor per il tuo PC.
- Modifica le impostazioni di luminosità
- Modificare le impostazioni del contrasto
- Altre tecniche da seguire
1] Modifica le impostazioni di luminosità
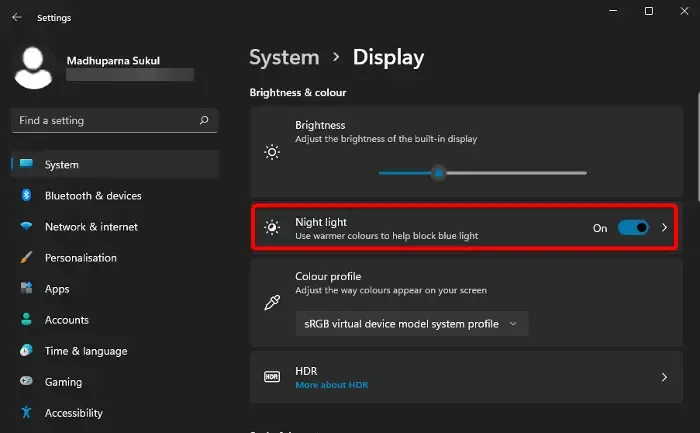
Se desideri ridurre l’affaticamento degli occhi mentre guardi un video o durante i giochi, modificare le impostazioni di luminosità ti aiuterà a raggiungere il tuo obiettivo. Alcune impostazioni da considerare sarebbero le seguenti:
Luminosità adattiva
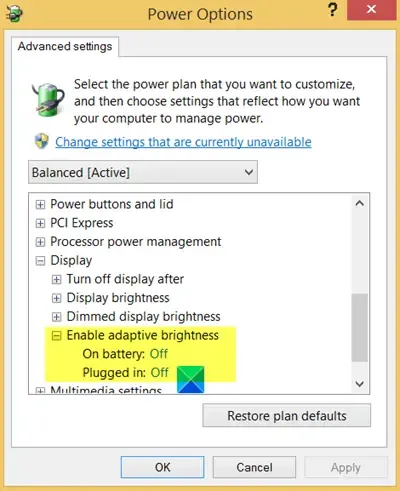
Quando è attivata, la luminosità adattiva aiuta il tuo PC Windows a regolare automaticamente i livelli di luminosità e contrasto in base alle condizioni di illuminazione ambientale. Pertanto, assicurati di abilitare la luminosità adattiva .
Tuttavia, poiché si tratta di una funzionalità specifica del monitor, è possibile abilitarla solo se sul monitor sono installati sensori di luce. Inoltre, se il PC non supporta la funzionalità, non è possibile abilitarla.
Luce notturna
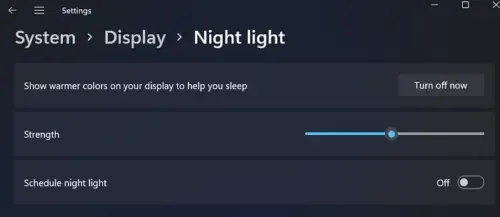
Tra le altre migliori impostazioni del monitor per i tuoi occhi c’è quella di abilitare la funzione Filtro luce blu o Luce notturna sul tuo PC Windows. Ciò aiuta ad oscurare automaticamente lo schermo e ad abbassare la luce blu del monitor, riducendo così l’affaticamento degli occhi.
Per farlo, apri Impostazioni (Win + I ) > Sistema > Display > Attiva luce notturna .
In alternativa, puoi utilizzare freeware come f.lux o Eye Saver come software alternativo alla luce notturna .
Modalità scura
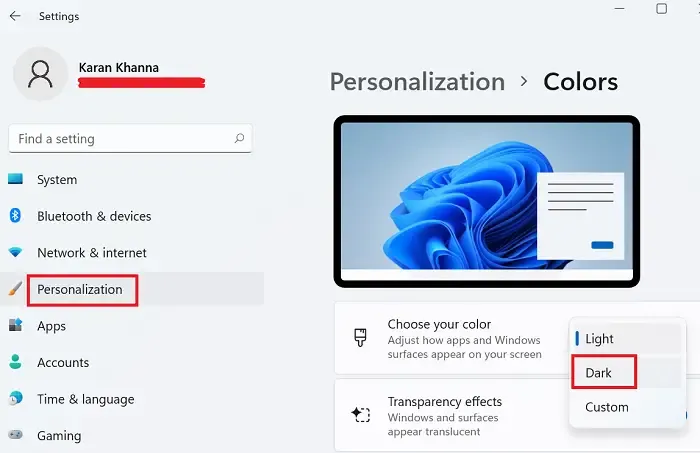
Se ti fanno male gli occhi mentre usi il PC dopo il tramonto, passare alla modalità oscura è una delle cose più intelligenti da fare.
- Per questo, apri l’app Impostazioni di Windows e fai clic su Personalizzazione a sinistra.
- Successivamente, a destra, fai clic su Colori .
- Nella schermata successiva, vai su Scegli la tua modalità e seleziona Scuro dal menu a discesa.
Puoi ripristinarla in modalità luce in un secondo momento selezionando Luce dallo stesso menu a discesa.
In alternativa, puoi seguire il suggerimento nel nostro post dettagliato per passare automaticamente dalla modalità chiara a quella scura .
Gestisci la temperatura del colore dello schermo
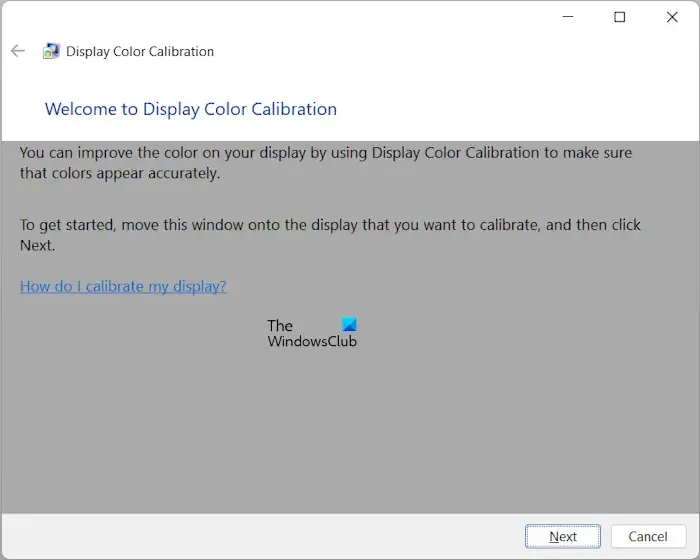
Puoi anche modificare la temperatura del colore del monitor in base alle condizioni di illuminazione ambientale. Ad esempio, puoi utilizzare una tonalità blu per ambienti più luminosi, mentre per ambienti più scuri una tonalità gialla dovrebbe essere perfetta.
- Per gestire il colore del tuo monitor, apri le Impostazioni di Windows ( Win + I ).
- Successivamente, digita Calibra colore display nel campo di ricerca per aprire la finestra Calibrazione colore display .
- Segui le istruzioni visualizzate sullo schermo per impostare la temperatura colore corretta in base alle tue esigenze.
In alternativa, puoi utilizzare il freeware ScreenTemperature per gestire la temperatura del colore dello schermo.
- I migliori strumenti gratuiti di calibrazione del monitor per Windows
- Il miglior software di controllo della luminosità per Windows
2] Modificare le impostazioni del contrasto
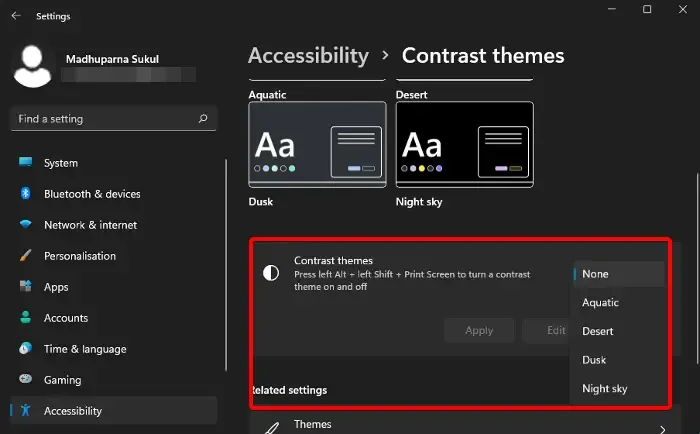
Parlando delle impostazioni del contrasto, puoi regolare il contrasto dello schermo su una via di mezzo, che non sia il nero più profondo o il bianco più radioso. Una regola pratica è mantenere il contrasto dello schermo al 60% o al 70% per ridurre l’affaticamento degli occhi.
Ma se hai problemi alla vista e desideri impostare un contrasto che ti aiuti a leggere e identificarti facilmente, attiva la modalità ad alto contrasto sul tuo PC . È una funzionalità integrata che ti aiuta a leggere qualsiasi cosa sul monitor.
Una volta terminato, puoi riportare il tema ad alto contrasto alla normalità se desideri le impostazioni per la visione normale.
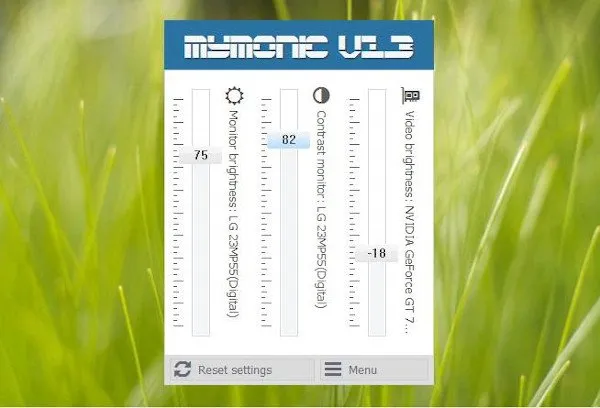
In alternativa, puoi anche scaricare e installare MyMonic , un programma gratuito che ti aiuta a modificare facilmente le impostazioni di luminosità e contrasto dello schermo .
3] Altre tecniche da seguire
Alcune delle altre tecniche che puoi provare consistono nello spostare il monitor a un livello ottimale degli occhi. Assicurati che non sia né troppo lontano né troppo vicino perché potrebbe affaticare la vista. Puoi anche regolare l’altezza per una visione più comoda.
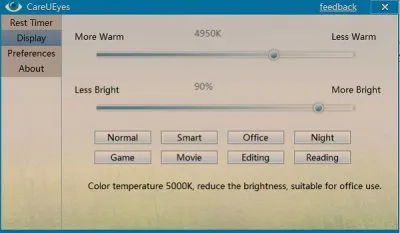
Inoltre, assicurati anche di proteggere i tuoi occhi dai raggi della luce blu utilizzando filtri per la luce blu. Puoi anche utilizzare un software gratuito per la cura degli occhi come Careueyes fornito con un filtro per la luce blu. Allo stesso tempo, dovresti dare un po’ di riposo ai tuoi occhi distogliendo lo sguardo ogni 20 minuti.
Quanta luminosità fa bene agli occhi su un PC?
La luminosità dello schermo ideale per il comfort degli occhi su un PC dipende dal contesto. Tuttavia, per ridurre al minimo l’affaticamento degli occhi, è possibile impostare lo schermo su circa 100-150 cd/m2 in un ambiente d’ufficio normalmente illuminato (300-500 lux). La regolazione della luminosità in base alle condizioni di luce ambientale è fondamentale per un comfort visivo ottimale.
Qual è la migliore impostazione del colore per un PC?
Per ottenere le migliori impostazioni di colore per il tuo PC, imposta il display su una temperatura di colore di 6500 Kelvin, che simula la luce del giorno naturale. Regola la vivacità digitale per migliorare l’esperienza di gioco, ma assicurati di ottimizzare le impostazioni per il tuo monitor e gioco specifici per mantenere la precisione del colore e prevenire la saturazione eccessiva.



Lascia un commento