Le migliori app per controllare il PC Windows con un dispositivo Android
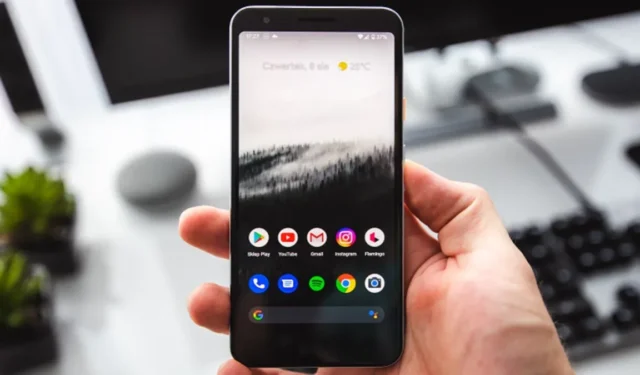
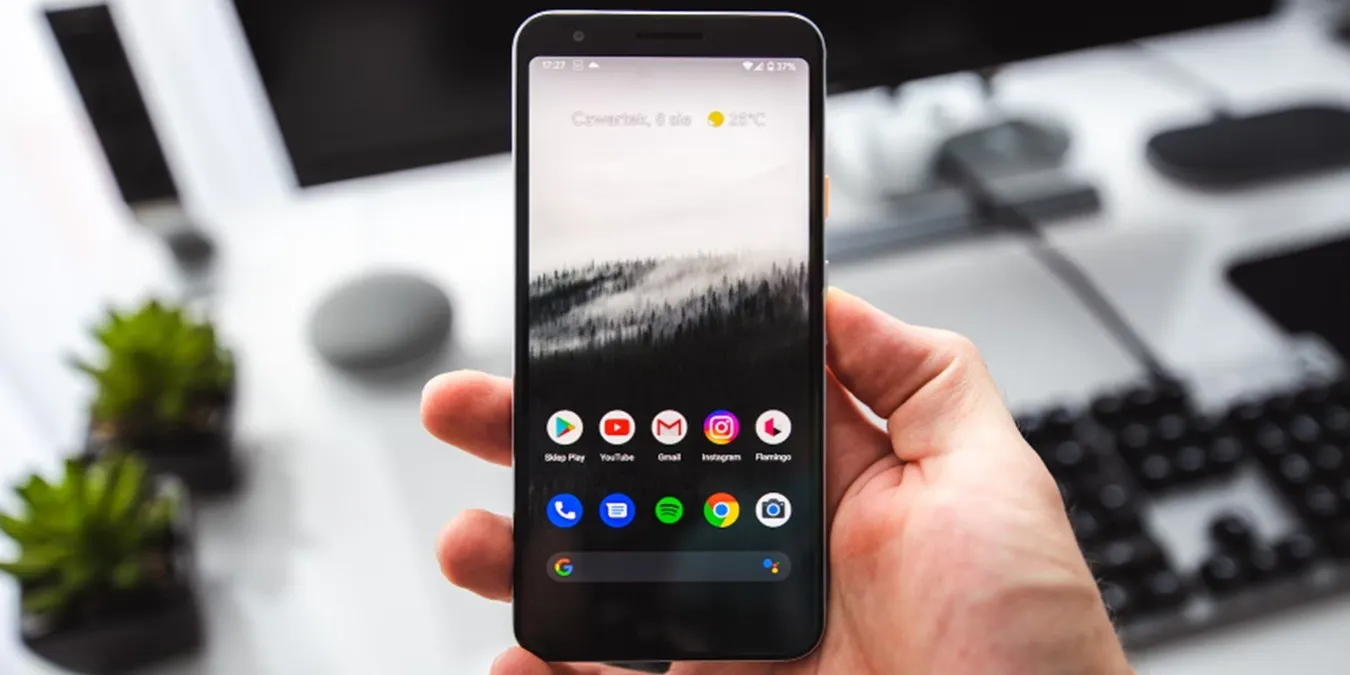
Poiché tutto diventa wireless, potresti anche voler controllare un PC Windows con un dispositivo Android. Invece di portare con te gadget aggiuntivi per controllare da remoto il tuo PC, usa semplicemente un’app sul tuo telefono. Quindi, utilizza il telefono per controllare vari aspetti del tuo PC Windows, come la tastiera, il mouse e la riproduzione multimediale.
1. Migliore selezione di telecomandi: telecomando unificato
Prezzo: Gratuito con opzioni premium
Unified Remote si connette al tuo PC Windows tramite Wi-Fi o Bluetooth. Tuttavia, prima di poterlo utilizzare, devi installare l’app server sul tuo PC Windows per connetterti al dispositivo Android. Entrambe le app sono gratuite. L’app funziona come un telecomando universale per controllare vari aspetti del tuo PC. Seleziona semplicemente il telecomando che desideri e tutto è pronto.
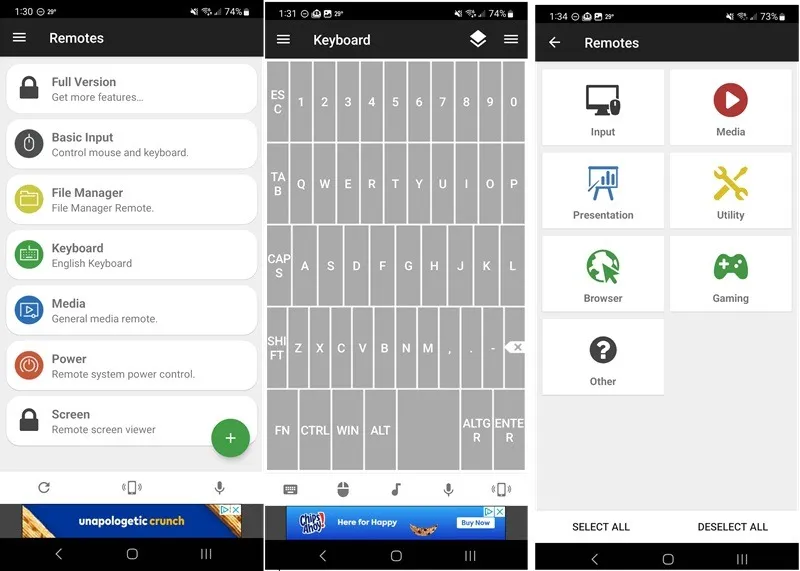
Esegui facilmente attività di base, come utilizzare una tastiera o un mouse, spegnere o riavviare il PC, riprodurre musica in streaming, utilizzare browser, contenuti multimediali, ecc. Include anche temi chiari e scuri e supporta controlli del mouse singoli e multi-touch. È facile associarlo al PC tramite Bluetooth.
Ottenere la versione completa sblocca più di 90 telecomandi, widget, telecomandi personalizzati, azioni IR, NFC, controlli Android Wear, comandi vocali, ecc. La versione gratuita è limitata a soli 18 telecomandi.
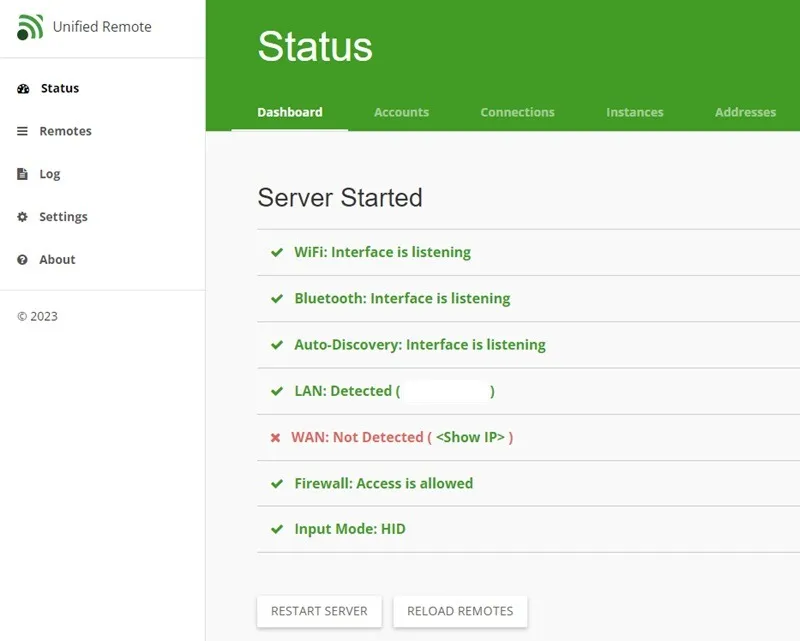
Professionisti
- Si connette tramite Bluetooth e Wi-Fi
- Dispone di 18 telecomandi gratuiti e più di 90 premium
- Layout e ordine dei telecomandi personalizzabili
- Funziona con Android, iOS, Mac, Linux e Windows
Contro
- Non funziona con tutti i dispositivi (i dispositivi devono supportare le connessioni Bluetooth e/o Wi-Fi)
- Banner pubblicitari in basso nella versione gratuita
2. Opzione più sicura: RealVNC
Prezzo: Gratuito con opzioni premium
RealVNC è uno dei modi più semplici per controllare un PC Windows con un dispositivo Android. È più di un semplice telecomando. Ti dà pieno accesso al desktop e alle app di Windows tramite il tuo dispositivo Android. Dovrai scaricare l’app desktop RealVNC Lite anche su tutti i dispositivi che desideri controllare. Questa è la versione gratuita e non commerciale dell’app desktop premium RealVNC.
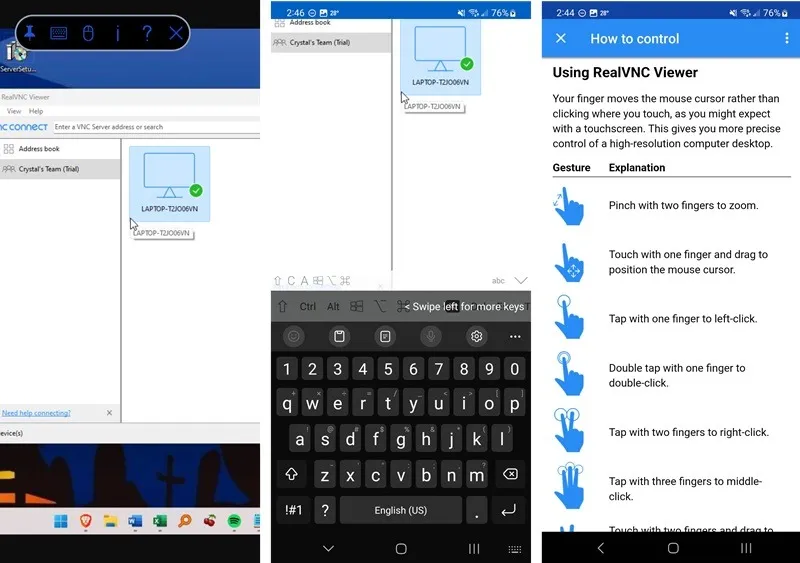
RealVNC è pensato per aziende e team, ma il piano Lite individuale è gratuito e ti consente di visualizzare e controllare il tuo desktop Windows in tempo reale. Apri app, digita, usa il telefono come mouse e molto altro ancora. La configurazione è più complessa, ma funziona bene quando hai finito.
Ottieni automaticamente una prova gratuita della versione premium (non è richiesta la carta di credito). Dopo 14 giorni, torna alla versione gratuita con controlli più basilari. Devi verificare una passphrase ogni volta che ti connetti e puoi anche impostare l’autenticazione a due fattori.
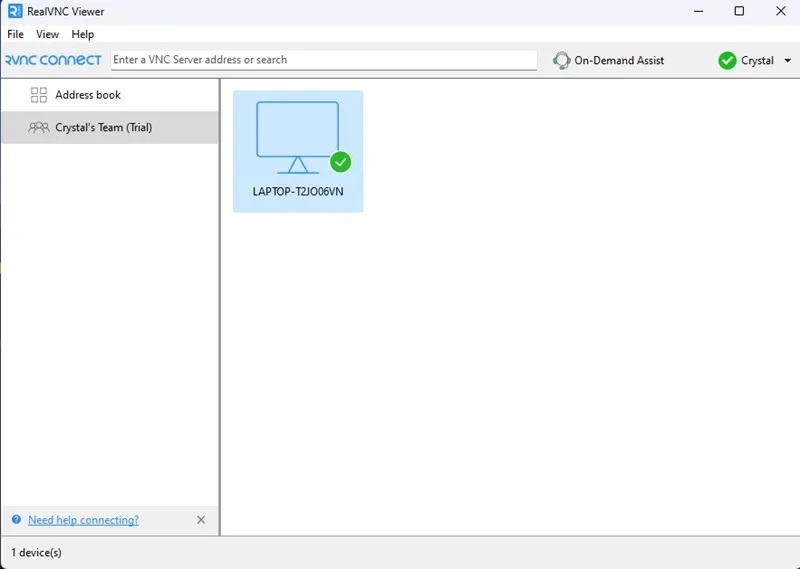
Professionisti
- Diversi passaggi per autenticare le connessioni
- Nessuna pubblicità nella versione gratuita
- Visualizza e controlla l’intero desktop
Contro
- È richiesto molto scorrimento su schermi di piccole dimensioni
- Alcune funzionalità, come i backup e più di tre dispositivi, sono solo premium
3. Miglior visualizzatore remoto: TeamViewer
Prezzo: Gratuito con opzioni premium
Proprio come RealVNC, TeamViewer è progettato pensando alle aziende. Tuttavia, è uno strumento desktop remoto gratuito per una varietà di dispositivi per uso singolo e non commerciale. Devi solo creare un account gratuito per creare connessioni; in caso contrario, riceverai un errore.
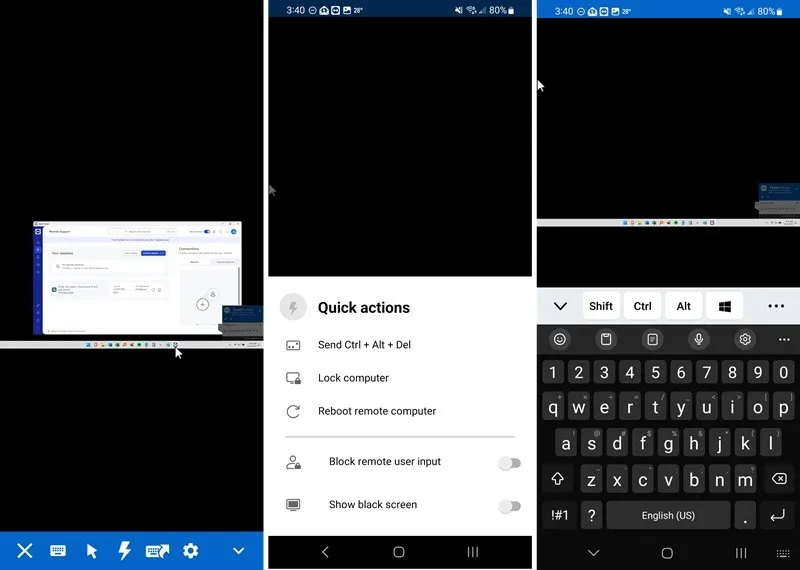
Scarica l’app Android e l’app TeamViewer QuickSupport per Windows. Accedi a entrambi con il tuo account TeamViewer gratuito, inserisci l’ID client e la password da Windows nell’app Android e goditi la possibilità di controllare un PC Windows da un dispositivo Android.
Vedrai l’intero desktop, anche se lo sfondo viene rimosso per impostazione predefinita. Controlla facilmente il mouse (Windows ti consente di personalizzare il cursore), la tastiera e le app aperte e interagisci con il tuo PC in tempo reale, anche se non sei sei a miglia di distanza. Puoi lavorare solo con un dispositivo alla volta nella versione gratuita.
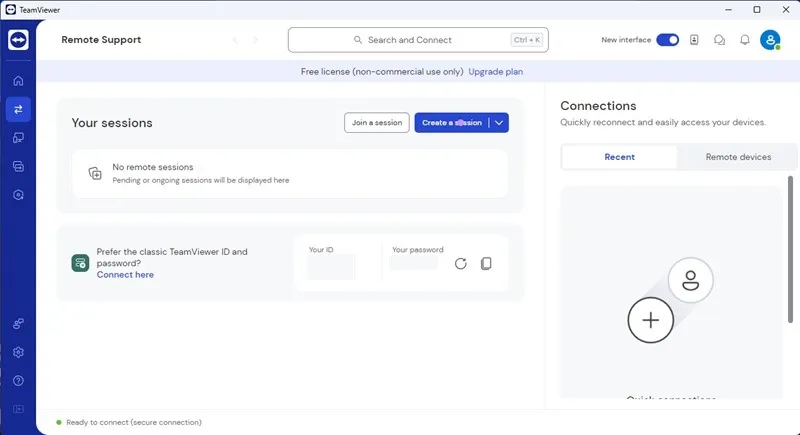
Professionisti
- Controlla da remoto l’intero PC
- Cambia la password del tuo cliente in qualsiasi momento per maggiore sicurezza
- Funziona tra dispositivi Android, iOS, Windows, macOS e Linux
Contro
- Richiede un account per funzionare
- Funziona solo con un dispositivo alla volta (è necessario eliminare una connessione per connettersi a un nuovo dispositivo)
4. Ideale per i giochi: telecomando per PC
Prezzo: Gratuito con opzioni premium
Se hai bisogno di controllare Windows con Android per giocare, PC Remote è completo di diversi profili di gioco, come GTA, Assassin’s Creed e La leggenda di Zelda. La cosa ancora migliore è che sei libero di creare i tuoi layout. In alternativa, controlla semplicemente il mouse e la tastiera del tuo PC dal tuo dispositivo Android.
Dovrai creare un account gratuito e installare l’app Monect Remote Desktop per Windows per utilizzare questa app. Connettiti al tuo PC tramite Wi-Fi, Bluetooth o USB. Quindi, utilizza il tuo dispositivo Android per controllare i contenuti multimediali, spegnere il PC, controllare le presentazioni, accedere ai file e persino visualizzare l’intero desktop in remoto.
Alcune funzionalità sono riservate solo agli utenti premium, come un desktop remoto con risoluzione più elevata, un proiettore per lo schermo e un’esperienza senza pubblicità. C’è un po’ di latenza con le connessioni Wi-Fi e Bluetooth, ma una connessione diretta funziona meglio per i giochi.
Professionisti
- Profili di controllo del gioco integrati
- Funziona come controller desktop remoto
- Controlla il mouse e la tastiera in tempo reale
Contro
- Un piccolo ritardo con Wi-Fi e Bluetooth per i giochi
- Annunci nella versione gratuita
5. Ideale per il controllo base di tastiera/mouse: tastiera Bluetooth serverless e amp; Topo
Prezzo: Gratuito con opzione premium
Le funzioni e le caratteristiche dell’app sono quasi spiegate nel nome dell’app. La tastiera Bluetooth serverless e amp; L’app Mouse ti consente di controllare qualsiasi dispositivo, sia esso smartphone, tablet, computer o Android TV, purché sia dotato di Bluetooth. Non è necessario installare un’app server sul tuo PC Windows per funzionare.
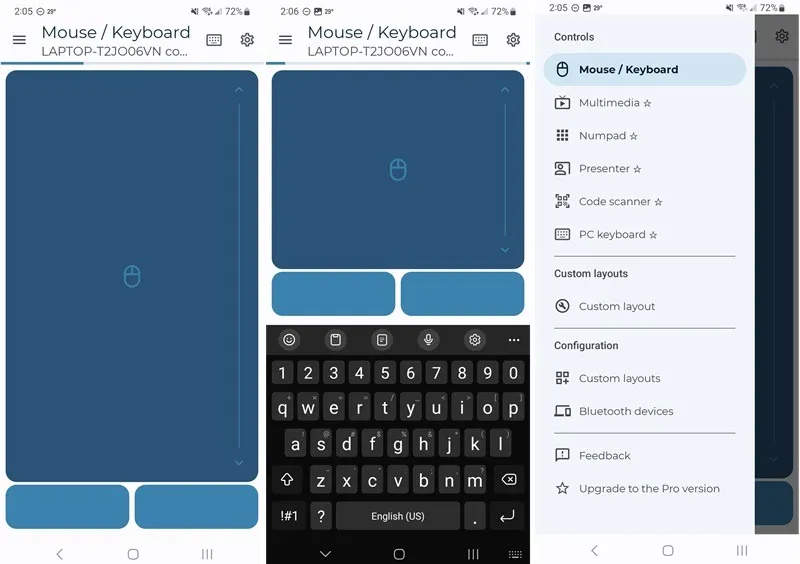
Ottieni supporto per lo scorrimento dal touchpad, digita utilizzando la tastiera del tuo smartphone, controlla i lettori multimediali da remoto, utilizza il supporto per il riconoscimento vocale, ecc. L’app ha oltre 33 diversi layout di lingua della tastiera e offre la possibilità di inviare testo copiato ai dispositivi collegati.
Alcune funzionalità sono bloccate nella versione premium dell’app, come trasformare il tuo dispositivo in un “Air Mouse”. Tuttavia, i controlli di base del mouse e della tastiera sono gratuiti. Secondo la mia esperienza, potrebbero essere necessari diversi tentativi per connettersi correttamente al Bluetooth.
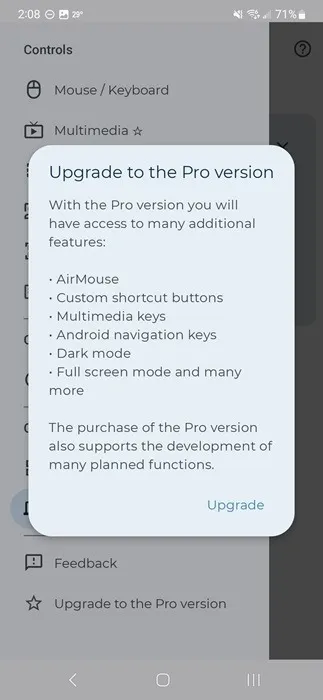
Professionisti
- Nessuna pubblicità nella versione gratuita
- Interfaccia semplice per controllare il mouse e la tastiera
- Layout personalizzabili nella versione premium
Contro
- La maggior parte delle funzionalità sono solo premium
- Il Bluetooth non si connette sempre correttamente
Controlla ancora di più Windows
Oppure personalizza e controlla ulteriormente Windows apportando modifiche al registro di Windows. Se desideri digitare caratteri speciali con la stessa facilità con cui lo fai in Android, utilizza questi metodi per digitare caratteri speciali, emoji e accenti.
Credito immagine: Unsplash. Tutti gli screenshot di Crystal Crowder.



Lascia un commento