Le migliori impostazioni AMD Radeon per i giochi su PC
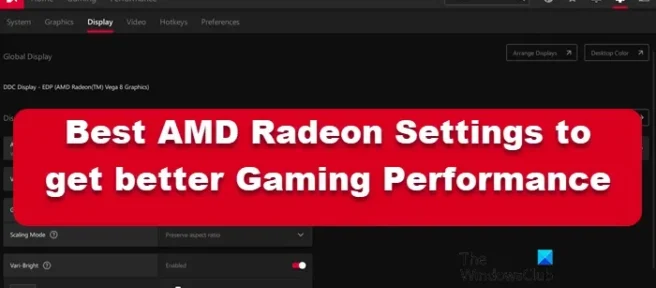
AMD è una delle principali aziende produttrici di chip. Fornisce anche il suo software AMD Radeon che ti consente di configurare le impostazioni della tua GPU e ottimizzare il computer. In questo post, vedremo le migliori impostazioni AMD Radeon per ottenere migliori prestazioni di gioco dal tuo computer. Quindi, se stai giocando, la configurazione di alcune delle impostazioni menzionate qui può fare molto.
Le migliori impostazioni AMD Radeon per i giochi su PC
Di seguito sono riportate le migliori impostazioni AMD Radeon per ottenere migliori prestazioni di gioco:
- Nitidezza delle immagini Radeon
- Usa FreeSync e Enhanced Sync
- Registra replay istantanei
- Modernizza i vecchi giochi
- Ridurre il ritardo di input
- Super risoluzione virtuale
- Ridimensionamento intero
Parliamo di ciascuno di essi in dettaglio.
1] Nitidezza dell’immagine Radeon
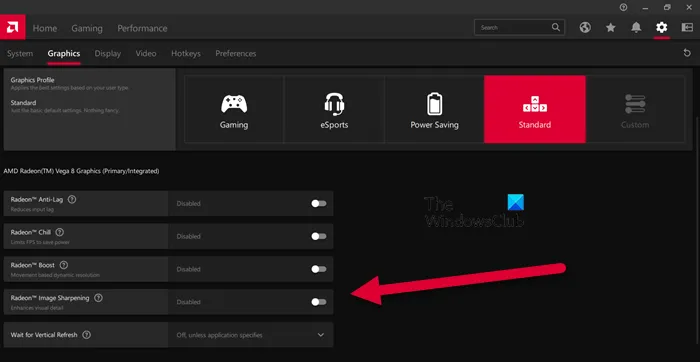
Radeon Image Sharpening aggiunge uno strato di nitidezza alla tua grafica senza caricare troppo la tua GPU. Questa funzione è particolarmente utile per i giocatori che desiderano quel tocco in più di nitidezza. Per apportare le modifiche, devi aprire l’app AMD Radeon e quindi andare su Impostazioni> Grafica. Puoi quindi scegliere il gioco che desideri configurare o fare clic su Grafica globale. Infine, attiva l’interruttore per Radeon Image Sharpening e quindi usa il cursore per modificarne l’intensità. Spero che questo faccia il lavoro per te.
2] Usa FreeSync e Enhanced Sync

Se disponi di un monitor compatibile con FreeSync, che non abilita FreeSync nelle impostazioni di AMD Radeon, ti stai perdendo. FreeSync La risposta di AMD al G-sync di Nvidia, consente alla GPU di modificare dinamicamente la frequenza di aggiornamento del monitor in base al gioco a cui stai giocando.
Nel caso in cui non disponi di un monitor supportato da FreeSync, vai avanti e abilita Enhanced Sync. Con la sincronizzazione avanzata abilitata avrai uno screen tearing basso rispetto a Vsync. Tuttavia, questa impostazione non consente la stessa frequenza fotogrammi e lo stesso ritardo di input forniti da Vsync.
Puoi trovare FreeSync in Impostazioni > Display e Sincronizzazione avanzata in Impostazioni > Grafica e utilizzarli entrambi insieme garantisce prestazioni ottimali.
3] Registra replay istantanei
Non c’è modo di prevedere quando avrai il momento abbastanza degno per vantartene di fronte ai tuoi amici in una partita, ad esempio, uccidendo una squadra da solo. Quindi, per salvare questi momenti come prova, puoi utilizzare una delle impostazioni chiamate Registra replay istantanei.
Per abilitare Registra replay istantanei, vai su Impostazioni > Generale o Impostazioni > Registrazione. Puoi anche impostare la durata e salvare il momento in formato GIF. Fai clic su Ctrl + Maiusc + S per registrarlo e Ctrl + Maiusc + R per avviare e interrompere la registrazione.
4] Modernizza i vecchi giochi
Il miglioramento grafico può essere visto nel modo in cui i giochi sono stati realizzati negli ultimi anni, tuttavia, questo non si può dire per vecchi classici come Mario Kart bros, Minecraft e molti altri. Per colmare il divario nelle impostazioni grafiche, Radeon offre funzionalità come Anti-Aliasing e Texture Filtering. Puoi abilitare le funzionalità per avere impostazioni grafiche migliori.
Per fare ciò, vai su Gioco> Giochi e seleziona uno dei giochi DX9. Ora, seleziona l’opzione Advance, imposta Supersampling in Anti-aliasing, anti-aliasing al massimo e attiva il filtro anisotropo.
5] Ridurre il ritardo di input
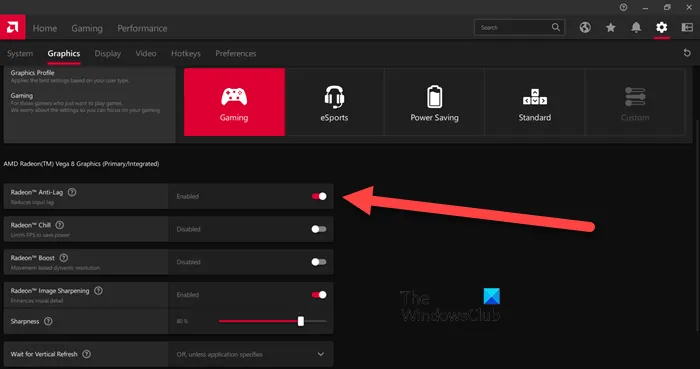
Se hai una sincronizzazione gratuita abilitata o un monitor FPS alto, puoi saltare questa impostazione. Tuttavia, se disponi di un monitor generico che si aggiorna a 60 Hz al secondo, l’abilitazione della funzione Anti-lag può ridurre al minimo l’input lag.
Puoi abilitare la funzione Radeon Anti-Lag andando su Impostazioni e quindi facendo clic su Grafica> Gioco. Tuttavia, usa questa funzione con saggezza poiché è noto per causare problemi di compatibilità.
6] Super risoluzione virtuale
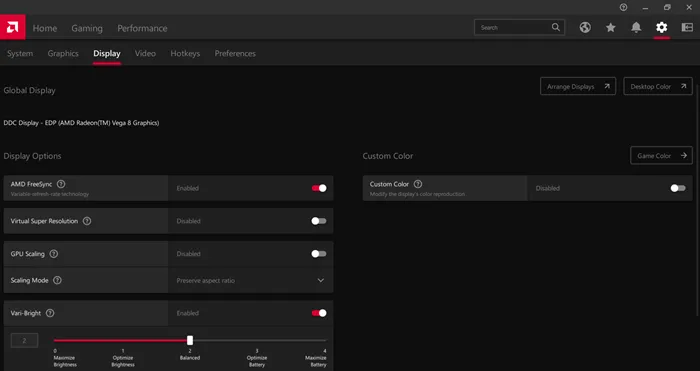
Chi non vorrebbe giocare in risoluzione 4K su un computer/monitor con risoluzione 1080p? L’abilitazione di Virtual Super Resolution ti darà lo stesso risultato. Per abilitarlo, vai su Impostazioni Radeon> Display> attiva il tasto di commutazione Super risoluzione virtuale.
Virtual Super-resolution ti offre funzionalità simili come Super Sampling Anti Aliasing. Tuttavia, tieni presente che ciò può mettere a dura prova il tuo PC, quindi abilita questa funzione solo se disponi di una GPU potente.
7] Ridimensionamento intero
Integer Scaling è una delle migliori funzionalità fornite da Radeon. Ti consente di avere la migliore qualità dell’immagine mentre ne modifichi la risoluzione. La funzione moltiplica ogni pixel per un numero intero consentendo di utilizzare giochi a bassa risoluzione su un display ad alta risoluzione.
La cosa migliore di Integer Scaling è che ti consente di eseguire il gioco a 1080p con un display 4K. L’immagine avrà la stessa nitidezza e qualità di prima, ma puoi avere un gameplay fluido e prestazioni complessivamente migliori. Per configurare o abilitare Integer Scaling, vai su Impostazioni > Display.
Come posso migliorare la mia grafica AMD Radeon?
Per migliorare le tue prestazioni Radeon e ottenere funzionalità ottimali, puoi configurare alcune delle impostazioni. Radeon Image Sharpening, Anti-lag e Integer Scaling sono alcune delle impostazioni che puoi abilitare per avere prestazioni grafiche migliori. Per saperne di più sulla loro funzione, puoi leggere i suddetti dettagli.
Come posso ottimizzare il mio laptop AMD per i giochi?
AMD Radeon offre ai giocatori un’esperienza di gioco a vita offrendo loro funzionalità che possono modificare i pixel dell’immagine, la risoluzione e molto altro. Per ottimizzare il tuo laptop AMD per i giochi, puoi abilitare il filtro anisotropico, il filtro morfologico e impostare la qualità del filtro texture su Standard. Dovresti anche modificare alcune impostazioni per ottimizzare il tuo computer Windows per i giochi.



Lascia un commento