Codice errore BATTLEYE Plum in Destiny 2 [Correzione]
![Codice errore BATTLEYE Plum in Destiny 2 [Correzione]](https://cdn.thewindowsclub.blog/wp-content/uploads/2024/01/battleye-error-code-plum-in-destiny-2-1-640x300.webp)
L’ERRORE BATTLEYE continua a comparire in Destiny 2 per te? Se è così, questo post ti aiuterà a sbarazzarti di questo errore. Questo errore è accompagnato dal codice di errore “prugna”. Ecco il messaggio di errore completo visualizzato con questo errore:
ERRORE DI BATTLEYE
Battleye ha rilevato un problema. Per ulteriori informazioni, visita help.bungie.net e cerca il codice errore:plum
![Codice errore BATTLEYE Plum in Destiny 2 Codice errore BATTLEYE Plum in Destiny 2 [Correzione]](https://cdn.thewindowsclub.blog/wp-content/uploads/2024/01/battleye-error-code-plum-in-destiny-2.webp)
Questo errore potrebbe essere il risultato di diversi fattori, tra cui programmi in background in conflitto, overlay di gioco e altri motori anti-cheat in esecuzione in background. Possono esserci altri motivi dietro questo errore per gli individui.
Correggi il codice errore BATTLEYE Plum in Destiny 2
Per correggere l’ERRORE BATTLEYE con il codice di errore “prugna” in Destiny 2, ecco le soluzioni che puoi utilizzare:
- Lista di controllo iniziale.
- Verifica la presenza di applicazioni in background in conflitto.
- Disabilita/abilita Esegui questo programma come amministratore per gli eseguibili di Destiny 2.
- Disattiva Steam Input per Destiny 2.
- Elimina la cartella BattlEye e verifica i file di gioco.
- Reinstallare Destiny 2.
- Alcune altre correzioni.
1] Lista di controllo iniziale
Prima di provare soluzioni avanzate, esegui alcune procedure di risoluzione dei problemi di base, incluso il riavvio del PC. Se ciò non aiuta, ecco alcune altre soluzioni di base che puoi utilizzare:
- Assicurati di non avere in esecuzione nessun altro software anti-cheat come Riot Vanguard che potrebbe interferire con BattlEye e causare questo errore.
- Controlla la tua connessione Internet e assicurati che funzioni correttamente.
- Disattiva temporaneamente il firewall e verifica se l’errore si è interrotto. Se sì, consenti a BattlEye e Destiny attraverso il firewall di correggere l’errore senza disabilitare il firewall.
Vedi: I migliori tracker di Destiny per controllare le statistiche di Destiny .
2] Verifica la presenza di applicazioni in background in conflitto
Esistono alcune applicazioni di terze parti che Bungie non consente l’esecuzione insieme a Destiny 2. È perché non vuole che i programmi inseriscano codice nel client di gioco che alla fine causa incompatibilità tra BattlEye e le app di terze parti. Tuttavia, il problema potrebbe essere causato da una determinata funzionalità dell’app di terze parti.
Le app in conflitto possono essere una delle seguenti:
- Applicazioni di streaming e acquisizione di giochi come OBS e XSplit.
- Funzionalità di sovrapposizione (Chi sta parlando, notifica visiva, ecc.) di app come Discord, Mumble, ecc.
Puoi chiudere le applicazioni sopra menzionate utilizzando Task Manager di Windows o disattivare le funzionalità che potrebbero interferire con BattlEye.
Vedi: Correggi il codice errore di Destiny BROCCOLI
3] Disabilita/abilita Esegui questo programma come amministratore per gli eseguibili di Destiny 2
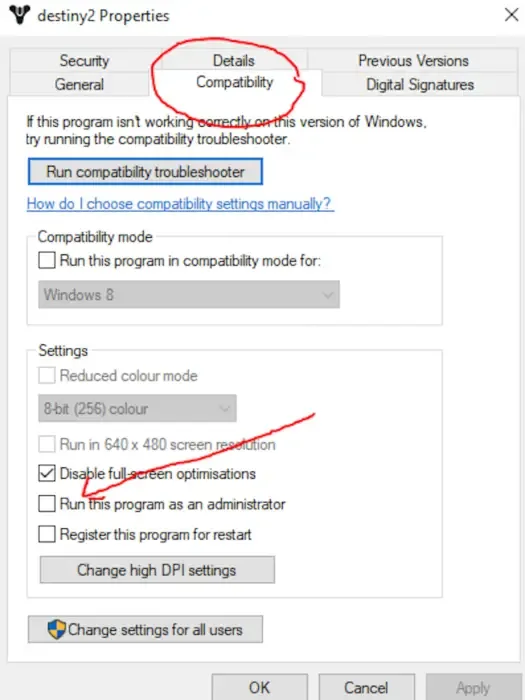
Fare clic con il tasto destro sul collegamento del gioco e selezionare Esegui come amministratore. Se questo aiuta e fa scomparire l’errore, puoi impostare il gioco in modo che venga sempre eseguito come amministratore .
Alcuni utenti hanno segnalato che selezionare la casella di controllo Esegui questo programma come amministratore per il file destino2launcher.exe li ha aiutati a correggere l’errore. D’altra parte, alcuni hanno riferito che disabilitare la stessa opzione per il file destino2.exe ha funzionato per loro. Puoi provare a provare lo stesso e vedere cosa ti aiuta.
4] Disattiva Steam Input per Destiny 2
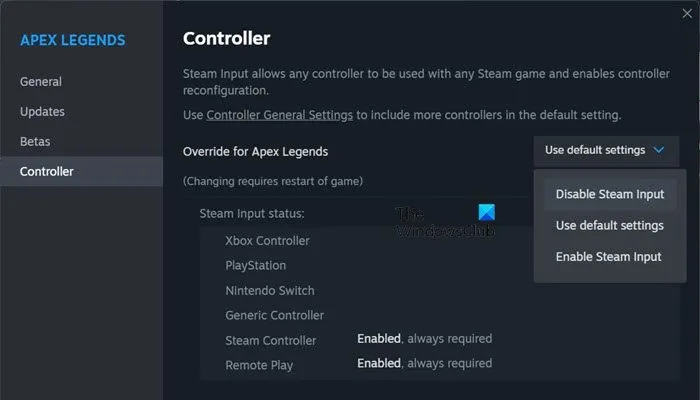
Se utilizzi un controller sul tuo PC, è possibile che il software anti-cheat BattlEye rilevi un’attività esterna quando l’input viene fornito tramite il controller. Pertanto, si verifica questo errore. Se lo scenario è applicabile, puoi disattivarlo su Steam e verificare se aiuta. Ecco come:
- Innanzitutto, apri Steam, vai su LIBRERIA, fai clic con il pulsante destro del mouse su Destiny 2 e seleziona Proprietà.
- Vai alla scheda Controller e scegli Disabilita Steam Input dalle opzioni a discesa.
- Quindi, esci dalla finestra e apri il gioco per verificare se l’errore è stato corretto.
5] Elimina la cartella BattlEye e verifica i file del gioco
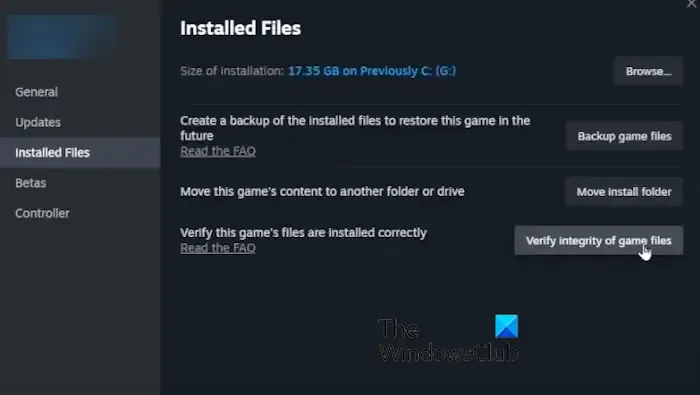
Un’altra soluzione che puoi utilizzare è eliminare la cartella BattlEye e quindi verificare i file di gioco tramite Steam. La cartella BattleEye verrà ricreata durante il processo di verifica dei file di gioco. Questa correzione ha aiutato alcuni utenti e potrebbe funzionare anche per te. Ecco come puoi applicare questa correzione:
Innanzitutto, apri Esplora file e vai alla cartella di installazione di Destiny 2. Da qui puoi trovare una o più cartelle BattlEye; cancellarli.
Successivamente, avvia il client Steam e passa a LIBRARY . Fai clic con il pulsante destro del mouse sul gioco Destiny 2 e seleziona l’ opzione Proprietà . Successivamente, vai alla scheda File installati e fai clic sul pulsante Verifica integrità dei file di gioco .
Una volta completato il processo, riavvia il computer e apri il gioco Destiny 2 per verificare se l’errore è stato corretto.
Vedi: Codice errore di Destiny Boar su Xbox, PS4 o PC .
6] Reinstalla Destiny 2
Se nessuna delle soluzioni di cui sopra ha funzionato nel tuo caso, l’ultima risorsa è reinstallare il gioco. Puoi disinstallare Destiny 2 utilizzando Steam e quindi installarlo nuovamente per verificare se riesci a riprodurlo senza errori.
Per disinstallare Destiny 2, apri Steam, fai clic su LIBRERIA e fai clic con il pulsante destro del mouse su Destiny 2. Successivamente, vai all’opzione Gestisci e scegli Disinstalla . Ora segui le istruzioni richieste per completare il processo.
Infine, riavvia il PC, apri Steam e reinstalla Destiny 2 per verificare se Battleye ha rilevato che un errore problema è stato risolto.
7] Alcune altre correzioni
Alcuni utenti interessati hanno segnalato soluzioni che li hanno aiutati a correggere l’errore. Ecco le correzioni:
- Se possiedi un laptop Lenovo con il software Lenovo Vantage, disabilita la funzione di potenziamento della rete.
- Ripristina il driver della GPU NVIDIA alla versione 471.41 o precedente e verifica se funziona. Puoi scaricare questa versione del driver grafico dal sito Web NVIDIA e quindi installarla sul tuo computer.
- Disattiva l’overlay di gioco NVIDIA nella tua app GeForce.
Questo è tutto.
Qual è il codice di errore URCHIN in Destiny?
Il codice di errore URCHIN in Destiny si verifica quando si tenta di riprodurre qualcosa a cui l’utente non può accedere. Per correggere questo errore, rimuovi completamente Destiny 2 e l’applicazione Battle.net. Successivamente, cancella i file della cache dalle posizioni %APPDATA%\Bungie\DestinyPC e %PROGRAMDATA%\Battle.net. Una volta terminato, riavvia il PC e reinstalla Battle.net e Destiny 2.
Ho bisogno di BattlEye per Destiny 2?
La risposta è si. BattlEye deve essere installato per giocare a Destiny 2. Garantisce che il gioco si svolga in un ambiente sicuro senza imbrogli o mezzi sleali. Durante l’installazione di Destiny 2, ti verrà chiesto di confermare l’installazione di BattlEye. Se non consenti l’installazione di BattlEye sul tuo PC, riceverai un errore all’avvio del gioco Destiny 2.



Lascia un commento