Attivare automaticamente il calendario Fantastical su Windows: una guida passo passo

Informazioni essenziali
- Fantastical offre la possibilità di cambiare automaticamente i calendari in base all’ora e alla posizione.
- Per impostarlo, vai su Impostazioni di Fantastical, seleziona Calendari ed elenchi, quindi scegli il set di calendari desiderato e specifica Ora o Posizione dal menu a discesa “Si attiva automaticamente alle”. Puoi quindi configurare l’ora o la posizione scelta.
- Per l’attivazione basata sulla posizione, è fondamentale concedere a Fantastical le autorizzazioni di posizione necessarie tramite l’app Impostazioni di Windows: vai su Privacy e sicurezza > Servizi di localizzazione.
Fantastical si distingue come un’applicazione di calendario immensamente popolare, che consente agli utenti di importare calendari esistenti da vari servizi, abbonarsi a calendari curati e attivare senza problemi set di calendari specifici in base all’ora. Se preferisci organizzare eventi e attività in set di calendari distinti all’interno di Fantastical, puoi programmarli per attivarli automaticamente in base all’ora o alla posizione specifica. Di seguito, troverai una guida su come stabilire questa funzionalità all’interno dell’app Fantastical.
Passaggi per attivare automaticamente un calendario impostato in Fantastical
Abilitare la funzionalità di attivazione automatica per i set di calendario in Fantastical è semplice. Ecco come puoi farlo:
Attivazione in base alla posizione
- Innanzitutto, assicurati di consentire a Fantastical l’accesso alla tua posizione andando su Impostazioni > Privacy e sicurezza > Servizi di localizzazione.
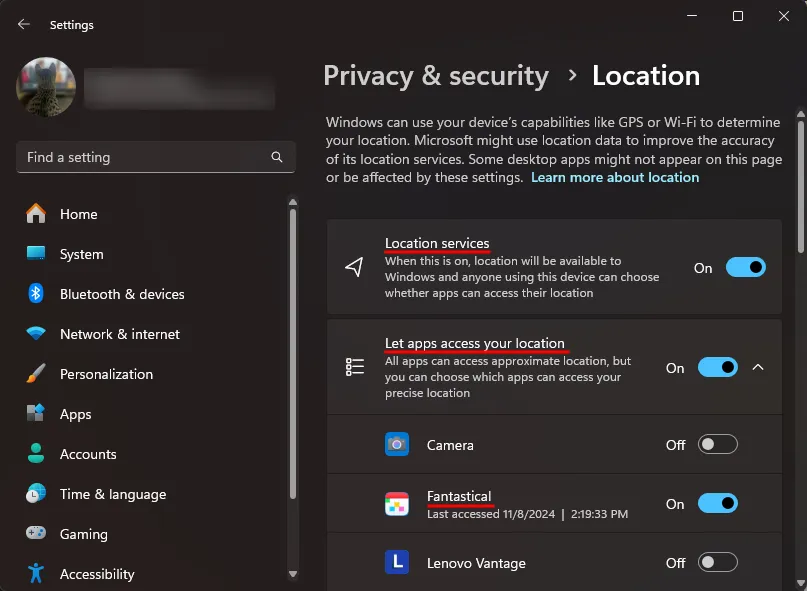
- Successivamente, avvia l’applicazione Fantastical, clicca sull’icona Altre opzioni nell’angolo in alto a sinistra e scegli File > Impostazioni .
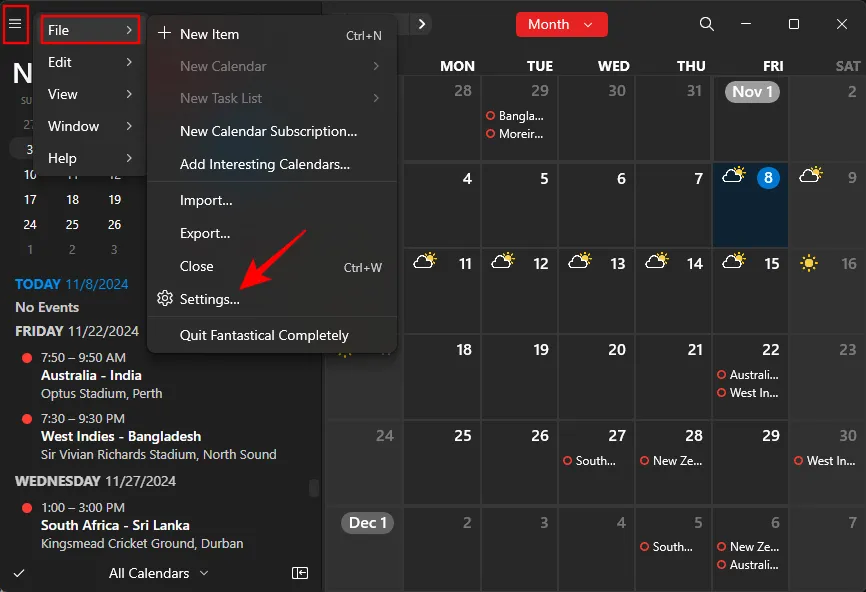
- Fare clic su Calendari ed elenchi .
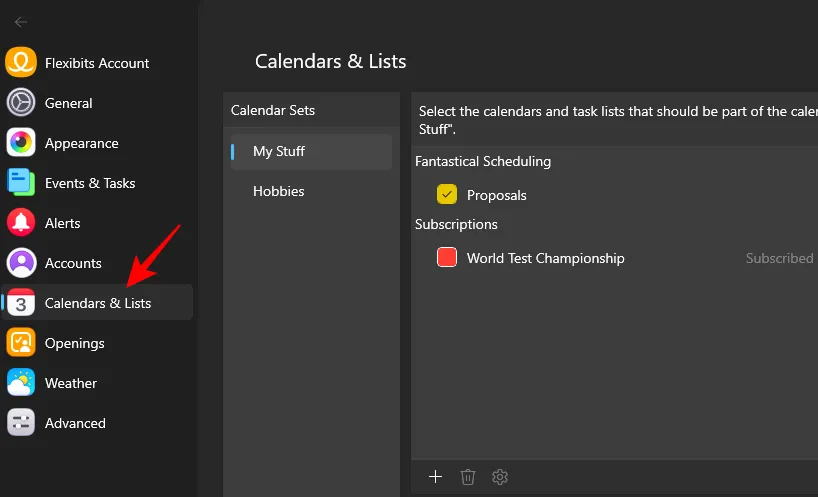
- In alternativa, nella vista calendario, seleziona Gestisci calendari .
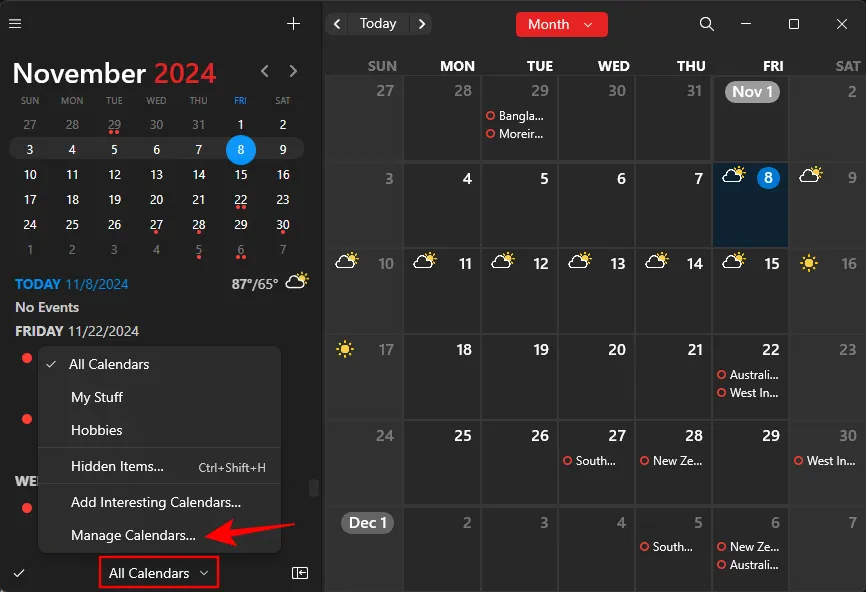
- Seleziona il ‘Set calendario’ che desideri attivare automaticamente. Nell’angolo in basso a destra, apri il menu a discesa Attiva automaticamente a .
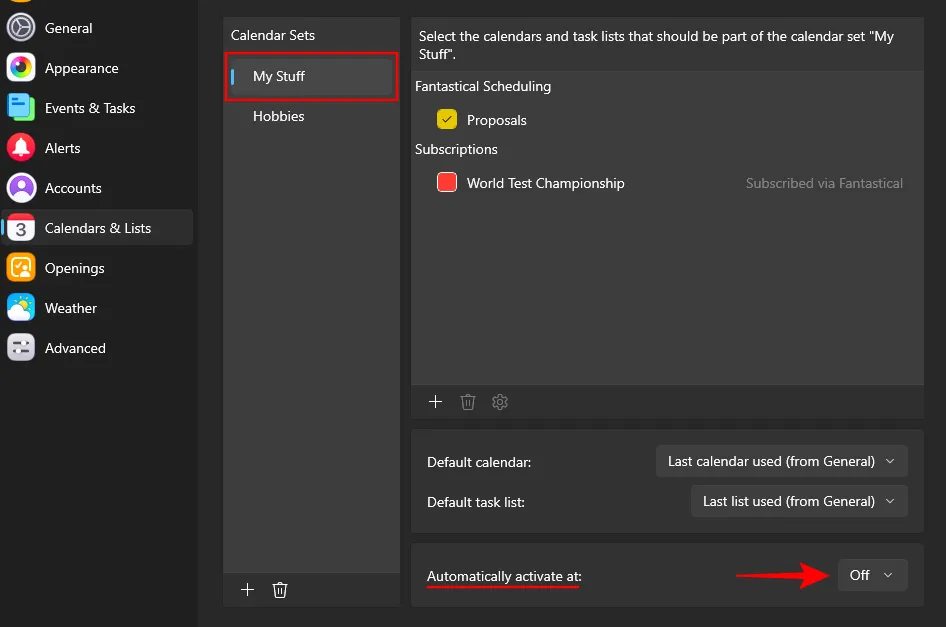
- Seleziona Posizione .
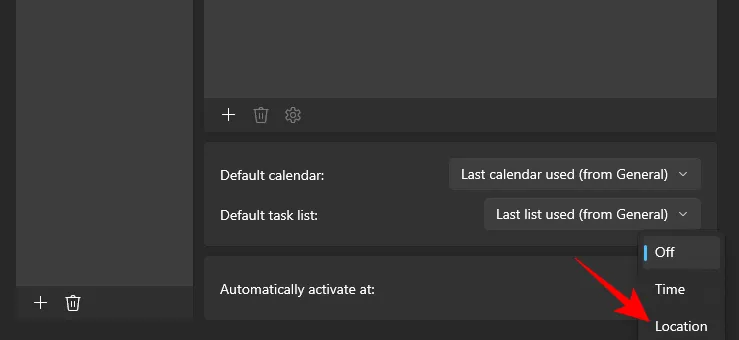
- Ora inserisci la posizione per l’attivazione del set di calendari e scegli il luogo desiderato.
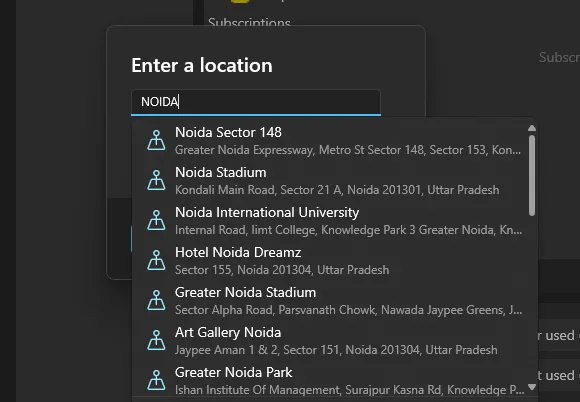
- Premere OK .
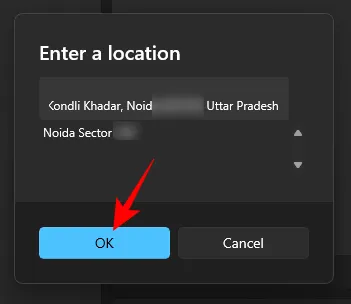
- Dopo aver completato questi passaggi, il calendario verrà attivato automaticamente al tuo arrivo nel luogo specificato.
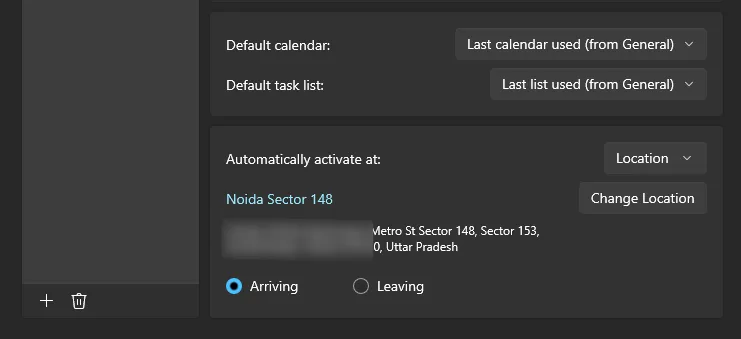
- Se preferisci che il calendario venga attivato quando lasci il luogo, seleziona l’opzione “Uscita”.
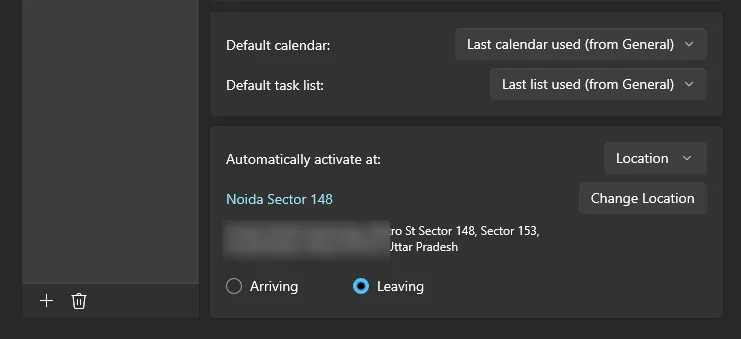
Questa funzionalità è particolarmente utile se si gestiscono calendari separati per casa e lavoro, consentendo una transizione fluida in base alla posizione attuale.
Attivazione in base al tempo
- Accedi alla pagina Impostazioni di Fantastical e clicca sulla scheda Calendari ed elenchi come precedentemente indicato.
- Scegli il set di calendari che desideri attivare in base all’ora. Quindi, dal menu a discesa accanto a Attiva automaticamente alle , seleziona Ora .
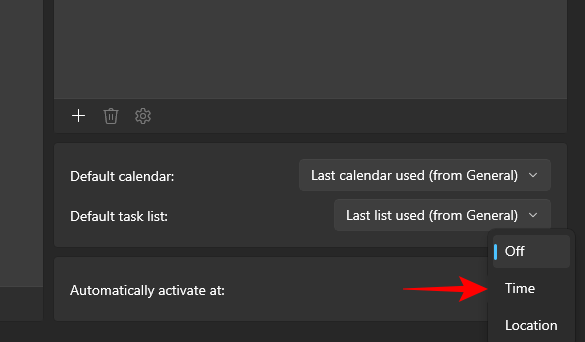
- Fare clic sulla sezione temporale per modificarla.
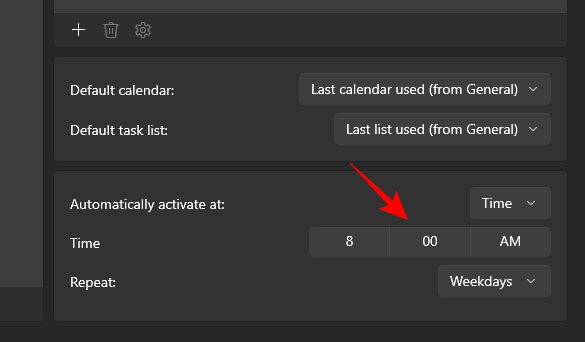
- Seleziona l’orario desiderato e conferma cliccando sul segno di spunta.
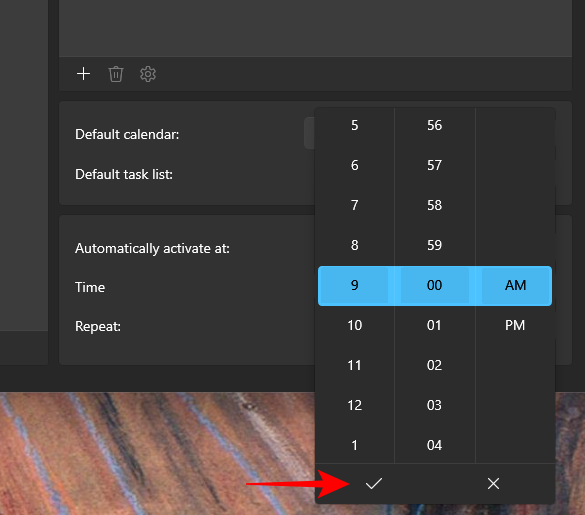
- Infine, specificare la frequenza di attivazione temporale.
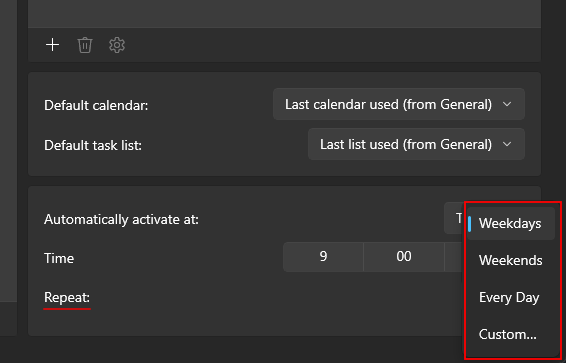
E questo è tutto! Da ora in poi, indipendentemente dalla tua posizione, il set di calendari specificato diventerà automaticamente attivo all’ora designata.



Lascia un commento