La ricezione dell’invio automatico non funziona in Outlook
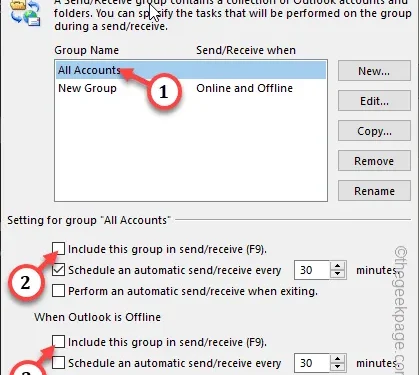
La funzionalità di invio/ricezione automatica è la parte principale del client di posta elettronica di Outlook. Pertanto, se questa funzione di invio/ricezione automatica smette di funzionare, non sarai in grado di consegnare correttamente alcuna email (a partire dall’invio dell’email fino alla ricezione del rapporto di consegna) o di ricevere alcuna email nella tua casella di posta. Ci sono molti
Correzione 1 – Abilita il gruppo Invia/Ricevi
Potresti aver erroneamente disabilitato il gruppo Invia/Ricevi in Outlook. Abilita il gruppo Invia/Ricevi nel client Outlook.
Passaggio 1: dopo aver aperto il client Outlook, vai al gruppo ” Invia/Ricevi ” sulla barra dei menu.
Passaggio 2: tocca il menu a discesa ” Invia/Ricevi gruppi ” e controlla cosa dice. Se l’ opzione ” Disabilita invio/ricezione pianificata ” è selezionata , toccala una volta per disabilitarla.

Passo 3 – Quindi, fai clic sul pulsante ” Invia/Ricevi tutte le cartelle ” nella stessa barra dei menu.
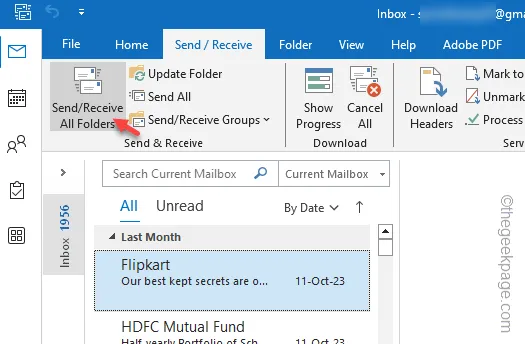
Dopo aver attivato questa funzione di invio/ricezione nel client Outlook, le tue e-mail inizieranno nuovamente a sincronizzarsi. Controlla la posta in arrivo e gli elementi inviati per assicurartene.
Correzione 2 – Definire il gruppo di invio/ricezione
Se la funzionalità del gruppo di invio/ricezione è abilitata ed è ancora disabilitata, è necessario creare un nuovo gruppo di invio/ricezione nel client Outlook.
Per Outlook 2010 e utenti successivi:
Se utilizzi Outlook 2010 o versione successiva, segui questi passaggi:
Passaggio 1 : toccare ” File ” e quindi toccare il menu ” Opzioni “.
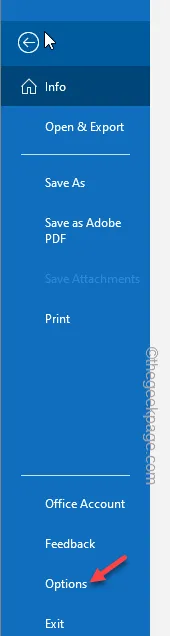
Passaggio 2: vai direttamente alla scheda ” Avanzate “.
Passaggio 3: nel riquadro di sinistra, vai alla zona Invia e ricevi. Quindi, tocca ” Invia/Ricevi… ” per aprirlo.
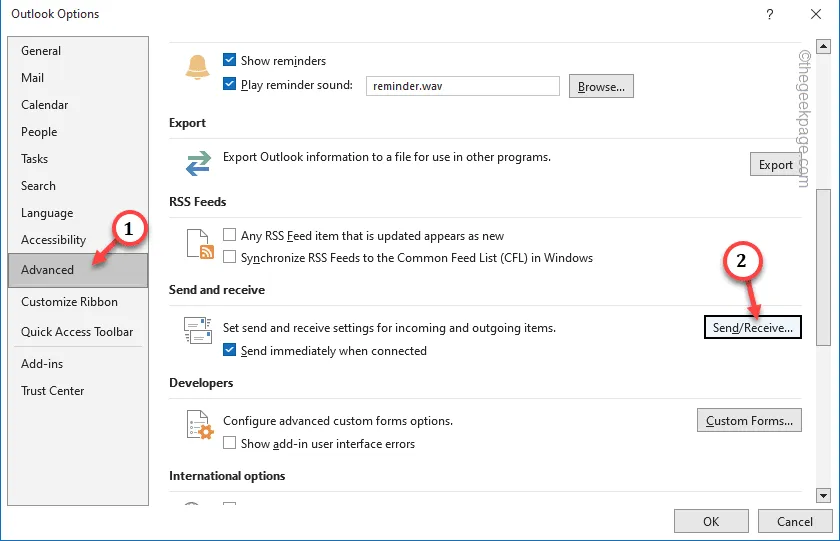
Passaggio 4: seleziona semplicemente il gruppo corrente dalla sezione Nome gruppo.
Passaggio 5: quindi toccare ” Copia ” per copiare il gruppo.
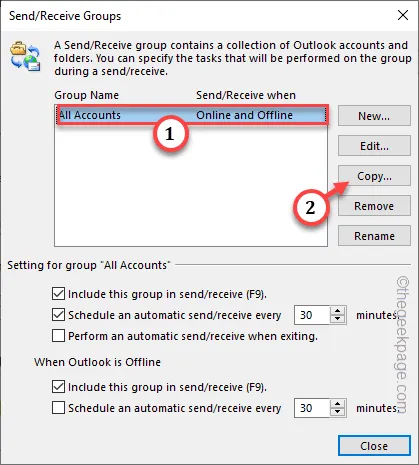
Passaggio 6 – Nella casella Invia/Ricevi nome gruppo: scrivi un nome del tuo profilo “ Nuovo gruppo ” e fai clic su “ OK ”.
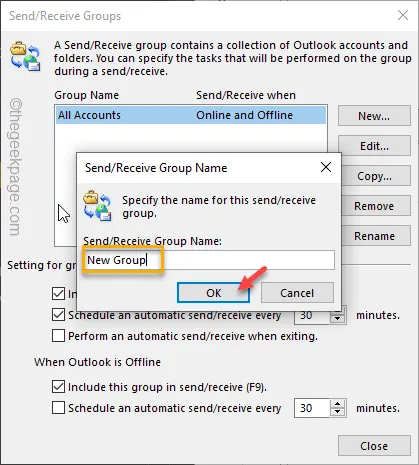
Passo 7 – Tornando alla finestra Gruppi di invio/ricezione, seleziona il vecchio nome del gruppo nella casella.
Passo 8 – Ora deseleziona l’area “Impostazioni per il gruppo” Tutti gli account “, deseleziona la casella ” Includi questo gruppo nell’invio/ricezione (F9) “.
Passaggio 9 – Allo stesso modo, nella casella “Quando Outlook è offline”, deseleziona la casella ” Includi questo gruppo in invio/ricezione (F9) “.
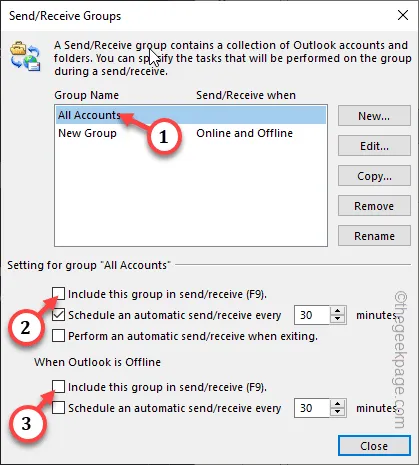
Passaggio 10: successivamente toccare ” Chiudi “.
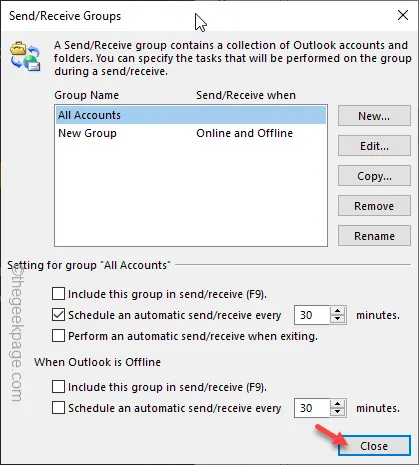
Dopo aver eseguito tutte queste operazioni, esci da Outlook e riavvialo .
Per Outlook 2007 o versioni precedenti –
Se sei un vecchio utente di Outlook, i passaggi sono leggermente diversi. Quindi, segui questi passaggi:
Passaggio 1: dopo aver aperto il client Outlook, vai al menu ” Strumenti ” e apri ” Impostazioni di invio/ricezione “.
Passaggio 2: vai all’opzione ” Definisci gruppi di invio/ricezione ” per accedervi.
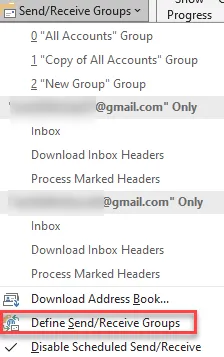
Passo 3 – Proprio come prima, seleziona il nome del gruppo e tocca ” Copia ” per copiare il nome del gruppo.
Passaggio 4: digitare un nuovo nome di gruppo nella casella vuota e toccare ” OK “.
Passaggio 5: dopo aver creato l’account, deseleziona ” Includi questo gruppo in Invia/Ricevi (F9) ” in entrambe le caselle “Quando Outlook è online” e “Quando Outlook è offline”.
Passaggio 6: toccare ” Chiudi ” per chiuderlo.
Chiudi e riavvia Outlook ed esegui il test.
Correzione 3: controlla la connessione Internet
Questo problema può essere direttamente collegato a una connessione Internet difettosa. Una connessione Internet instabile al server Mail Exchange può impedire il corretto funzionamento della funzione di invio/ricezione automatica.
Passaggio 1: vai al portale di Office per verificare lo stato dei servizi Microsoft.
Passaggio 2 : controlla lo stato di Outlook.com. Se mostra il segno “✅”, la connessione è buona.
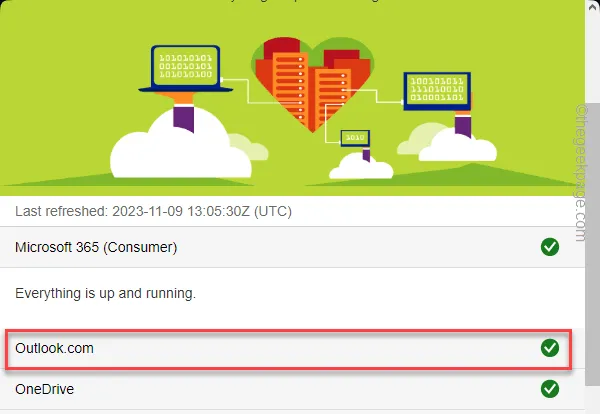
Se i server Outlook sono inattivi per qualsiasi motivo, attendere che i server si riattivino e riprovare.
Correzione 4: ripara il client Outlook
Anche dopo aver modificato il gruppo di invio/ricezione, se non ricevi alcuna email nella posta in arrivo di Outlook, prova a riparare il client Office.
Passaggio 1: basta premere una volta il tasto Windows per aprire il menu Start.
Passaggio 2: annotalo nel file e premi Invio .
appwiz.cpl
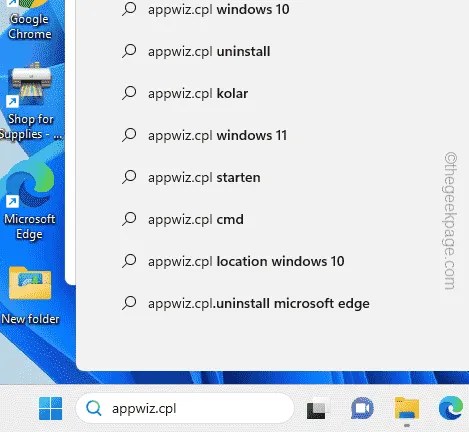
Passaggio 3: scopri il programma ” Microsoft Office ” mentre scorri verso il basso l’elenco delle app installate.
Passaggio 4: dopo averlo individuato, tocca con il pulsante destro del mouse sul programma e scegli ” Gestisci “.
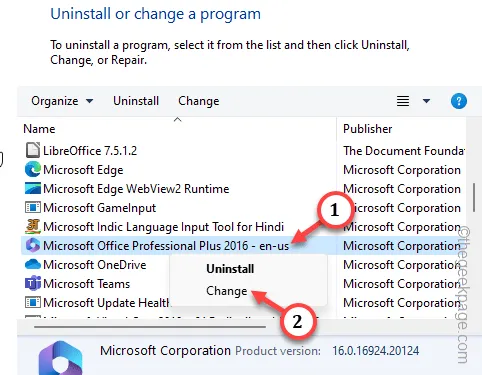
L’installazione di Office dovrebbe apparire sullo schermo entro pochi secondi.
Passaggio 5: dovrebbero esserci due opzioni. Utilizzare il primo, ” Riparazione rapida “.
Passaggio 6 – Successivamente, fare clic su ” Ripara ” per iniziare l’operazione di riparazione rapida.

Dopo aver eseguito questa operazione di correzione rapida, controlla se questo ti aiuta a risolvere il problema.



Lascia un commento