Nascondi automaticamente la barra delle applicazioni non funziona in Windows 11
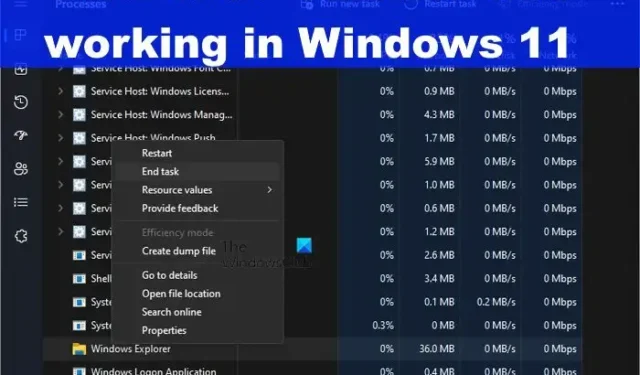
Se la funzione Nascondi automaticamente la barra delle applicazioni non funziona in Windows 11, questo post ti interesserà. Microsoft ha cambiato il funzionamento della barra delle applicazioni nel sistema operativo Windows 11. Alcuni aspetti sono cambiati; pertanto, non dovresti aspettarti che funzioni allo stesso modo di Windows 10. Ora, recentemente alcuni utenti di Windows 11 si sono lamentati del fatto che la barra delle applicazioni non si nasconde automaticamente quando è impostata per farlo.
La grande domanda in questo momento è quale potrebbe essere la causa di questo problema? Bene, come molti problemi relativi a Windows 11, alcuni problemi possono essere risolti facilmente mentre altri richiedono uno sforzo aggiuntivo da parte dell’utente.
Come risolvere il problema di nascondere automaticamente la barra delle applicazioni
Se la funzione Nascondi automaticamente la barra delle applicazioni non funziona in Windows 11, ecco alcuni suggerimenti per aiutarti a risolvere correttamente il problema:
- Attiva la funzione Nascondi automaticamente
- Riavvia Esplora risorse
- Disabilita Mostra badge sulla barra delle applicazioni
- Disattiva le notifiche di Windows in generale
- Risoluzione dei problemi nello stato di avvio pulito.
1] Attiva la funzione Nascondi automaticamente
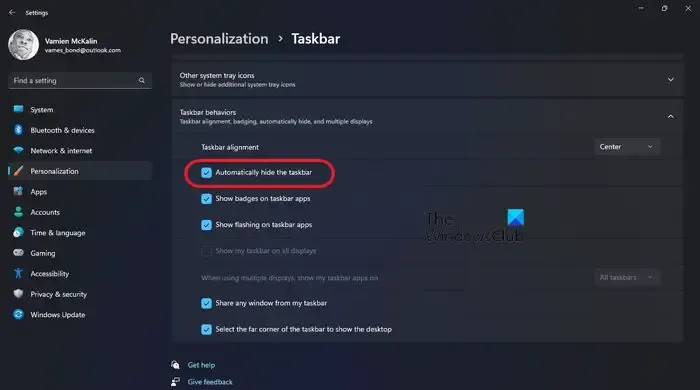
La prima cosa che gli utenti dovrebbero fare in una situazione come questa è controllare se la barra delle applicazioni è impostata per nascondere automaticamente in primo luogo. È probabile che non sia così, quindi abilitiamolo subito.
- Per completare il lavoro, devi iniziare premendo il tasto Windows + I per aprire il menu Impostazioni.
- Da lì, vai su Personalizzazione, quindi seleziona Barra delle applicazioni.
- Se è troppo lavoro, fai semplicemente clic con il pulsante destro del mouse sulla barra delle applicazioni, quindi seleziona Impostazioni barra delle applicazioni.
- Successivamente, devi scorrere fino in fondo e fare clic su Comportamenti della barra delle applicazioni
- Quando il menu si espande, seleziona la casella accanto alle parole – Nascondi automaticamente la barra delle applicazioni .
- Subito dopo aver spostato il cursore, la barra delle applicazioni dovrebbe nascondersi automaticamente.
2] Riavvia Esplora risorse

Il prossimo passo qui se l’opzione di cui sopra fallisce, è riavviare Esplora risorse per vedere se ciò riporterà le cose alla normalità.
- Per fare ciò, devi aprire Task Manager sul tuo computer.
- Per farlo, fai clic con il pulsante destro del mouse sulla barra delle applicazioni, quindi seleziona Task Manager dal menu.
- Al termine, vai alla scheda Processi, quindi cerca explorer.exe.
- Successivamente, fai clic con il pulsante destro del mouse su explorer.exe, quindi seleziona Termina attività dal menu di scelta rapida.
Se fatto correttamente, gli schermi dovrebbero aggiornarsi al riavvio di Windows Explorer e aggiornare lo schermo.
3] Disattiva Mostra badge sulla barra delle applicazioni
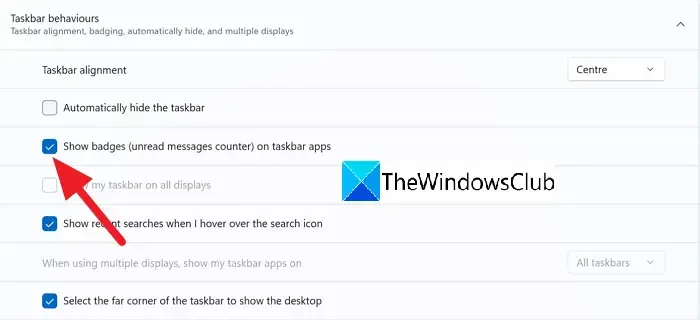
Il prossimo passo da fare qui se quanto sopra non funziona, è disabilitare Mostra badge sulla barra delle applicazioni . Questo è un compito semplice, quindi spieghiamo come farlo.
- Inizia premendo il tasto Windows + apro il menu Impostazioni.
- Successivamente, vai a Personalizzazione, quindi seleziona Barra delle applicazioni.
- In basso, fai clic su Comportamenti della barra delle applicazioni e, da lì, assicurati di disabilitare Mostra badge (contatore messaggi non letti) sull’opzione delle app della barra delle applicazioni .
Fare questo è importante perché forse la notifica collegata a un’app specifica sta causando il fallimento della barra delle applicazioni. Pertanto, disabilitando l’opzione Mostra badge, la notifica sulla barra delle applicazioni viene effettivamente disattivata e, come tale, il problema non dovrebbe più continuare a essere un fastidio.
4] Disattiva le notifiche di Windows in generale
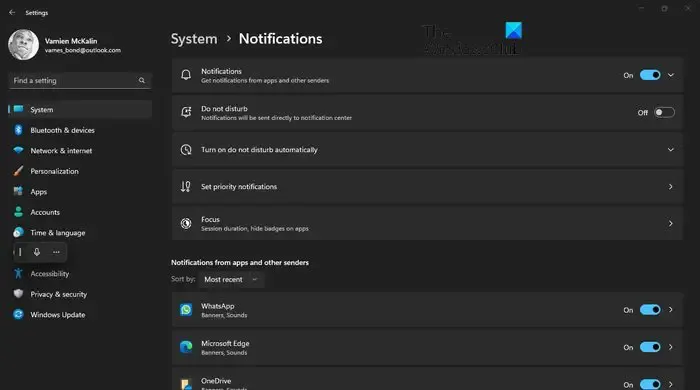
Nota che ci sono alcune app che possono visualizzare le notifiche abbastanza spesso e, come tali, potrebbero far sì che la barra delle applicazioni non rimanga nascosta. L’opzione migliore da prendere qui è disabilitare le notifiche di Windows 11 in generale.
- Per fare ciò, apri il menu Impostazioni facendo clic sul tasto Windows + I.
- Da lì, fai clic su Sistema, anche se per impostazione predefinita dovrebbe essere selezionato.
- Successivamente, individua Notifiche e fai clic su di esso.
- Infine, disabilita la funzione di notifica, quindi riavvia il computer.
Se tutto va secondo i piani, il problema relativo alla barra delle applicazioni dovrebbe essere risolto.
5] Risoluzione dei problemi nello stato di avvio parziale
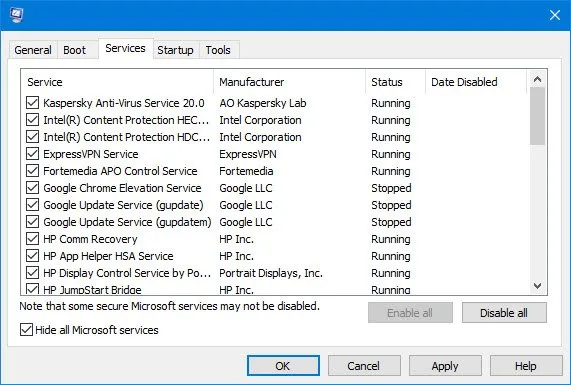
Se nulla aiuta, controlla se si verifica in Clean Boot State . In caso contrario, potrebbe essere necessario risolvere manualmente i problemi e identificare il processo offensivo che impedisce alla barra delle applicazioni di nascondersi automaticamente. Se accade anche nello stato di avvio parziale, potrebbe essere necessario eseguire DISM per riparare l’immagine del sistema.
Perché nascondere automaticamente la barra delle applicazioni smette di funzionare?
Se la funzione Nascondi automaticamente la barra delle applicazioni ha smesso di funzionare, ti suggeriamo di verificare se Nascondi automaticamente la barra delle applicazioni in modalità desktop è abilitata in Impostazioni. Inoltre, se la barra delle applicazioni non riesce a nascondersi durante la modalità a schermo intero, è probabile che una o più applicazioni che inviano le notifiche non supportino l’occultamento della barra delle applicazioni in modalità a schermo intero.
Come posso velocizzare la funzione di nascondimento automatico della barra delle applicazioni?
Per velocizzare il processo di occultamento automatico, devi disabilitare le animazioni. Basta premere il pulsante Cerca, quindi digitare Animazioni. Fare clic su Effetti di animazione dai risultati della ricerca e, dalla finestra Impostazioni, disabilitare Effetti di animazione.



Lascia un commento