Allegati non visualizzati in Outlook
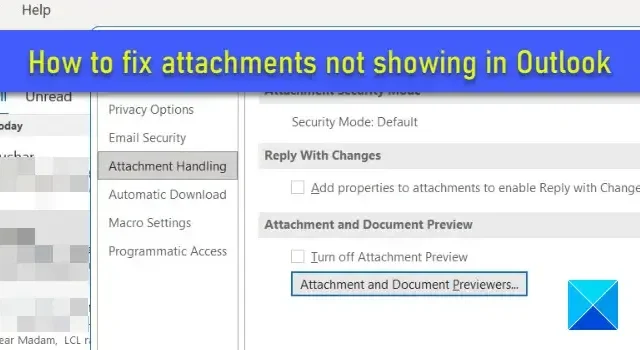
Se i tuoi allegati di Outlook non vengono visualizzati , questo post ti aiuterà. “Allegati” è la funzione più utilizzata in MS Outlook. Aiuta gli utenti a inviare o ricevere documenti importanti per posta. Tuttavia, occasionalmente potresti riscontrare problemi nella visualizzazione di questi allegati durante la composizione o la ricezione di e-mail. A volte, il documento appare nel corpo del messaggio invece di apparire nella sezione degli allegati, mentre a volte l’utente non è in grado di aprire o visualizzare in anteprima il documento allegato.
Correggi gli allegati che non vengono visualizzati in Outlook
Potrebbero esserci molte possibili ragioni che potrebbero portare a problemi con gli allegati in Outlook. Ciò include impostazioni di Outlook errate, incompatibilità di file, formato di posta errato, ecc. Prova a reimpostare Outlook e verifica se aiuta. Se i tuoi allegati continuano a non essere visualizzati in Outlook , utilizza le seguenti soluzioni per risolvere il problema:
- Aggiorna Outlook.
- Correggi gli allegati bloccati in Outlook.
- Correggi gli allegati che si perdono dopo l’inoltro o la risposta.
- Cambia il formato della posta in Outlook.
- Attiva l’anteprima dell’allegato.
- Disabilita il tuo antivirus.
- Disabilita i componenti aggiuntivi di Outlook.
- Verificare con il mittente.
1] Aggiorna Outlook
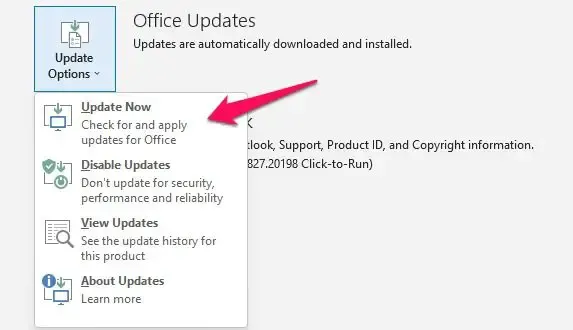
Se utilizzi una versione obsoleta di Outlook, potresti riscontrare problemi di compatibilità dei file. Segui questi passaggi per aggiornare Outlook e vedere se aiuta a risolvere il problema:
- Apri il client desktop Outlook.
- Fare clic sul menu File nell’angolo in alto a sinistra.
- Fai clic su Account Office nel pannello di sinistra.
- Fare clic su Opzioni di aggiornamento nel pannello di destra.
- Fare clic sull’opzione a discesa Aggiorna ora . Se è disponibile un aggiornamento, Outlook lo scaricherà e lo installerà automaticamente.
- Riavvia Outlook e prova ad allegare nuovamente il file.
2] Correggi gli allegati bloccati in Outlook
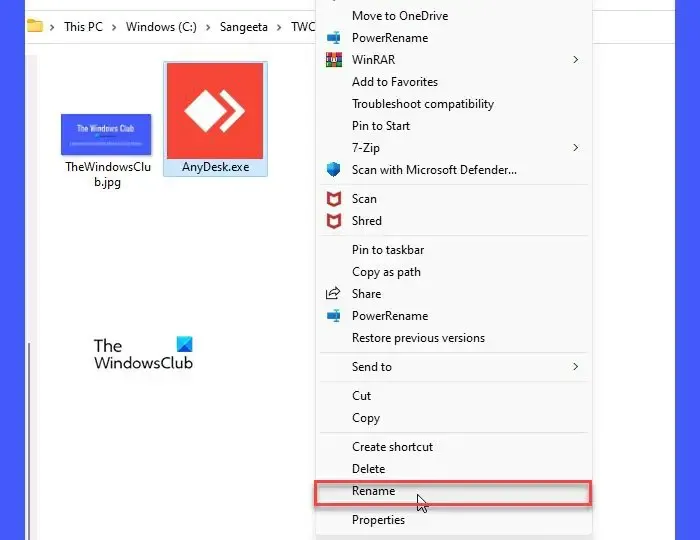
Outlook potrebbe bloccare l’invio e la ricezione di alcune estensioni di file che considera non sicure. Questi includono applicazione eseguibile (.app), file eseguibile (.exe), file della guida di Windows (.hlp), Command (.cmd), Batch (.bat) e alcuni altri tipi di file.
Se stai inviando un file di questo tipo , caricalo nel tuo account OneDrive e invia al destinatario un collegamento al file. Oppure comprimere il file utilizzando un’utilità di compressione file e vedere se funziona. Il file compresso avrà un’estensione diversa che Outlook non considererà una minaccia. Puoi anche provare a rinominare il file con un’estensione diversa (ad esempio da abc.exe a abc.docx).
Se hai ricevuto un file bloccato ma ritieni attendibile il mittente, puoi modificare il registro in Windows per sbloccare il tipo di file.
Se utilizzi un account Microsoft Exchange, puoi richiedere all’amministratore del tuo server di posta elettronica di modificare le impostazioni di sicurezza nella tua casella di posta per accettare tali file.
3] Gli allegati vengono persi dopo l’inoltro o la risposta
Se i tuoi allegati scompaiono dopo l’inoltro o la risposta alle e-mail, è possibile che Outlook sia configurato per includere solo il testo del messaggio originale. Per risolvere questo problema, modifica le impostazioni Risposte e inoltra la posta come spiegato di seguito:
- Apri l’app Outlook.
- Fare clic sul menu File nell’angolo in alto a sinistra.
- Fare clic su Opzioni .
- Nella finestra Opzioni di Outlook , fai clic sull’opzione Posta nel pannello di sinistra.
- Scorri verso il basso fino alla sezione Risposte e inoltri .
- In Quando si risponde a un messaggio , selezionare Allega messaggio originale .
- In Quando si inoltra un messaggio , selezionare Allega messaggio originale .
- Fare clic sul pulsante OK per salvare le modifiche.
- Riavvia Outlook e verifica se il problema è stato risolto.
4] Cambia il formato della posta in Outlook
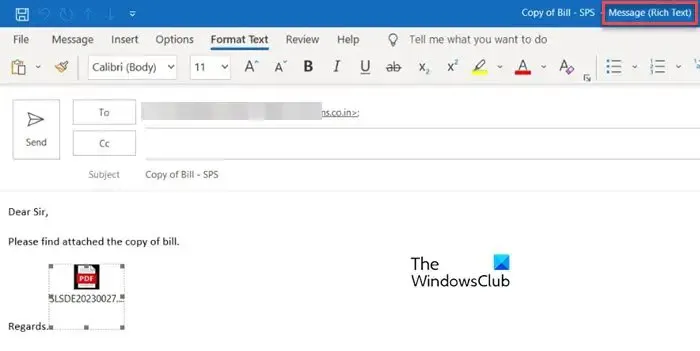
Questa correzione aiuterà se i tuoi allegati vengono visualizzati nel corpo della posta anziché nella sezione degli allegati nell’intestazione della posta durante l’invio di e-mail in Outlook. Ciò accade quando il formato della posta è impostato su Rich Text Format (RTF).
Outlook supporta 3 diversi formati di messaggi di testo: testo normale, formato RTF e formato HTML . Il formato HTML è il formato predefinito per i messaggi di testo in Outlook. Un messaggio in formato HTML viene ricevuto nella stessa forma in cui viene inviato al destinatario. Rich Text Format è supportato solo dai client Microsoft Outlook e Microsoft Exchange. Quando un messaggio viene inviato da Outlook in formato RTF, viene convertito in HTML per mantenere la formattazione alla fine del destinatario.
Se un documento è allegato all’e-mail quando il formato del testo è impostato su HTML, viene visualizzato per impostazione predefinita nella sezione “Allegati”. Ma se il formato del testo è impostato su RTF, appare come un’icona all’interno del corpo del messaggio. Per risolvere questo problema, devi passare al formato HTML durante la composizione dell’e-mail.
Passa alla scheda Formato testo nella finestra Componi e-mail. Fai clic sull’icona a tre punti nell’angolo all’estrema destra. In Formato selezionare Formato messaggio > HTML .
Per risolvere il problema per tutti i messaggi che invii, procedi nel seguente modo:
- Fare clic sul menu File .
- Seleziona Opzioni .
- Seleziona l’ opzione Posta nella finestra Opzioni di Outlook.
- Nella sezione Componi messaggi, seleziona HTML nel menu a discesa Componi messaggi in questo formato .
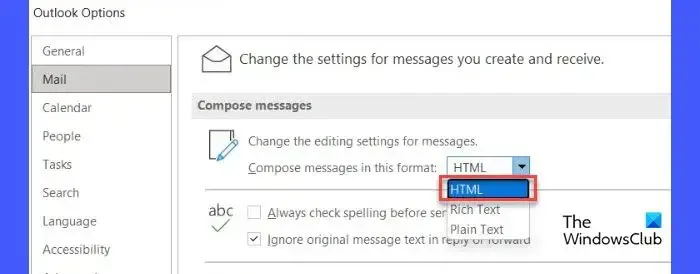
- Scorri verso il basso fino alla sezione Formato messaggio .
- Selezionare Converti in formato HTML dall’elenco a discesa accanto all’opzione Quando si inviano messaggi in formato Rich Text a destinatari Internet .
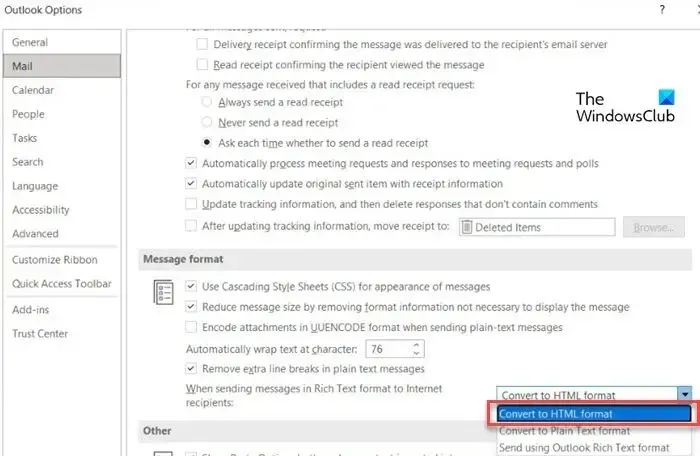
- Fare clic su OK per salvare le modifiche in Outlook.
5] Attiva l’anteprima dell’allegato
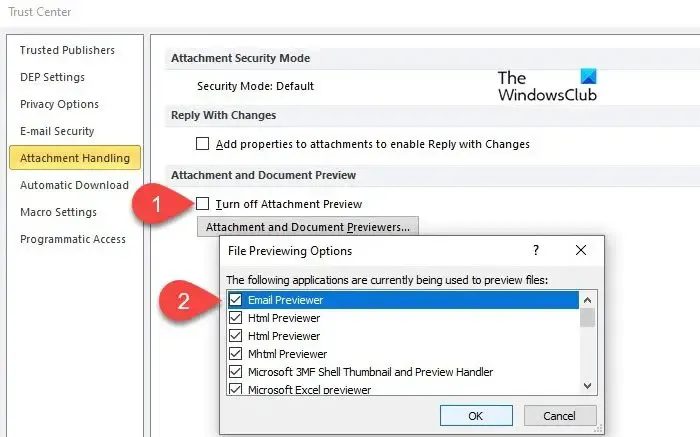
L’anteprima dell’allegato consente di visualizzare in anteprima gli allegati in Outlook senza aprirli in un’altra applicazione. Se non riesci a visualizzare l’anteprima dei documenti ricevuti, potrebbe essere necessario modificare l’impostazione dal Centro protezione di Outlook.
- Fare clic sul menu File .
- Seleziona Opzioni .
- Fare clic sull’opzione Centro protezione nel pannello di sinistra della finestra Opzioni di Outlook.
- Fare clic sul pulsante Impostazioni Centro protezione nel pannello di destra.
- Nella finestra Centro protezione, fare clic sull’opzione Gestione allegati nel pannello di sinistra.
- Assicurati che l’ opzione Disattiva anteprima allegato sia deselezionata .
- Fare clic sul pulsante Anteprima allegati e documenti .
- Assicurati che tutte le caselle di controllo siano spuntate sotto Opzioni di anteprima file . Ciò assicurerà di non aver disabilitato alcun visualizzatore di documenti in Outlook.
- Fare clic su OK per salvare le modifiche in Outlook.
6] Disabilita temporaneamente il tuo antivirus
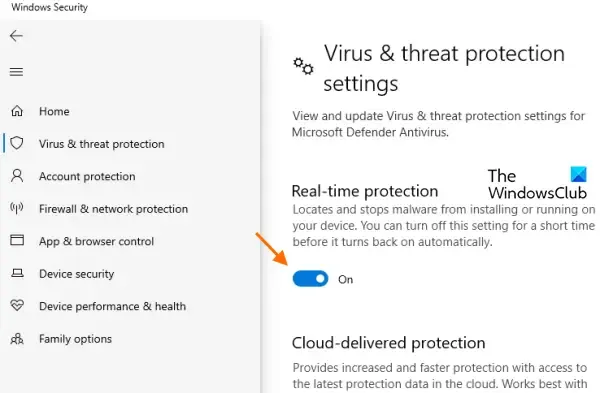
A parte questo, il tuo software antivirus potrebbe anche bloccare alcuni allegati che considera non sicuri. Prova a disabilitare temporaneamente il software antivirus e verifica se riesci ad aprire o visualizzare gli allegati. I passaggi per disabilitare un antivirus variano a seconda dei programmi, quindi fai riferimento alla sezione Guida del tuo antivirus per i dettagli.
7] Disabilita i componenti aggiuntivi di Outlook

Alcuni componenti aggiuntivi di terze parti corrotti o obsoleti potrebbero anche entrare in conflitto con i documenti inviati o ricevuti tramite Outlook. Prendi in considerazione la possibilità di disabilitare i componenti aggiuntivi di Outlook che non ti servono più.
8] Verificare con il mittente
È possibile che il mittente abbia dimenticato di allegare il documento durante l’invio dell’e-mail. Se possibile, chiedigli di controllare da solo o di inviare nuovamente la posta.
Ecco come puoi risolvere i problemi relativi agli allegati in Outlook. Spero che tu lo trovi utile.
Perché gli allegati di foto non vengono visualizzati in Outlook?
Se non riesci a visualizzare gli allegati delle foto durante la composizione di un messaggio di posta, assicurati di aver abilitato il segnaposto per le immagini in Outlook. Vai su File > Opzioni > Posta > Opzioni editor. Fare clic sulla scheda Avanzate e fare clic sulla casella di controllo per l’opzione Mostra segnaposto immagine. Se le immagini sono bloccate nei messaggi ricevuti, vai su File > Opzioni > Centro protezione. Fare clic su Impostazioni Centro protezione > Download automatico. Deseleziona l’opzione Non scaricare automaticamente le immagini nei messaggi di posta elettronica HTML o negli elementi RSS.
Come posso modificare le impostazioni di apertura degli allegati in Outlook?
Per modificare le impostazioni di apertura degli allegati in Outlook, è necessario modificare l’associazione dei file in Windows. Fare clic sull’icona del pulsante Start nella barra delle applicazioni di Windows e selezionare Impostazioni. Vai su App > App predefinite. Inserisci il tipo di file (es. ‘pdf’) nella barra di ricerca in alto e seleziona l’estensione del file (es. ‘.pdf’) dai risultati che appaiono. Fare clic sull’icona della freccia nell’angolo all’estrema destra dell’app predefinita associata al tipo di file. Dalla finestra popup, scegli un’altra app e fai clic sul pulsante Imposta predefinito.



Lascia un commento