Apple Pay non funziona su iPhone? 10 modi per risolverlo!
Apple Pay è un modo semplice, veloce e sicuro per pagare. Ma le cose non sono così rosee se Apple Pay non funziona su iPhone. Se ti trovi in questa situazione, ecco alcune semplici soluzioni per risolverlo.
Le soluzioni seguenti presuppongono che tu sia in un paese in cui è disponibile Apple Pay e all’interno di un negozio che accetta Apple Pay.
- Configura correttamente Face ID o Touch ID su iPhone
- Assicurati di aver effettuato l’accesso a iCloud
- Seleziona una carta manualmente
- Chiedi al negozio un lettore diverso
- Riavvia il tuo iPhone
- Rimuovi la tua carta dall’app Wallet e aggiungila di nuovo su iPhone
- Hai aggiunto una nuova carta?
- Controlla che Apple Pay non sia inattivo
- Controlla eventuali aggiornamenti software in sospeso su iPhone
- Ripristina il tuo iPhone
1. Configura correttamente Face ID o Touch ID su iPhone
Se utilizzi Apple Pay su un iPhone dotato di Touch ID, assicurati che il PIN e l’impronta digitale siano impostati correttamente. Se utilizzi Apple Pay su un iPhone dotato di Face ID, assicurati di aver impostato correttamente Face ID. Allo stesso modo, se utilizzi Apple Pay sul tuo Apple Watch, assicurati che il passcode sia impostato sull’orologio.
2. Assicurati di aver effettuato l’accesso a iCloud
Affinché Apple Pay funzioni, devi aver effettuato l’accesso a iCloud sul tuo dispositivo. Se esci da iCloud o rimuovi la password, tutte le carte verranno rimosse dal dispositivo e quindi non potrai utilizzare Apple Pay. Quindi assicurati di aver effettuato l’accesso a iCloud.
3. Seleziona una carta manualmente
Se avvicini la tua carta al terminale e questa non funziona, significa che il lettore NFC non rileva correttamente Apple Pay. In questo caso, prova a selezionare una carta manualmente. Fare così:
- Vai all’app Wallet sul tuo iPhone.
- Ora seleziona la carta che desideri utilizzare.
- Avvicina il tuo iPhone al lettore di pagamento .
- Quando richiesto, autenticati utilizzando Touch ID o Face ID .
4. Chiedi al negozio un lettore diverso
A volte capita che il lettore del negozio che stai cercando di pagare possa essere in colpa. Quindi, se hai provato i metodi sopra indicati e ancora non riesci a pagare tramite Apple Pay, chiedi semplicemente al negozio un lettore diverso. Se il negozio dispone di più terminali di pagamento, prova a pagare presso diversi di essi. E ricorda il terminale che funziona per te. Ciò garantirà un pagamento facile alle tue prossime visite in negozio.
5. Riavvia il tuo iPhone
Il riavvio del tuo iPhone risolve molti problemi temporanei. È sempre consigliabile riavviare il tuo iPhone una volta alla settimana circa.
Se non riesci a pagare tramite Apple Pay, un semplice riavvio potrebbe risolvere il problema.
6. Rimuovi la tua carta dall’app Wallet e aggiungila nuovamente su iPhone
Hai una carta che ti ha dato problemi più di qualche volta? Bene, in questo caso, rimuoverlo e aggiungerlo di nuovo risolverà il problema. Per fare questo:
- Vai all’app Impostazioni e tocca Wallet e Apple Pay .
- Ora seleziona la carta che desideri rimuovere e tocca Rimuovi carta .
- Torna a Impostazioni → Portafoglio e Apple Pay .
- Tocca Aggiungi carta di credito o debito .
Segui le semplici istruzioni visualizzate sullo schermo e prova nuovamente a pagare con Apple Pay.
7. Hai aggiunto una nuova carta?
Ogni volta che aggiungi una nuova carta ad Apple Pay, c’è una stretta di mano tra la tua banca o l’emittente della carta e Apple Pay per autorizzare la carta. Quando la carta è in stato di autorizzazione, non può essere utilizzata per pagare. Questo processo di convalida può richiedere da un minuto ad alcune ore. Inoltre, a volte, la nuova carta non viene registrata automaticamente con Apple Pay o potrebbe essere bloccata. Per risolvere questo problema, segui i passaggi precedenti (soluzione n. 6) per rimuovere la carta e aggiungerla di nuovo.
Si spera che questo dovrebbe risolvere il problema. In caso contrario, e la tua carta è ancora nello stato di “Attivazione” per più di 15 ore, dovrai chiamare la tua banca o l’emittente della carta per correggere o accelerare il processo.
8. Controlla che Apple Pay non sia inattivo
Al giorno d’oggi, tutti i pagamenti, tranne i contanti, funzionano tramite server e cloud. In rari casi, potrebbe accadere che i servizi web utilizzati da Apple Pay in background potrebbero non funzionare. Per verificarlo, visita la pagina ufficiale sullo stato del sistema Apple e verifica se Apple Pay funziona o meno. Se funziona, vedrai un punto verde prima di Apple Pay.
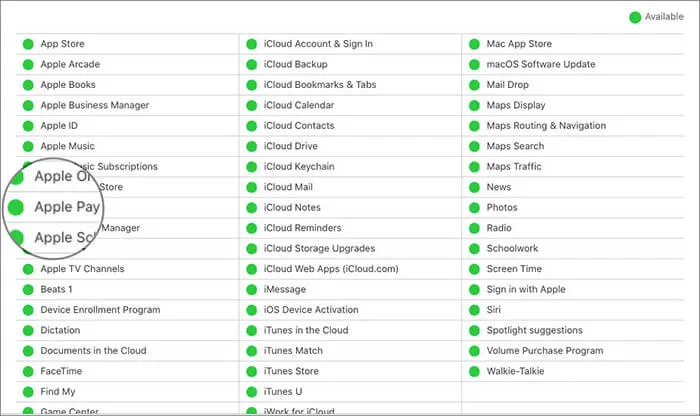
9. Controlla eventuali aggiornamenti software in sospeso su iPhone
In ogni aggiornamento del software vengono aggiunte nuove funzionalità o vengono risolti bug. Se riscontri problemi con Apple Pay, controlla se sul tuo dispositivo sono presenti aggiornamenti software in sospeso.
Anche se questo passaggio richiederà del tempo e non ti aiuterà se sei in negozio ad aspettare che Apple Pay funzioni. Ma vale sicuramente la pena provarlo. Ciò ti garantirà di non dover affrontare problemi con Apple Pay nel prossimo futuro.
Avvia l’app Impostazioni e tocca Generale → Aggiornamento software su iPhone.
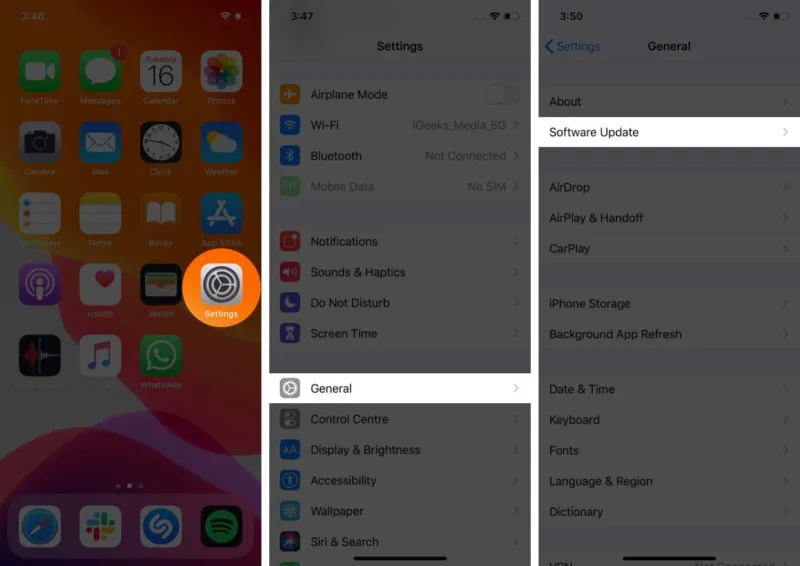
Se vedi un aggiornamento in sospeso, scaricalo e installalo.
10. Ripristina il tuo iPhone
Infine, se nessuna delle soluzioni di cui sopra funziona (incluso contattare la banca o l’emittente della carta), il ripristino del dispositivo potrebbe risolvere il problema di Apple Pay. Ma prima di ripristinare, tieni presente che tutti i tuoi dati, comprese le password e le impostazioni Wi-Fi, andranno persi. Si consiglia di effettuare un backup completo del proprio iPhone prima di ripristinarlo.
Utilizza questa opzione solo come linea d’azione finale, quando tutte le soluzioni di cui sopra non hanno funzionato per te. Poche persone sono riuscite a risolvere con successo Apple Pay utilizzando questo metodo.
Per ripristinare il dispositivo, procedi nel seguente modo.
- Vai su Impostazioni → Generali → Trasferisci o ripristina iPhone .
- Fare clic su Cancella tutto il contenuto e le impostazioni .
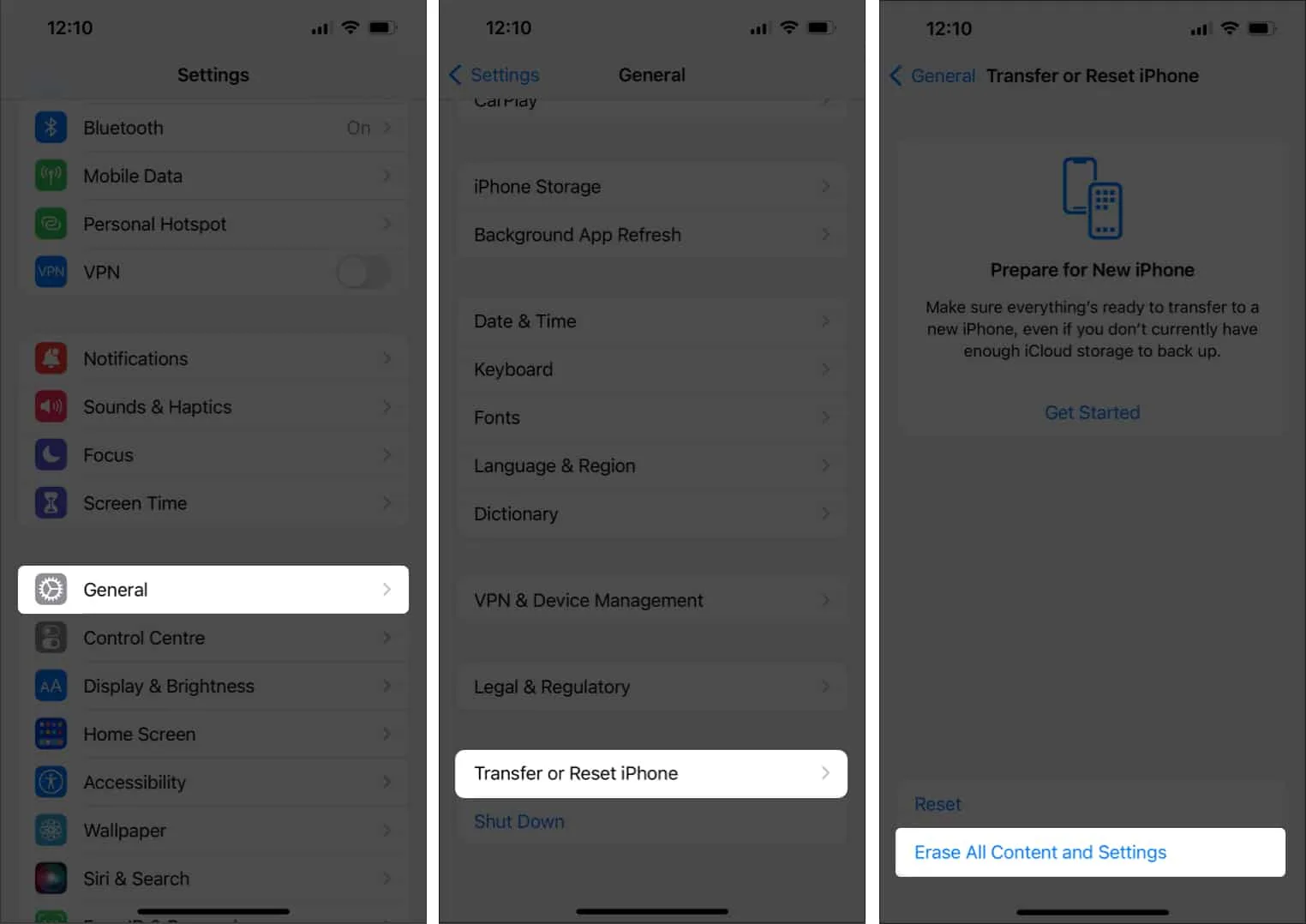
Segui le semplici istruzioni visualizzate sullo schermo dopo aver inserito il PIN.
Riassumendo…
Chiunque o una combinazione di alcune delle soluzioni di cui sopra potrebbe risolvere il problema riscontrato con Apple Pay. Infine, se nessuna delle soluzioni sopra indicate funziona per te, contatta il supporto Apple .
Inoltre, tieni presente che potrebbero esserci momenti in cui il tuo Apple Pay è perfettamente funzionante, ma il negozio e il terminale di pagamento potrebbero essere difettosi.
- Invia e ricevi Apple Pay Cash utilizzando iMessage su iPhone e iPad
- Come configurare e utilizzare Apple Pay su Apple Watch
- Trasferisci Apple Cash su conto bancario o carta di debito
- Come utilizzare Tocca per pagare su iPhone
Raccontaci quale delle soluzioni di cui sopra ha funzionato per te e ti ha permesso di pagare nuovamente utilizzando Apple Pay. Si prega di menzionare nei commenti anche se si conosce qualche altra soluzione.
Lascia un commento